

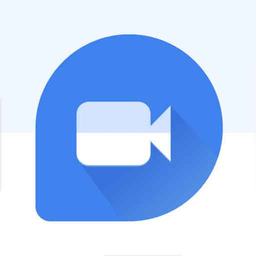

看来ULEAD在优化界面上花了不少功夫,工作区的最上面是一行功能列菜单,点击不同的菜单会显示不同的选项面板内容,中间的预览窗口固定大小为320X240,在这里可以预览某一个素材或是整个编辑好的专案,窗口下依次是修剪列、导览列及大家都很熟悉的播放控制按钮,再往下则是时间轴窗口。预览窗口的左边是选项面板,每一步的具体修改都在这里完成,窗口右边的资料库又称图库,列出了可使用的素材,如视频、图像、音频等。时间轴窗口由上到下为表示视频、特效时间顺序的视讯轨、表示标题的标题轨、表示旁白的语音轨及表示背景音乐等的音乐轨。VIDEOSTUDIO的功能菜单布置很是贴心,基本上是按照处理视频的顺序来安排。有意思的是点击功能列菜单时并不象一般的软件般打开下拉菜单,而是打开了一个帮助信息,同时选项面板变成了相应的操作信息。下面让我们一步步来做一段家庭小电影吧。
第一步,新建文件。
首先当然是开始一个新项目,点击开始,选项面板变成下图所示,

点击第一个图标新建文件,VIDEOSTUDIO会弹出一个对话框,让你选择文件的存放路径、文件名、描叙等,尤为重要的是选择一种范本,这种范本其实类似于文件模板,选中某种范本,在说明框中就会指出这种范本的文件性质,如采用的编码、音频流等,值得一提的是VIDEOSTUDIO支持MPEG2的编码,也就是可生成我们常见的MPG文件。面板上还列出了最近使用的文件名,点击就可打开,是不是很方便啊。不得不提的还有"内容感应式说明"按钮,点一下它,再点一下你想了解的菜单或图标,就马上会显示出一段简洁明了的说明。那个桶状的图标当然是垃圾筒了,而两个旋转的箭头则是我们惯用的UNDO和REDO的功能。
第二步,撷取影像。
文件建好了,可以从数码相机或数码摄像机捕获影像到电脑了,如果已正确安装了视频卡,则功能列会显示出“撷取”菜单项,否则它便是反灰不可用的。打开你的摄像机吧,(记得当然要先把它连接上电脑喔)这时会看到预览窗口上会同步出摄像机的内容,且选项面板变成关于撷取的内容选项,见下图。

要做的事非常简单,只要点击带红点的录像机图标就开始撷取了,VIDEOSTUDIO会及时地提醒你:要停止时再按一下开始撷取图标或按ESC键就可以啦。撷取过程中,预览窗口会与摄像机的影像同步,让你对撷取的进度一目了然。撷取完毕,按预览窗口下的播放按钮就可看到效果如何了。你可以把长长的一段录像分开几段进行撷取,VIDEOSTUDIO会自动把它们存成不同的视讯文件。如果选上了“撷取至图库”选项,就会在图库中看到多了几个文件的图标,否则就可以看到新撷取的文件出现在时间轴窗口的视讯轨中。
[page]
第三步,视频编辑,只要你想要的。

视频的编辑在VIDEOSTUDIO中十分简单,如果要引入已有的视频、音频文件,只须选中图库中的下拉菜单,再点击下拉菜单右边的载入小按钮就可以了。VIDEOSTUDIO支持AVI、FLC、MPG等视频文件格式,在引入前还可以先预览,它支持的图片格式有BMP、PNG、JPG等等,达二十多种。选中某个视频文件,点击播放按钮就可以在预览窗口中实现预览,此时选项面板中的选项依次为视频持续的时间,开始点,结束点,音量,输出选项等,比如要把某段视频的开头一段截去,则可在“标记开始时间”栏中手工输入开始时间,也可在修剪列中拖动控制点,找不到修剪列吗?预览窗口下的第一条绿色柱就是啊。此时如果想把剪去一段后的视频另存为一个文件的话,请点击选项面板下并列三个按钮的中间一个,当鼠标移上去时,VIDEOSTUDIO会提示这个按钮的作用是“将选取区存成新的视讯档”。想知道另外两个按钮的作用吗?其实第一个按钮的作用是把当前帧存为一个图片文件,点一下它,在当前项目文件的目录下就会多出一个BMP文件。这一点多神奇啊,用这项功能可以把录像中最美妙的那一刻做成相片,打印出来或者另外放在电子相片簿中呢。点击第三个按钮可以看到关于当前视频文件的信息,如文件名、文件大小等。此时我们想把两个视频文件合成一段,则先把时间轴窗口切换成脚本模式,(点击时间轴窗口左上的小按钮啊)然后分别拖动他们到脚本栏中。如上图所示,已经把两个视频文件和一个图像文件拖到了脚本栏中。切换到时间栏模式,我们可以看到两段视频按先后顺序排列在时间栏中,而实际上他们就是按时间栏中所示的时间来先后播放的。
第四步,特效处理,化腐朽为神奇。
两段视频只是单纯地按先后顺序播放是不是太单调呢,让我们在两段视频之间加上特效的效果。点击特效菜单,再到预览窗口右边的下拉菜单中任选一种效果,马上就可以看到几种特效的预览效果,选一种你最喜欢的吧,然后把它拖到脚本栏中两个文件之间。在选项面板中修改特效的参数,可以改变特效的出现效果,如百叶窗效果,则可以选择从上到下扫描抑或是从左到右,还可以决定特效持续的时间;如选择了开门效果,可以修改门边框的厚度和颜色,决定门的边缘是硬化效果还是柔化效果,以及开门的方向等。如果修改了参数以后忘记了点那个勾状的套用改变按钮,VIDEOSTUDIO还会适时地提醒你,是否应用刚才所做的改变。大家可以多试试,直至找到自己满意的特效效果。
第五步,制作你的电影片尾。
想在播放视频的同时加上一段或诙谐或温馨的话吗,或者想在电影结尾也来上一段类似制片人谁谁,导演谁谁的话,就象真正的电影一样?那就给你的电影加上一段标题吧。请点击标题菜单,此时选项面板变成如下图所示。

点击T字状的按钮,则可在预览窗口中输入文字,可以更改字体、大小、颜色、对齐方式等,这些操作跟WORD的几乎一样,大家应可驾轻就熟吧,在“动作样式”项中设置这段文字的动画效果,如淡入、淡出、移动等。加入了标题后,在时间轴窗口中可以看到标题轨加入了一段内容,拖动该内容两边黄色的控制点可改变标题持续的时间,移动它来改变标题出现的时间。
[page]
第六步,录制旁白做解说。
既然是电影,当然少不了加上旁白了。语音菜单的选项面板如下。

其实它实现的是录音机的功能,看到那个小圆点的按钮了吗?点击它开始录音,当然你没有忘记把麦克风连上你的电脑吧。要停止录音只须再点一次小圆点按钮或按ESC键就可以了。录完以后可以看到在语音轨中多了一个以WAV为拓展名的文件,这就是你刚才录制的声音文件啊,它存放在当前文件的目录下。其实要知道它存放的路径,有一个简单的办法,先在语音轨中选中该WAV文件,然后点选项面板下素材性质按钮,怎么样,看到这个文件存放的路径了吧。VIDEOSTUDIO还让你自由选择是否采用淡入或是淡出效果。改变旁白的持续时间和出现时间,与改变标题的相应操作一样,在此不多说。想听听录制的效果吗?选中该文件点播放按钮就可以了。如果觉得录制的效果不够好,没有关系,把语音轨上的文件拖到垃圾桶扔掉它吧。当然你也可以先用其它录音软件,如WINDOWS的录音机先录好音,然后把它插入到语音轨中,方法是选中语音轨,然后点边上的插入媒体档案按钮,插入音讯文件即可。VIDEOSTUDIO除了支持WAV文件格式外,还支持MP3格式呢。
第七步,做一段你最喜欢的背景音乐。
到现在是时候加入背景音乐了,让我们在悠扬的音乐声中欣赏自己制作的电影吧。请选中音乐轨,点击插入媒体档案,加入音频文件即可。另外DIDEOSTUDIO还提供了从CD中录制音乐的功能,选项项面板见下图。

有两种办法可以实现录制,方法一,选一个你喜欢的曲目,手工输入音乐长度、开始时间和结束时间,然后点录制就可以了。这样的录制开始点和结束点会控制得比较准确,但是你需要先确定时间值。方法二,选中曲目,点播放,当放到你想要录制的一段时,点录制就可以了,停止录制和语音录制的方法一样,按ESC键。录制生成的文件会自动放在音乐轨中。
[page]
第八步,完成。
到这一步是万事俱备了,按照你的需求输出吧。

点击制作影片,则可输出AVI、MPG、RM等等格式,点击制作声音按钮,则只将声音输出为WAV或MPA格式。VIDEOSTUDIO还有几种特别的输出选项,如选网页,就会自动生成一个含本视频文件的网页文件,如选电子邮件,则会自动打开系统中的邮件程序来发送邮件,你的视频会作为该邮件的附件发出。我最喜欢的是贺卡选项,因为用它可以生成EXE可执行文件,也即是说你的朋友无需另外装有特殊的软件,便可看到你发去的电影。相信很多朋友都会喜欢这一项功能的。选中“贺卡”,再点击"汇出"按钮,弹出窗口见下图。

大窗口便是将要生成的EXE文件的预览,看到电影框的几个控制点了吧,拖动他们可以改变显示电影的大小,别忘了把“视讯宽高等比例”项选中,否则不按比例改变大小会导致变形的。拖动电影框可以改变它的位置,当然这些操作你也可以通过在宽度、高度、X、Y项中手工输入具体的数值来完成,如果你不喜欢VIDEOSTUDIO自带的这只带着博士帽的鹦鹉的话,可以在背景范本档名称中按浏览选中自己的背景,选一张你最喜欢的BMP或JPG图片吧。且慢,在生成EXE文件之前,让我们先来看一看效果如何,点击大窗口下的倒三角形播放按钮,唔,不错不错,再看看文件大小,1085K,(VIDEOSTUDIO多周到啊)可以接受,三下五去二在贺卡档名中输入文件名,按确定就大功告成啦。把它MAIL给你的朋友吧,他只要双击就可以欣赏到你的杰作啦。
至此,VIDEOSTUDIO的主要使用介绍完毕,是不是好简单,A PIECE OF CAKE呢?
菜鸟变大师,让我再介绍几个快捷键给大家。
CTRL+N 建立新文件
CTRL+O 打开旧文件
F6 显示“偏好设定”对话框
F1 帮助信息
按住SHIFT键可同时选取多个素材,播放专案文件时按住SHIFT键可只预览选定的部分。在时间轴窗口的不面轨中双击可切换到相应的功能表界面。