
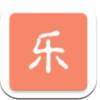

采集视频
“采集”是将视频从摄像机等视频源导入到 PC 机硬盘文件中的过程。随后,来自该“采集文件”的剪辑可在 Studio 中用作编辑好的电影的组成成分。可以在 Studio 的“编辑”模式下将采集文件打开到“影集”中。见图20。
图20
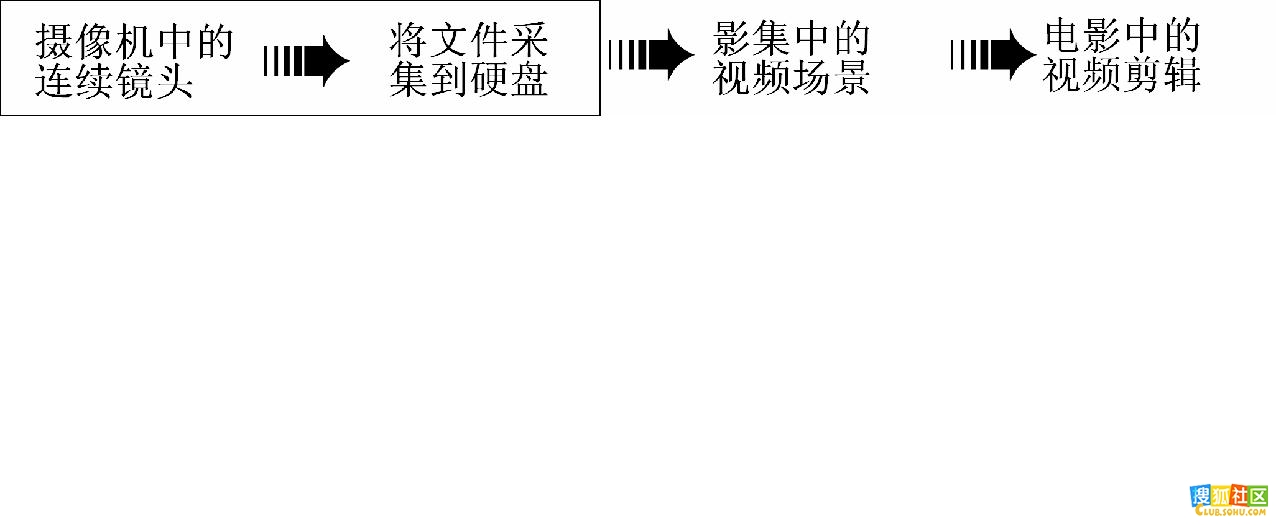
查看原图
采集是使用视频镜头的第一步。
Studio 可以从数字 (DV,Digital8,HDV) 和模拟视频源进行采集。有关配置 Studio 以便从设备中采集视频的详细信息,在稍后的“采集硬件”中讲述。
(可用性:仅在 Studio Plus 中支持从 HDV 摄像机进行采集。)
切换到采集模式
采集的第一步是通过单击屏幕顶部的“采集”按钮,切换到 Studio 的“采集”模式。见图21。
图21

查看原图
此时将打开“采集”模式界面,可在此设置和执行视频采集。对于模拟和数字视频源而言,界面细节有些不同之处。
采集部分将有的主题
• “采集模式界面”介绍模拟和数字采集的控件与显示。
• “采集过程”介绍硬件设置,提供循序渐进的采集指导,并介绍自动场景检测功能。
• “数字采集”和“模拟采集”讨论与每种来源相关的主题。
• 除了视频捕捉外,Studio 还支持其它两种引入视频素材的方法。可通过文件菜单中的命令使用此功能。导入 DVD 标题使得可从DVD 光盘或映像中导入文件。从设备导入媒体、从带有内置储存器的辅助设备中导入文件,包括许多摄象机和数码相机。
——体会:
前文是泛泛介绍了 studio 的功能。从这节开始,渐渐涉及到了具体操作步骤,也将比较实用。
[page]
采集模式界面
根据采集硬件是数字设备还是模拟设备,在“采集”模式下看到的工具和控件会有所不同。
数字采集
如果是数字视频源,则“采集”模式屏幕显示如图22所示。
图23
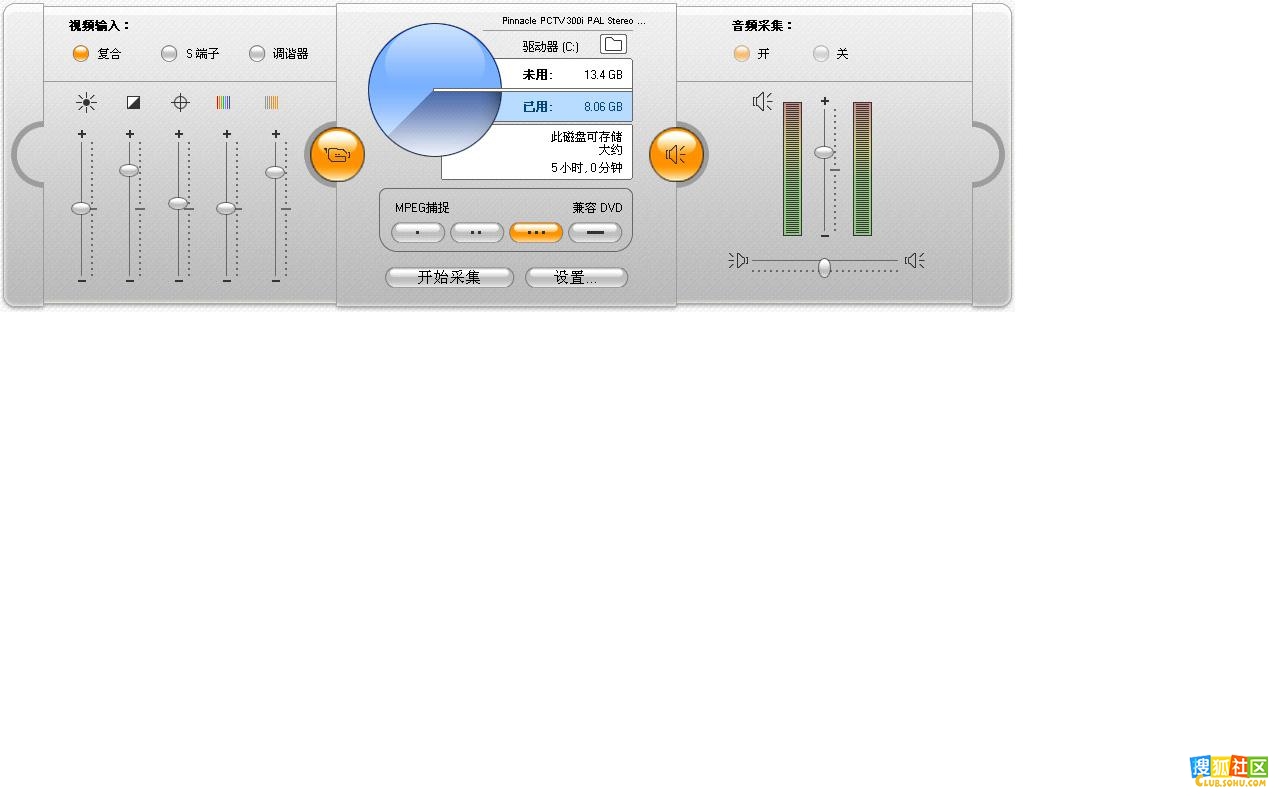
查看原图
屏幕左上角的“影集”,显示代表采集时的视频场景的图标。屏幕右上角的“播放器”,可用来在调整采集的的同时观看进入的视频,并监视采集过程。播放器上的读数指示所采集的视频的准确长度,以及采集过程中丢失的帧数(通常为零)。
屏幕左下角的摄像机控制器,提供一个磁带计数器显示和一组用于操作播放设备的播放控制控件。右下角的磁盘计,显示硬盘上剩余的采集空间。同时还包括“开始采集”按钮和用于设置采集选项的按钮。
“磁盘计”和“摄像机控制器”稍后详细说明。
模拟采集
在模拟和数字采集中都要用到“影集”和“播放器”,因此,在从模拟源采集时,屏幕上半部分与上面数字源所显示和描述的相同。
但屏幕下半部分却不同。现在它提供了磁盘计的第二种形式,其中包含两个在采集过程中用来调整音频和视频量值的伸缩式侧面板。见图23。
图23
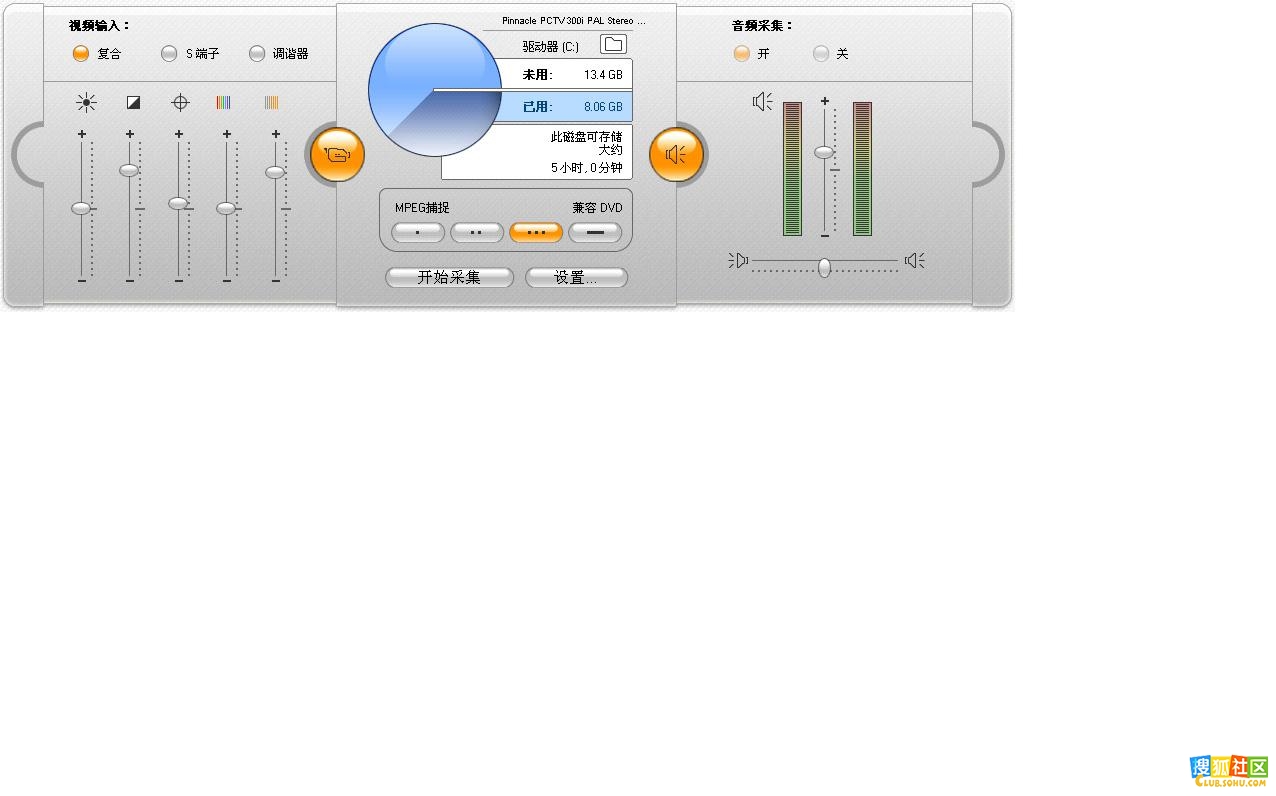
查看原图
数字与模拟
概括地说,数字和模拟设置在功能上的体现两个主要差别:
• 数字设置允许用“摄像机控制器”来控制摄像机或录像机的磁带播放。
• 模拟设置允许在采集过程中动态修改音频和视频量值。
——体会:
开始切入正题了。如今大家使用的主要的数码设备了,所以只需关注数字采集方式即可。采集使用很方便,用屏幕上点击按钮,就可操作摄像机的工作。
采集使用的硬盘要注意,最好格成NTFS的,否则只能存放单个不超过4G的文件。当然,采集DV使用DVD质量压缩的话,一盘带子在3G多些,FAT硬盘也能放;但如需其他选择就比较麻烦。
[page]
磁盘计
“磁盘计”以数字和图形方式显示采集驱动器上的可用空间量。它还指示可容纳视频的大致长度,该值取决于可用空间和所配置的采集质量。对于有些采集设备,采集质量使用“磁盘计”上显示的“预设”按钮,或者通过输入自定义设置来选择。
见图24。从数字源采集时的磁盘计(左图)和从模拟源采集时的磁盘计(右图)。单击模拟版本上的侧面标签可打开侧面板,以调节采集过程中的视频和音频量值。
图24
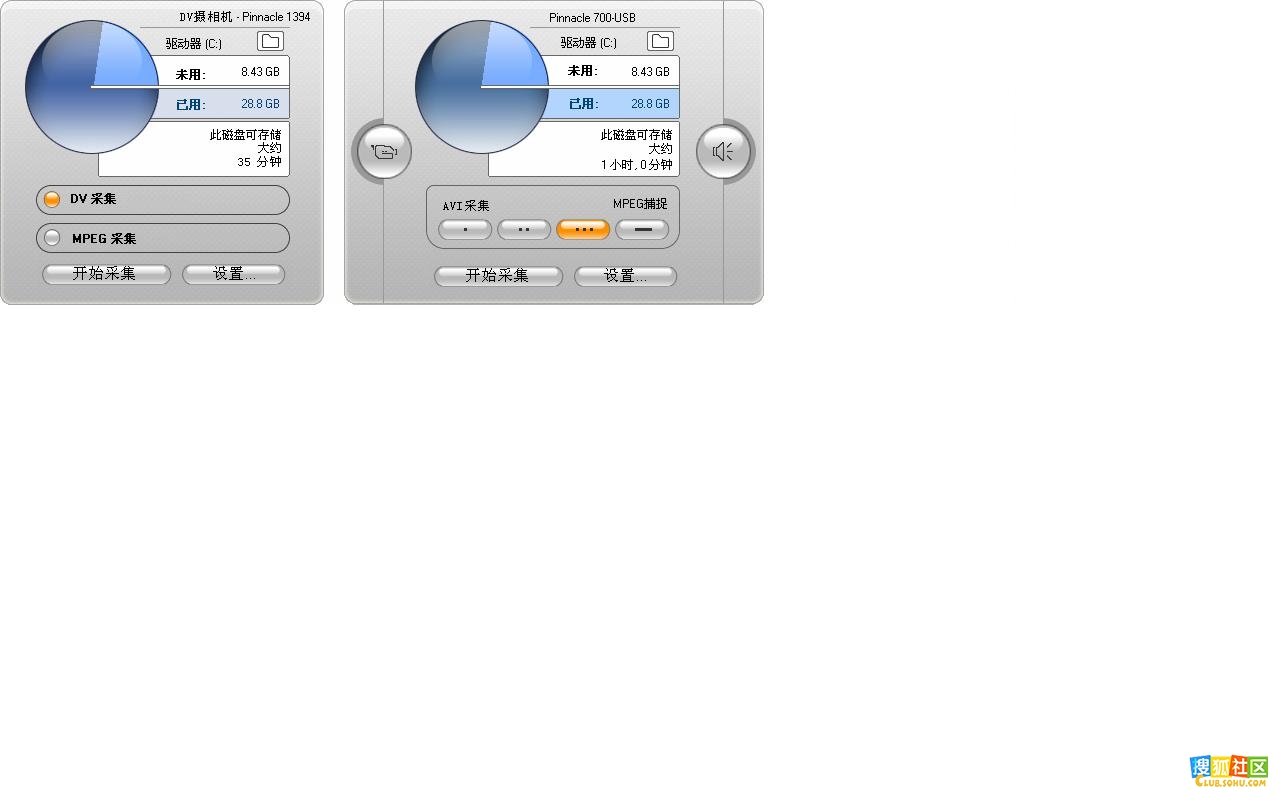
查看原图
有关采集设置的详细信息,将在“采集源设置”和“采集格式设置”中详述。
磁盘计上的“开始采集”按钮可开始和结束采集过程。采集进行过程中,按钮标题变为“停止采集”。
采集视频的默认保存位置是系统的共享视频目录。
设置采集目录:如果要将采集的视频保存到其它位置,可单击“文件文件夹”按钮(见图25)。随后显示“选择视频采集的文件夹和默认名称”对话框。在此次和后续的采集中,将使用所指定的文件夹来存储采集的视频。在下次采集时,将提供所输入的文件名作为默认文件名。
图25

查看原图
摄像机控制器
如果从数字视频源进行采集,则在“采集”模式下显示此播放控制面板。(模拟设备必须手动调节和操作。)
见图26。“摄像机控制器”和播放控制控件的特写视图。控制按钮上面的计数器窗口显示源磁带的当前位置以及摄像机的当前播放控制模式。
图26

查看原图
播放控制按钮从左到右分别为:停止、倒片/重放、播放、快进/调整和暂停。
帧倒退和帧前进按钮(第二行)可用于定位准确的帧。仅当设备处于暂停模式时,这两个按钮才可用。
——体会:
千万记得要改变视频的保存路径。它默认的是系统盘,能有多少空间被视频占据?就像前面提到的,最好使用单独一个硬盘分区。
模拟采集时记得要手动控制摄像机播放,否则它就把空白段一直录下去了。
[page]
采集过程
Studio 允许从多种模拟和数字硬件类型中采集视频。在“采集源”选项面板上选择希望使用的设备。详细信息请参见稍后的“采集硬件”。
执行实际采集是一个简单有步骤的过程。在采集进行过程中,Studio 自动检测传入视频中的自然间断,并将素材划分为“场景”。检测到后,将每个场景添加到“影集”中,在此用其第一帧的图标表示各个场景。自动场景检测将在后面介绍。
有些采集选项仅适用于数字采集或仅适用于模拟采集。这些选项分别在其相应的“数字采集”部分和“模拟采集”部分中说明。
采集硬件
Studio 可从下列来源采集数字和模拟视频(取决于硬件):
• 数字:连接到 IEEE-1394 (FireWire) 端口上的 DV 或 Digital8 摄像机。Studio Plus 还支持从 HDV 源进行采集。
• 模拟:摄像机或录像机,其模拟输出端连接到兼容 DirectShow 的采集卡或外部设备。
• 模拟:USB 摄影机或网络摄像头。
Pinnacle Systems 提供完整的 DV、模拟和组合采集卡及设备产品系列。有关详细信息可以访问其网站:pinnaclesys.com
选择采集设备:
1. 单击“设置”→“采集源”菜单命令。
显示“采集源”选项面板。
2. 从“采集设备”区域中的“视频”和“音频”下拉列表中, 选择要使用的设备, 并单击“确定”。见图27。
图27
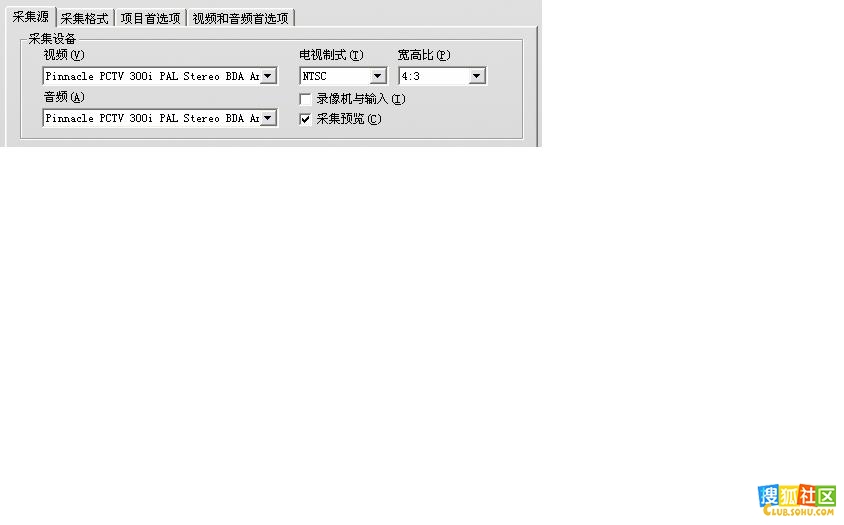
查看原图
标准采集与宽屏幕采集
Studio 可以用标准 (4:3) 和宽屏幕 (16:9) 帧宽高比采集视频。对于数字硬件,将自动检测帧格式。对于模拟硬件,可以使用“采集源”选项面板上的“宽高比”下拉框选择与源素材相匹配的格式。但不能使用此设置将一种格式更改为其它格式:它只是告诉 Studio 如何用正确的宽高比显示视频。
——体会:
注意采集源设置,尤其是使用外置 pinnacle 硬件时(如500-USB、700-USB等),否则会显示无法检测到信号;而此时电脑已显示有摄像机作为外接硬件连上了。。。。。。于是就头疼,怎么会没信号,呵呵。
[page]
采集步骤
此处按步骤介绍了采集过程。这些操作指导适用于数字和模拟采集,并在需要时指出差异所在。
采集视频:
1. 确认已正确连接好设备。
对于数字采集,摄像机或录像机必须连接到 PC 机的 1394 端口上。
对于模拟采集,将源视频连接到采集硬件的复合或 S 端子输入上。将源音频连接到采集硬件的音频输入上(如果有);否则请将音频连接到 PC 机声卡的音频输入上。
2. 如果已经处于“采集”模式下,可单击屏幕顶部的“采集” 按钮。显示“采集”模式界面。
3. 在“磁盘计”上单击所需的采集设置。如果需要进行详细的调整,可单击“磁盘计”的“设置” 按钮,将打开“采集格式” 选项面板。
切记,DV 采集比 MPEG 采集占用的磁盘空间更大。如果准备将完成后的电影输出到光盘上(VCD、S-VCD 或 DVD),可以选择 MPEG 格式,而不用 DV 格式采集。
对于模拟采集来说,切记质量设置越高,采集的视频文件越大。
有关这些选项的详细说明,请参见“数字采集”和“模拟采集”。
4. 单击“磁盘计”上的“开始采集”按钮。
显示“采集视频”对话框。
5. 为要创建的视频采集文件键入名称或接受默认名称。还可以选择输入采集的限制持续时间。
6. 如果是从模拟摄像机或录像机采集视频,在现在即可开始播放。对于数字源采集而言这一步不是必要的,因为必要时 Studio 将自动控制播放设备。
7. 单击“采集视频”对话框中的“开始采集”按钮。按钮标题变为“停止采集”。
开始采集。播放器显示正在保存到硬盘的传入数字化视频(除非您清除了“采集源”选项面板上的“采集预览”选项)。
在采集过程中,Studio 根据“采集源”选项面板上的当前设置执行“自动场景检测”。
8. 单击“停止采集”按钮可在所选择的位置结束采集。
如果硬盘空间已用完,或者达到了所输入的最大持续时间,Studio 将自动停止采集。
——体会:
记得改变存储路径。
记得将采集格式切到 MPEG (多数情况下)。
[page]
场景检测
自动场景检测是 Studio 的一个重要功能。在视频采集过程中,Studio 检测视频中的自然间断,并将其划分为场景。在“影集”的“视频场景”部分中,为每个检测到的场景创建一个新图标。
根据所用的采集设备的不同,可以在采集过程中实时执行自动场景检测,或者在完成采集后随即执行一个单独的步骤。
通过使用“采集源”选项面板上的“视频采集时检测场景”下的选项,可以配置场景检测(“设置”→“采集源”)。并非所有场景检测选项对每个类型的视频源都可用。该对话框中将禁用不适用于您的设置的选项。
四个可能的选项包括:
• 按拍摄时间和日期自动进行:此选项仅在从 DV 源采集时可用。在采集过程中,Studio 监视磁带上的时间戳数据,并且一旦发现间断即开始一个新场景。
• 按视频内容自动进行:Studio 检测视频内容的变化,并在图像出现较大变化的位置处创建一个新场景。如果光照条件不稳定,此功能可能效果不佳。举一个极端的例子,一个在夜总会中用闪光灯拍摄的视频,每次闪光都将生成一个场景。
• 创建新场景的间隔时间:Studio 按您选择的时间间隔创建新场景。此选项对于分解包含长时间连续拍摄的镜头会很有用。
• 无自动场景检测:如果您想监视整个采集过程,并由自己决定应发生场景间断的位置,则选择此选项。在采集过程中每次希望插入场景间断时,按 [Space] 键即可。
——体会:
自动分割场景比较有用。它使得每个场景段落可以分别被“拎出”进行编辑。
[page]
数字采集
本节包含从 DV 源设备(摄像机或录像机)和 1394 端口采集视频的有关内容。如果要了解有关从模拟硬件上进行采集的信息,请参见稍后的“模拟采集”。
在完全质量的采集中,可以选择两种编码和压缩视频数据的方式。对于大多数用途而言,选择 DV 格式较为合理,但如果准备将完成后的电影输出到光盘上(VCD、S-VCD 或 DVD) , 则最好选择MPEG-1 或 MPEG-2 格式。
由于 MPEG-2 编码需要大量的计算,因此老式计算机的速度可能无法进行满意的 MPEG-2 采集。采集硬件的类型和所选择的采集质量也可帮助确定所需的最小CPU 速度。如果 Studio 计算出电脑速度不足以进行特定采集,它就会提示此种情况,并且您可以取消操作。
DV
DV 是存储要求相对较高的一种高分辨率格式。
摄像机以相当于广播视频的质量,以 3.6 MB/秒的速度在磁带上压缩和存储视频。在采集期间,视频数据原封不动或毫不压缩地直接从摄像机磁带传输到 PC 机硬盘中。采集 DV 视频肯定会消耗很多硬盘空间,因此,如果系统空间不是很大,您可能需要挑选一些小片段进行采集,而不是采集整个磁带。
通过用视频长度(以秒为单位)乘以 3.6,可以计算出以兆字节为单位的所需磁盘空间量。例如:
1 小时的视频 = 3600 秒 (60 x 60)
3600 秒 x 3.6 MB/秒 = 12,960 MB (12.7 GB)
因此 1 小时的视频要使用 12.7 GB 的存储量。
若要采集 DV 视频,您的硬盘必须能够保持每秒 4 MB 的读、写速度。所有 SCSI 硬盘和大多数UDMA 硬盘都能满足此要求。当第一次开始采集时,Studio 将检测硬盘,以确认它是否有足够的速度。
MPEG
DVD 和 S-VCD 光盘都使用 MPEG-2 格式的文件,该格式是用于 VCD 的 MPEG-1 格式的扩展。专用于因特网的 MPEG 将采用较低的分辨率和 MPEG-1 格式。
“采集格式” 选项面板(“设置”→“采集格式”)包含用于控制 MPEG 采集质量的各种选项。
——体会:
相对更常用的采集格式,并非所说的DV,而是 MPEG,毕竟它所占的磁盘空间只是3G多,为DV格式的1/4,而且它编辑后生成时,除了光盘、也能生成各种电脑网络中流行的视频文件格式。当时也曾疑惑,在质量相差不那么明显的情况下,如何才有必要去使用DV格式,找到的答案之一,是将来如果有更新的压缩格式替代 MPEG ,那么DV采集作为原始素材可以提供新的压缩使用。但这个似乎还比较遥远。
[page]
音频和视频量值-数字
对于数字采集,所使用的是在录制过程中已由摄像机完成了数字编码的音频和视频。当您将镜头通过1394 端口传输到计算机上时,数据始终保持压缩的数字格式,因此在采集过程中不能调节音频和视频量值。这与模拟采集形成对照,而模拟采集,可以在采集过程中调节音频和视频。
对于数字采集来说,音频和视频量值的任何必需的调节将推后到“编辑”模式下执行,在此模式下 Studio 提供了插件式视频效果用于调节剪辑的视觉平衡,同时还提供音频特技来改善声音。这些特技可用来调节个别剪辑,而不必进行整体调节而影响采集文件中的所有视频。
有关详细信息,将在“模拟采集”“使用视频效果”和“音频特技”内详述。
模拟采集
本处的主题涉及用模拟设备进行采集,例如:
• 模拟输出端连接到兼容 DirectShow 的采集卡或外部设备上的摄像机或录像机。
• USB 摄影机或网络摄像头。
如果您使用的是通过 1394 端口连接到计算机上的数字摄像机,则参见前面的“DV 采集”。
——体会:
模拟采集与数字采集相比,除了可以调节音量,还有一个重要的不同:模拟采集可以将原始磁带上记录的日期、时间信息一起采集进电脑;而数字采集,因为磁带上相应信息是额外轨道记录的,采集时就成了无日期、无时间的了。
[page]
采集质量选项
对于大多数模拟采集硬件,Studio 提供有三个预设的质量选项 - “良好”、“更佳”和“最佳” - 以及一个“自定义”选项。硬件功能决定预设值如何转换为特定的图像大小、帧速率、压缩特性和质量设置。切记,质量越高,所需磁盘空间越大。选择“自定义”预设可配置自己的视频采集设置。有关视频采集设置的详细信息,请参见后面的设置选项。
音频和视频量值-模拟
Studio 提供可伸缩的侧面板用于控制采集时的视频和音频量值。当需要补偿从多个源采集的视频的差异时,该功能非常有用。
见图28。用于设置模拟采集时的量值的视频(左)和音频(右)面板。
图28
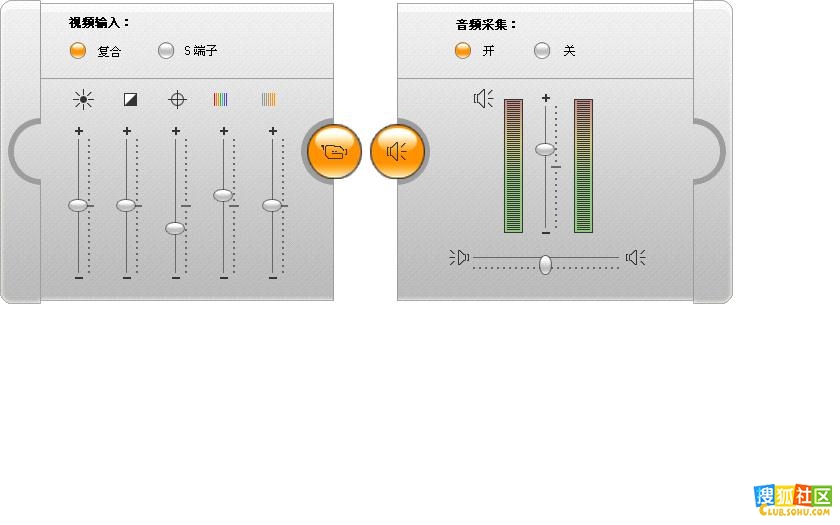
查看原图
尽管也可以在“编辑”模式下用适当的“视频效果”调整这些量值,但在采集过程正确设置它们后,就不必再在日后担忧色彩校正问题了。在采集时正确设置音频选项有助于获得一致的音量和质量。
特定采集设备提供的选项可能比此处所讨论的要少。例如,对于不支持立体声音频采集的硬件,在音频面板上将不会出现平衡控制项。
视频
通过单击适当的“来源” 按钮(“复合” 或SVideo),选择要数字化的视频类型。五个滑动条可分别控制传入视频的亮度(视频增益)、对比度(黑色水平)、清晰度、色调和色彩饱和度。
注意:当从 PAL 设备采集时,不显示“色调”滑动条。
音频
使用“音频采集”按钮控制 Studio 是否将随视频一起采集音频。如果您的来源是纯视频,则选择“关闭”按钮。托盘上的滑动条可以控制传入音频的输入音量和立体声平衡。
——体会:
如果依照前面的建议,选择了 MPEG 格式来采集,那么,在质量选择上,就可设为“最佳”,毕竟这几个相互之间,还是有可以感觉得到的质量变化;而1盘 DV 带(一小时)占用3G多的硬盘空间,还是在可以接受的范围。
PAL制式不显示“色调”滑动条,嘿嘿,这倒没注意过。
[page]
从 DVD 之中导入视频
您也可以从非保护 DVD 光盘或硬盘上的 DVD 光盘映像中将视频导入到 Studio 中,尽管严格意义上这并非采集。“文件”→“输入 DVD 标题”菜单命令将打开一个对话框,可在此对话框中查找和预览感兴趣的 DVD 素材,然后以 MPEG-2 文件格式将其导入到所选的文件夹中。
见图29。
图29

查看原图
注意:如果 DVD 中的音频格式为 AC3,则需要为AC3 编码解码器购买激活代码。
导入 DVD 视频:
1. 使用“选择光盘”或“映像”下的文件夹浏览器控件选择 DVD 光盘或映像。
Studio 在“选中要输入的标题”下列出的可用“标题”(视频文件)。
2. 使用文件夹浏览器按钮(见图30)为导入文件选择一个目标文件夹。
图30
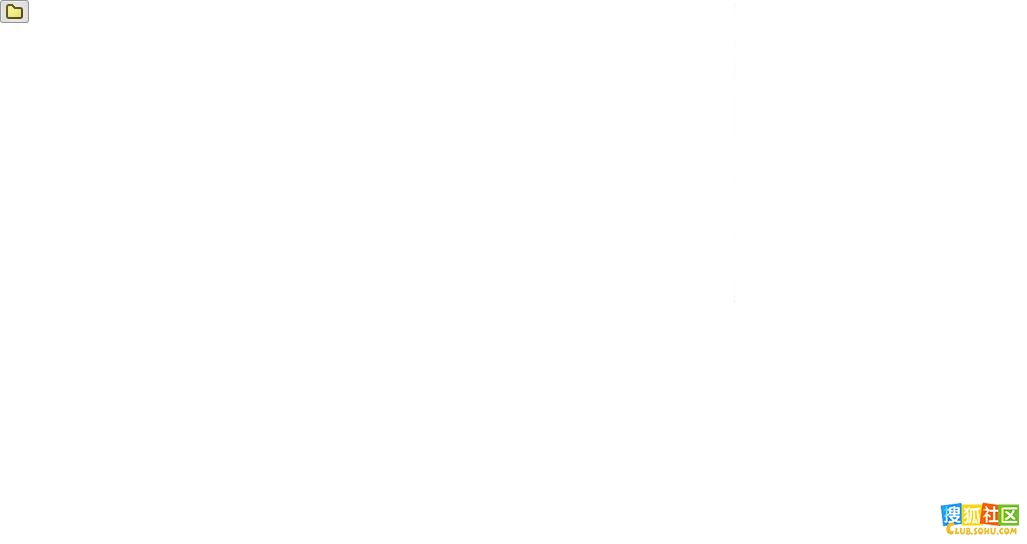
查看原图
3. 为该 DVD 输入一个名称。它将被用做导入文件名称的一部分。例如,如果将 DVD 或映像命名为 My DVD,并导入标题 12,则最终的文件名称为:
My DVD_Title_12.mpg
4. 通过选中名称旁边的复选框,选择您希望导入的文件。您可以使用对话框右边的播放器控件预览当前所选标题的内容。
5. 单击“输入”按钮。
Studio 将显示一个进程条,以便您监视输入操作的进程。当此进程完成时,您可以从“影集”中访问文件内容,将其作为一个普通的采集文件进行编辑。
——体会:
此节介绍的也是一种输入 studio 的方式,但在实际使用当中并不多见;更多的仍是将自己拍摄的内容采集进 studio。