


从外部设备导入媒体
外部设备
“导入媒体”对话框(文件→从设备导入媒体)便于在您系统所连接的辅助设备上查找所储存的图像和电影,并将所选项目复制到本地硬盘上以便通过相册进行访问。
选择要导入的文件
先从来源下拉列表中选择设备。一个设备必须有能够广泛支持的大容量存储设备接口才能显示在列表中。那些要求使用 TWAIN 或其它协议的设备必须用适当的第三方软件访问。
经常包含可导入媒体的设备有:
• 外部光驱、硬盘和 flash 存储器。
• 任何诸如此类的摄像机或数码相机的内置驱动器。
见图31。“显示视频”和“相片显示”复选框用于指定要列出的媒体文件类型。默认情况下,将同时显示视频和照片。
图31

查看原图
——体会:
不是经常会用到。
[page]
“视图”按钮可选择所列类型之一:
• 缩略图视图提供各个文件的微缩图像,并显示文件名和日期戳。对于视频文件,图像为视频的第一帧。
• 详细视图不显示缩略图,但会列出各个文件名,及其大小和持续时间等数据。单击任意数据列的标题,可按此数据列中的文本进行排序,再次单击反向排序。
所选排序方式同样适用于缩略图视图。
可以使用标准的 Windows 鼠标和键盘选择多个要导入的文件,也可使用“全选”和“全部取消选择”按钮。
导入选项
选中“重命名文件”并在提供的编辑框中输入您喜欢的名字,则所有导入的文件将使用相同的词干名。例如,如果您选中“重命名文件”,输入“Monday”一词,然后导入一些 JPEG 文件,则导入的文件名为“Monday 1.jpg”,“Monday 2.jpg”,依次类推。
见图32。如果您要释放导入文件在设备上占用的存储空间,可选中“导入后删除原设备上的文件”。
图32
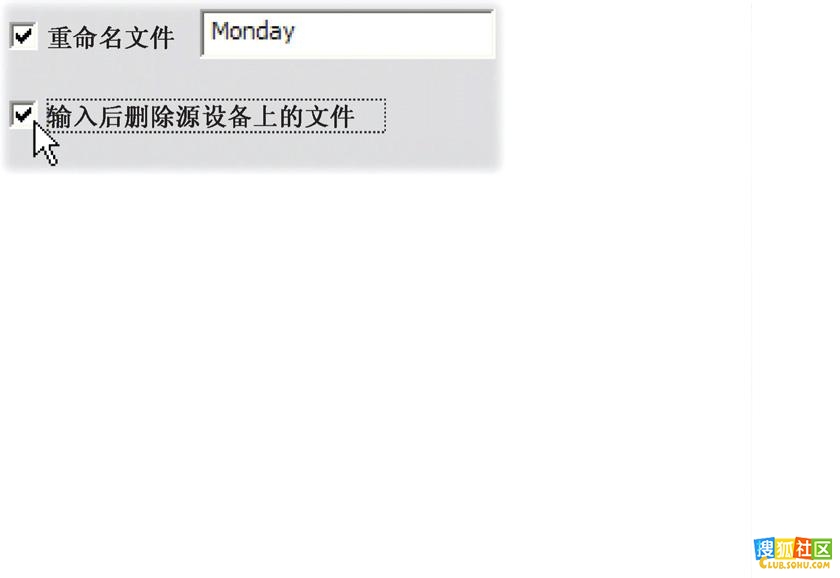
查看原图
使用文件夹浏览器按钮为您的导入视频和照片选择目标文件夹,该按钮位于“在此放置视频”和“在此放置图像”下面。
最后,单击“导入”按钮执行导入操作。
——体会:
后一节将开始重要内容。
[page]影集
影集的“视频场景”部分,见图33。单击“影集”左下方的选项卡可访问其它部分的内容。
图33
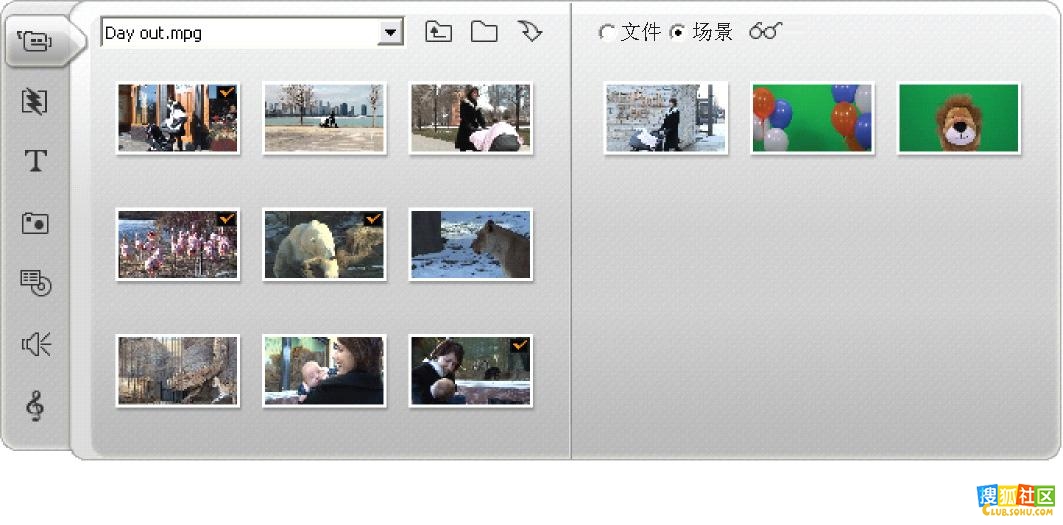
查看原图
制作电影所需的来源素材存储在影集的各部分中,每一部分都可通过其选项卡按如下方式访问:
视频场景:此部分包含采集的视频镜头。可以直接访问和预览采集文件,也可以将某个文件加载到“影集”中,其场景将用缩略图标来表示。如果要在电影中使用某些场景,只需将其图标拖入到“电影窗口”中即可。见图34。
图34

切换:此“影集”部分包含淡入淡出、溶解、滑动和其它切换类型,包括精美的 Hollywood FX 切换。如果要使用一个切换,可将其放置到“电影窗口”中的视频剪辑和图形旁边或在它们之间。见图35。
图35

标题:此部分包含可编辑的标题,它们可用作叠加或全屏幕图形。可以从头创建自己的标题,也可以使用或修改已提供的标题。Studio 支持滚动、爬行和多种文字效果。见图36。
图36

照片和帧采集:此部分包含照片、位图和抓取的视频帧。您可以全屏幕形式或以叠加在主视频上的形式使用此类图像。支持大多数标准图像文件格式。见图37。
图37

光盘菜单:Studio 有大量可在 DVD、VCD 和 S-VCD 创作中使用的帧序列菜单集。可以照原样使用,也可以修改它们或自创菜单。见图38。
图38

声音效果:Studio 提供了现成的各种各样的高质量声音效果。也可以使用自己录制的或从其它来源获得的文件。支持的格式包括:wav、mp3、avi、mpa 和 wma。见图39。
图39

音乐:您可以在“影集”部分中查找和使用存储在硬盘中的音乐文件。支持的格式包括:wav、mp3、avi、mpa 和 wma。见图40。
图40

——体会:
编辑,才到了真正的重头戏。
[page]
使用影集
“影集”的每一部分都包含该部分图标(表示该部分中的项目)所需的页面数。在每个影集页面的右上部,Studio 显示当前页号和该部分的总页数。单击箭头符号可向前或向后移动页面。
图41。简单地单击该图标可以预览所有类型的“影集”内容。
图41
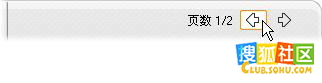
接下来逐一介绍“影集”的各个部分,首先详细讨论最重要的“视频场景”部分。
存放影集内容的源文件夹
“视频场景”部分“场景”模式中的场景图标来自采集的视频文件,而“切换”部分则是由与 Studio 程序关联的资源文件填充的。
其它五个“影集”部分中的图标,如同“视频场景”部分中的“场景”模式,都各不不同:它们代表某特定磁盘文件夹中所包含的文件。它们中的每一部分 - 标题、图像、光盘菜单、声音效果和音乐 - 都有为其指定的默认文件夹,但您也可以根据需要选择其它的文件夹。
每部分的源文件夹列在“影集”左侧页面的顶部,它在小文件夹按钮的旁边。如果要改变当前部分的来源,可在下拉列表中选择一个文件夹,或单击此按钮,浏览到系统中的另一个文件,并选择任意文件。所选文件将高亮显示在重新填充的“影集”部分中。
图42。“标题”部分中的图标代表存储在硬盘上所选源文件夹中的文件。可从“影集”页面顶部的下拉列表内已安装的“标题”文件夹中选择“标准标题”或“我的标题”。也可能列出其他已安装的标题文件夹。列表旁的文件夹按钮用于查找硬盘中的任何地方。“光盘菜单”部分的功能与此相似。
图42
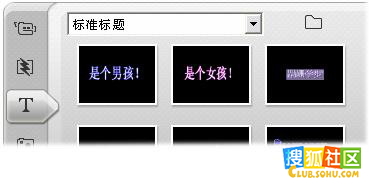
有些“影集”部分上还包含有“上级文件夹”按钮(见图43),以便在包含适当媒体的一组文件夹中来回移动。
在影集的“视频场景”和“静态图像”部分中,您将看到另一个按钮(见图44),此按钮将链接到导入媒体对话框。
——体会:
标题部分已有许多现成的模板,如果可用的话,只要替换掉相应的文字即可。或者,按自己的意愿做些改动——基本各个部分都有更多选项提供。
[page]
视频场景部分
见图45。这是编辑过程实际开始的地方 - 在含有所采集原始镜头的“影集”的“视频场景”部分中。
图45

在常用的制作过程中,第一步可能是把一些场景从“影集”拖放到“电影窗口”中(参见后面:视频剪辑)。
在“影集”中,场景按其采集顺序显示。该顺序不可更改,因为它是由基本的采集文件所决定,但可以按您选择的任何顺序将场景添加到电影中。类似地,尽管您不能修改(编辑)“影集”场景,但当某个场景作为一个剪辑出现在电影中时,您可以使用该场景的任何部分。
文件模式和场景模式
选择用于电影的特定视频场景的过程可分为两个步骤。首先,您必须通过浏览存储设备(通常是一个添加到系统的硬盘驱动器)来选择包含所需场景的视频文件。其次,从选定的文件中选择您想要的场景。
要浏览“影集”中“视频场景”部分的视频文件,选择右侧“影集”页面顶部的“文件”单选按钮。
见图46。通过选择“影集”中“视频场景部分”的“文件”模式,浏览计算机上的文件夹和视频文件。
图46

双击视频文件或选择“场景”单选按钮切换到“场景”模式。
——体会:
拖放操作非常简单、方便。可以从素材的任何位置拖放某片断进电影窗口,也可以任意用拖放在电影窗口中改变各个片断的位置和顺序。真可以称得上是随心所欲。
[page]
显示选项
“文件”和“场景”模式都支持多个显示选项,允许您通过或多或少地显示每个“影集”项目的信息并根据需要来定制显示内容。
Studio 提供了多种访问这些显示选项的方法:
• 通过“显示”菜单上的命令。
• 通过“影集”页面上的右键上下文菜单。
• 通过当您单击右侧“影集”页面顶部的“显示”按钮(见图47)时出现的弹出菜单按钮。
图47

见图48。在“文件”模式中,“视频场景”部分支持 3 种不同级别的详细显示:①图标显示、②详细资料和③缩略图显示。
图48
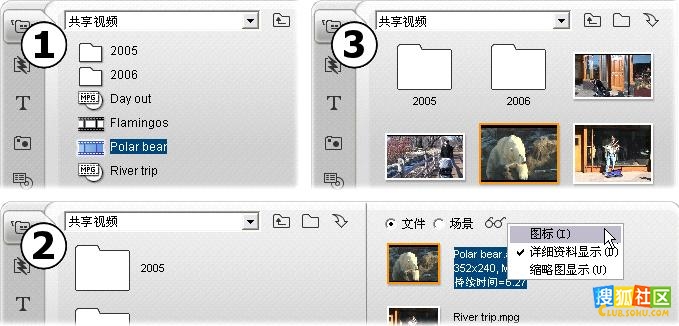
见图49。在“场景”模式下可用的 2 种显示选项是:①缩略图显示和②注释显示。
图49
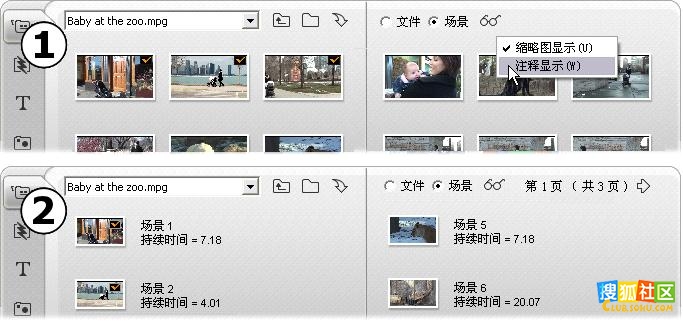
界面功能
“视频场景”部分提供了几个特殊的界面功能:
• 在“影集”中,已经添加到“电影窗口”中的场景用一个绿色选中标记来加以区分。只要“电影窗口”中的任何剪辑由该场景生成,就会保留此选中标记。
• 如果要查看某个特定的影集场景在当前项目中的使用情况,可使用“影集”→“在项目中查找场景”菜单命令。Studio 在“电影窗口”中高亮显示出自所选场景的任何剪辑。如果要采用其它方式,可使用“在影集中查找场景”命令,该命令出现在“电影窗口”剪辑的右击菜单中。
几乎所有适用于场景的菜单命令,都是即出现在主“影集”菜单上,又显示在选定场景的右击弹出菜单中。当本文档要求使用类似于“影集”→“组合场景”的菜单命令时,别忘了通常在“上下文”弹出菜单上也有相同的命令。
——体会:
就了解一下,平时也不需查找吧,如果是自己拍的内容,采集时看一遍(不看也无所谓),编辑时前前后后十几、几十遍呢,滚瓜烂熟了。
[page]
打开采集的视频文件
视频文件的默认位置是 Windows 的默认采集文件夹和 My videos 文件夹。当您在文件模式中查看“视频场景”部分时,这两个位置总是出现在“影集”
顶部的下拉列表中。
还可以选择其它硬盘文件夹,访问其中存储的视频文件。Studio 允许通过单击“影集”的“文件”模式中的图标浏览到文件所在的文件夹。
也可以在“文件”或“场景”模式中单击“浏览文件”按钮,直接选择文件。如果当前和以前的文件夹来自两个不同的标准位置,则它们都将列出,每次列表中可以显示四个不同的文件夹。
在 Windows XP 中,系统默认的采集文件夹位于 Windows 的“all users”文档文件夹中。采集文件夹的真实名称为 My videos,但 Windows 资源管理器以及 Studio 通常为其使用一个别名 Shared videos。这样可以使它有别于用户的个人文档文件夹中的 My videos。
见图50。有关“影集”中使用视频场景的模式和显示选项的详细信息,请参见前述“视频场景”部分。
图50
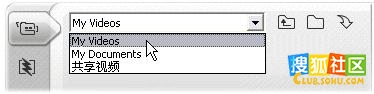
打开文件夹
文件夹内容将在“影集”的“文件”模式中显示。显示当前文件夹中的子文件夹和数字视频文件。见图51。
图51
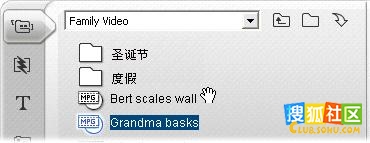
打开文件夹的三种方法:
• 当“视频场景”部分处于“文件”模式时,在下拉列表中选择文件夹的名称,或双击列出的任何文件夹。
• 在“文件”或“场景”模式中单击“上级文件夹”按钮(见图52)。
图52

• 在“文件”或“场景”模式中,单击“浏览文件”按钮(见图53)并使用“打开”对话框查找数字视频文件。当 Studio 打开视频文件时,切换到“文件”模式,以显示其上级文件夹的内容。
图53

——体会:
不用去理会那些默认路径啦。直接改为自己确定的盘符、路径。就像前面提及的,专用硬盘分区有利于使用、管理和查找。
[page]
打开文件
当打开一个视频文件时,将显示代表该文件中场景的图标。见图54。
图54
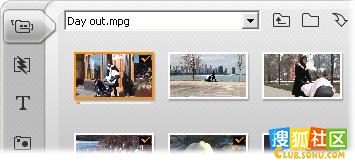
打开数字视频文件的三种方法:
• 当“视频场景”部分处于“场景”模式时,在下拉列表中选择文件名。
• 双击“文件”模式中列出的文件。
• 单击“浏览文件”按钮并利用“打开”对话框,查找硬盘上所支持的任何类型的数字视频文件。
场景检测和缩略图
当打开一个视频文件时,将用文件中检测到的场景填充“影集”。每个场景用一个缩略图帧表示 - 它是场景第一帧的图标。可能场景的第一帧不是一个合适的图标,因此 Studio 允许您挑选其它帧。
改变“影集”中的缩略图:
1. 选择要改变的场景。
2. 使用“播放器”查找要用作缩略图的帧。
3. 单击“影集”“设置缩略图”菜单命令。
视频宽高比
大多数数字视频文件都提供格式信息,从而使Studio 能自动检测到 4:3 或 16:9 的帧宽高比。如果文件没有提供宽高比信息,则 Studio 默认使用标准
的 4:3 格式。
“影集” 菜单上的“宽高比 4:3” 和“宽高比16:9”命令可用来手动设置所需的比率。这些命令还出现在“影集”中视频的右击上下文菜单中。它们的操作方法是将原始帧拉伸至新帧的大小。例如,若将宽高比为 4:3 的电影设为 16:9,那么人和对象将相对高度加宽显示。
这不同于帧大小转换,后者用在为电影项目中添加使用“相反”宽高比的场景。在这种情况下,场景在两个方向上进行调整以适合目标帧,超出的区域
显示为黑色。
见图55。(左图)“原始”的 4:3 帧,(中间)添加到16:9 的项目中带有黑色填充边的相同帧,(右图)应用“宽高比 16:9 ”命令后的相同帧。
图 55
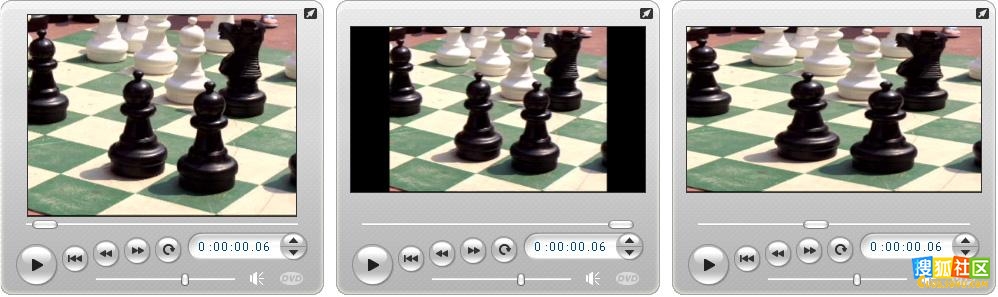
注意:创建项目后,电影项目的帧格式将不能更改,但是可以在“项目首选项”选项面板中为新项目设置帧格式。
[page]
观看采集的视频
可以随时观看打开的采集视频文件中的单个或多个场景。
从某个选定场景开始观看采集的视频:
1. 单击“影集”中该场景的图标。
“播放器”显示所选场景的第一帧。
2. 单击播放器中的“播放”按钮。
“播放器”随即播放所选择的场景以及任何后续场景。有三种方式指示播放进度。
• 场景在播放时相继高亮显示。
• “播放器”滑块相对于整个电影显示当前播放点。
• 在预览期间场景缩略图显示一个进度条。当您继续观看采集的视频时,进度条从一个缩略图移动到下一个。见图56。
图56
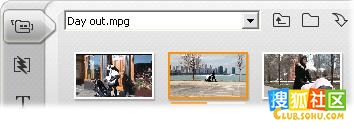
预览数字视频文件
当在“影集”的文件模式下选择视频文件时,可使用“播放器”预览视频,而不必确实在“影集”中打开该文件。见图57。
图57

——体会:
上述点击场景打开视频,就解决了之前提到过的那个问题——不要快速拖动滑块来改变播放位置;点击相应位置即可。
[page]
选择场景和文件
Studio 提供了多种方法来选择“影集”的“视频场景”部分中的场景和其它项目。选定的视频场景以高亮显示的边框表示。选定的文件夹和视频文件用高亮显示的文本表示。
见图58,选定的场景带有高亮显示的边框(中图)。
图58

选择方法遵循标准的 Windows 约定。单独或组合使用下面任意方法:
• 选择“编辑”→“全选”菜单命令或按 Ctrl+A 选择当前显示在“影集”中的所有场景(或文件与文件夹),包括那些其它页面上的场景。
• 按住 Shift 键并单击选择相邻项目的范围。
• 按住 Ctrl 键并单击可在选择内容中添加或删除个别项目。
• 首先将鼠标指针移动到“影集”页面的一个空白区域上,单击并拖动“选取框”使其框住一个区域,选择与该区域相交范围内的所有项目。
• 使用箭头键导航“影集”网格。使用箭头与 Shift组合键移动选择项目。
见图59,选定的文件夹和视频文件带有高亮显示的文本。
图59

显示场景和文件信息
当将鼠标指针移动到视频场景上方时,指针变为一个抓取符号。如果在该场景上暂停片刻,则开始时间和长度就会显示在弹出框中。如果将抓取标记保留在该场景上,显示将持续数秒钟。所显示的开始时间是来自原始视频的时间码,以分钟、秒和帧数形式显示。见图60。
图60

“视频场景”部分为“文件夹视图”模式时,若想了解关于视频文件的信息,请在“影集”的右击上下文菜单中选择“详细资料”。显示文件名、分辨率、宽高比、持续时间和帧速率。用“图标”切换为更紧凑的列表形式。见图61。
图61

——体会:
选取方式遵循 windows,倒是使用中自己发现的,方便不少;场景文件信息在编辑过程中比较重要,可以随时随点,了解某个片断的实时信息——因为往往经过了剪接,已同原始信息发生了变化。