


电影窗口
“电影窗口”是将“影集”中的原始素材创建成电影的地方,它占用 Studio “编辑”模式的下半个屏幕。如果要访问“电影窗口”,应先切换到“编辑”模式(如果不在该模式下),见图82。
图82

“电影窗口”的标题栏包含几个重要的控件和显示。标题栏左边的工具箱按钮打开“视频”工具箱和“音频”工具,它们将在稍后介绍。
工具箱按钮的右边是显示项目文件名的文本区域。需要时也可在此区域显示状态和警告消息。再往右边是“音频擦洗”、“拆分剪辑”和“删除剪辑”按钮,而最右边是三个“视图选择”按钮,见图83。(参见稍后的“电影窗口视图”)。
图83

音频擦洗按钮
见图84。默认情况下,只能在播放过程中预览项目的音频。可以通过喇叭按钮打开和关闭 Studio 的音频擦洗功能,在电源中进行音频擦洗时,还可以提供音频预览。
图84

当根据声音线索决定如何进行编辑时,音频擦洗会使操作更为简单。
——体会:
多数情况下进入软件时,首先来到的就是编辑状态。
可以这么理解所谓的上、下半屏幕,上半部分就是素材+预览窗口,下半部分就是即将成为成品的部分,可认为是“所见既所得”。
通过“喇叭”图案来控制音频擦洗非常方便。
[page]
拆分剪辑/场景按钮 - 刀片
见图85。单击此按钮可拆分“电影窗口”中当前选定的剪辑或“影集”中当前选定的场景。
图85

不会丢失任何信息。如果拆分的是一个“影集”场景,则在指示点处将其拆分为两个更短的场景。如果拆分的项目是“电影窗口”中的剪辑,则将其复制并自动修改到拆分点。
刀片按钮可与“电影窗口”的“时间线”视图中的跟踪锁定按钮联合使用,以执行特殊的操作,例如插入编辑,以及音频超前或滞后于视频的编辑。可以参见后面的“高级时间线编辑”。
见图86。拆分一个剪辑:原剪辑中的编辑线位置确定了拆分点。当应用刀片工具时,Studio 复制该剪辑,并裁剪掉第一个拷贝中的拆分点之后的部分,和第二个拷贝拆分点之前的部分。
图86
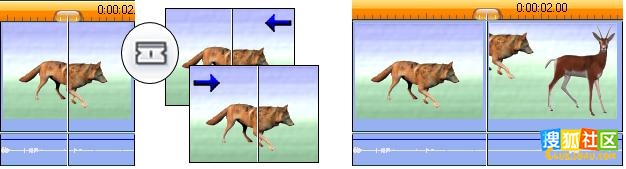
删除剪辑按钮 - 垃圾桶
见图87。的内容。默认情况下,如果在任何视图中删除了项目主视频轨道上的视频剪辑,那么电影中因删除而另行生成的间隙将自动闭合,而且为了保持所有内容同步的需要,将删除或缩短其它轨道上的剪辑。
87

如果删除其它轨道上的剪辑,则默认操作为不自动删除它们之间的间隙,这样可以不影响其它剪辑的同步。
——体会:
拆分是一个非常有用的操作。并不限于对某个场景的分割,更有用的地方在于:可以利用精确拆分,来“削”去片断开头或结尾模糊、抖动、跳跃过快等等:将其拆分开,然后删除,就行了!
[page]
如果在按住 Ctrl 键的同时单击“删除”按钮,或者按 Delete 键,则当前轨道的默认操作正好相反。
也就是说,当用 Ctrl+Delete 删除剪辑时,在主视频轨道上会留下一个间隙,而在其它轨道上,间隙将会闭合。在两种情况下,其它轨道都不受影响。
还可以通过“时间线”上剪辑的右键上下文菜单来执行删除操作。
见图88。时间线剪辑的右键菜单上的删除选项,对于主视频轨道(左边)上的剪辑和其它轨道上的剪辑(右边)而言并不相同。这些菜单概括了依赖于上下文的键盘快捷键。
图88

定位:编辑线,滑块
当前位置是当在“电影窗口”处理剪辑时在“播放器”中显示的帧。在“时间线”视图中,用编辑线来表示它。通过移动“时间线”滑块(编辑线与之附连)或“播放器”滑块,可以改变当前位置。
见图89。当打开“剪辑属性”工具时,修改过程中可用第三个滑块(即修改滑块)在剪辑内调整当前位置。
图89
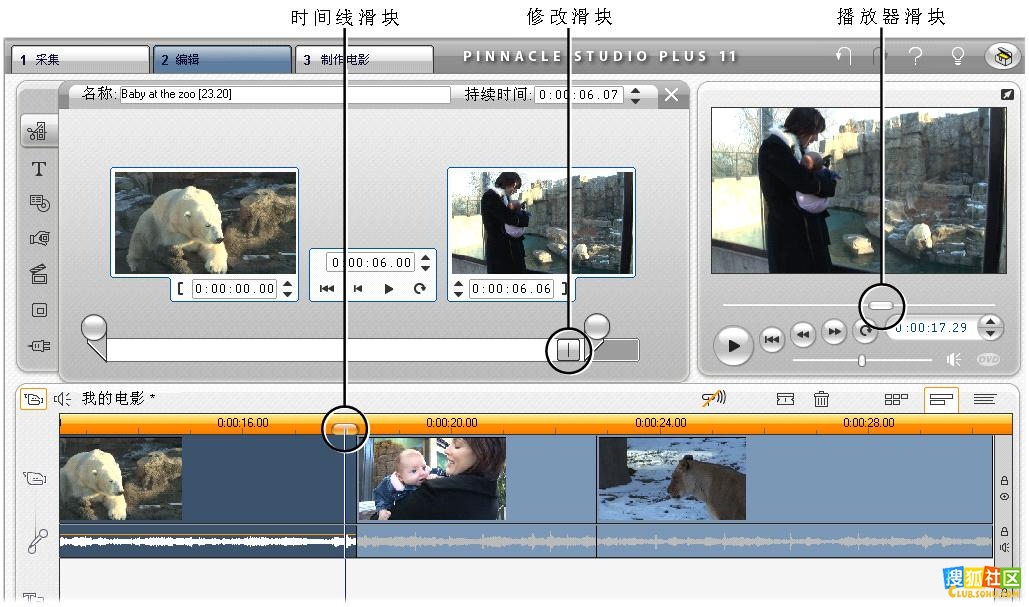
“电影窗口”视图
“电影窗口”提供三个不同的项目视图:“时间线”、“情节串联图板”和“文本”。通过单击“电影窗口”右上角的视图选择按钮,选择要使用的视图。
——体会:
删除时是否按了 Ctrl ,情况完全相反,提请大家注意。
[page]
“情节串联图板”视图
“情节串联图板”视图显示视频场景和切换的顺序,见图90。它使用缩略图图标快速构造一部电影。可以从“项目首选项”选项面板中选择大、小缩略图。
图90
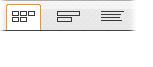
“时间线”视图
“时间线”视图显示剪辑相对于“时标”的位置和持续时间,见图91。该视图也显示多达八个轨道,在这些轨道上可放置各种类型的剪辑:
图91
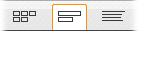
• 视频,和全屏幕光盘菜单、标题和图形:见图92。
图92

视频轨道包含作品中的主要可视素材。有关详细信息,请参见相关“视频剪辑”、“光盘菜单”和“静态图像”。
• 原始(或“同步”)音频:见图93。
图93

原始音频 轨道包含随视频一起从摄像机采集的音频。可以使用插入编辑和拆分编辑方法在该轨道上处理音频剪辑,以实现各种特技。详细信息请参
见“插入编辑”和“拆分编辑”。
• 叠加视频和音频:见图94。
图94

在 Studio Plus 中,放置在叠加轨道上的视频和图像可与画中画和色度键工具一起使用,从而为视频作品提供专业的外观。在其它 Studio 版本中锁定了这些功能,使用它们时会产生“带水印的”输出。如果您需要其高级功能,可以随时升级到 Studio Plus。叠加视频的原始音频存储在链接的音频轨道上。有关叠加轨道的详细信息,请参“用 Studio Plus 进行双轨道编辑”。
——时间线相对情节场景视图,是个完全不同作用的显示方式,尤其对音频的编辑非常有用。
[page]
• 标题和图形叠加:见图95。
图95

放在标题轨道上的图像将被生成为主视频上的叠加图,带有透明背景。有关详细信息,请参见之后的“静态图像”和“光盘菜单”。
• 声音效果和话外音:见图96。
图96

该轨道上的音频剪辑与原始音频轨道和背景音乐轨道混合,以便为电影创建最终声音轨道。有关详细信息,请参见之后的“声音效果和音乐”。
• 背景音乐:见图97。
图97

利用 SmartSound 工具或用 CD 音频工具进行导入,可以为电影创建任意时间长度的背景音乐。声音轨道也可以使用 mp3 和其它音乐文件。
• 光盘菜单、帧序列标记和返回菜单链接:见图98。
图98

当电影含有至少一个光盘菜单时,这是显示在视频轨道上部的一个附加轨道。有关详细信息,请参见之后的“光盘菜单”。
由于很多编辑操作只能在“时间线”视图中执行,因此当需要进行广泛、详细或高级编辑时应选择“时间线”视图,见图99。
图99
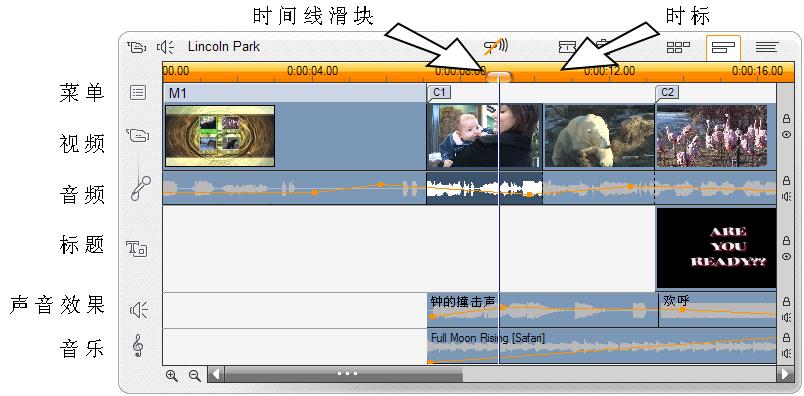
——体会:
这部分还需要更多地实践。
[page]
轨道锁定
进行修改或删除时,通常视频轨道优先于所有其它轨道。这样可能产生几种结果:
• 当修改某视频剪辑时,在其它轨道上同时运行的剪辑也会被修改。
• 当删除一个视频剪辑时,其使用的时间段也将从任何并行剪辑中删除。
• 完全位于已删除视频剪辑范围内的剪辑也将被删除。
必要时可以用一个功能绕过这些操作,该功能允许“锁定”与其它轨道无关的任何轨道,因此将其排除在编辑和播放操作之外。
可单击沿电影窗口右边缘的挂锁按钮,以切换相应轨道的锁定,见图100。轨道锁定为 Studio 提供了插入编辑和拆分编辑功能(请参见“视频剪辑”)。
图100
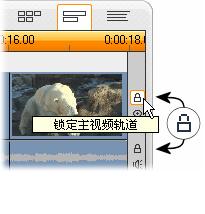
轨道静音和隐藏
可以用电影窗口右边缘的“静音”按钮使音频轨道单独实现静音,见图101。这些按钮与“音量和平衡”工具中的静音按钮具有相同的功能。
图101

可用“隐藏”按钮对视频轨道进行类似操作,使用此操作可临时略去项目中的某轨道视频,见图102。此操作便于在 Studio Plus 中编辑叠加视频的同时查看所进行的活动。
图102
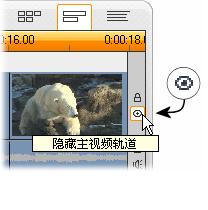
——体会:
通常情况下,所做操作只需针对视频即可,音频、效果等自动进行相应同步操作。
隐藏功能比较有用,尤其当原始音轨比较嘈杂、需要整体静音的时候。
[page]
放置反馈
当在“时间线”视图中放置剪辑时,Studio 提供了关于操作的几种类型的反馈。
状态行:
当放置剪辑和执行其它操作时,“电影窗口”标题栏左边的状态行区域将显示相关信息。
放置符号:
当将一个剪辑拖入“时间线”上的位置时,Studio 提供反馈信息,告诉您剪辑的当前放置位置是否有效。鼠标指针形状和垂直放置线的颜色指示能做什么和不能做什么。
例如,如果试图将一个声音拖到视频轨道上,放置引导线从绿色变为红色,鼠标指针从“复制”变为“不可用”,并且状态行告诉您:“只能在视频轨道上放置场景、标题、照片、菜单和切换”。
带有“复制”指针(见图103)的绿色放置线表示操作有效,带有“不可用”指针(见图104)的红色放置线说明操作无效。见105。
图103

图104

图105
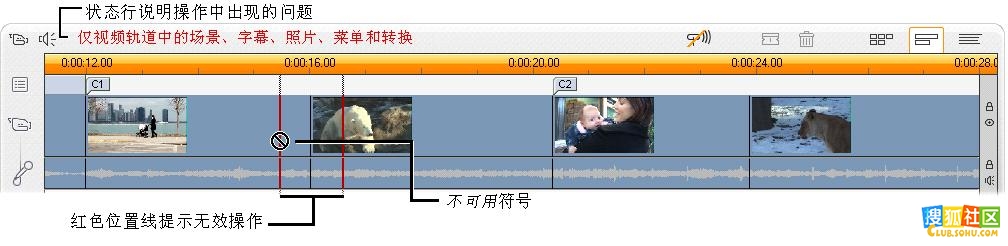
“文本”视图
“电影窗口”的“文本”视图是一个列表,它显示剪辑的开始、结束时间及其持续时间,见图106。此外,在此视图中还可看到剪辑的自定义名称,见图107。
图106
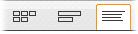
图107
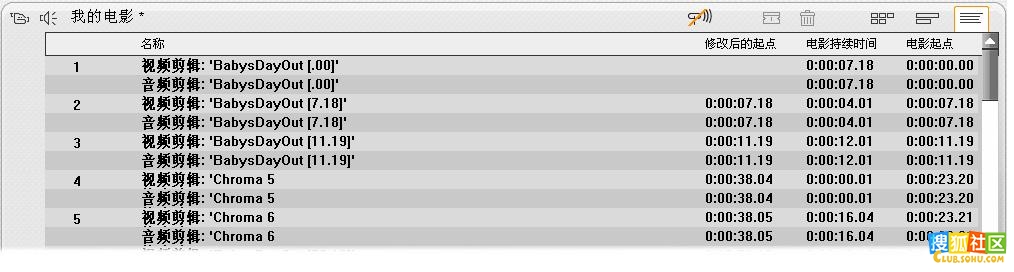
——体会:
拖放操作很简单的,大家可以试一下,能放不能放。。。。。。放一下就知道了。
当然也不用怕误操作,Studio 提供了完整的“取消”步骤,可以把本次进入程序的所有步骤记录在案,随时可以返回上一步。这个取消、恢复的完整记忆,直到退出 Studio 为止。
[page]
工具箱
工具箱为编辑操作提供了方便的鼠标点击界面 - 将剪辑添加到电影中,修改现有剪辑,以及应用特技,等等。Studio 为视频和音频操作提供了单独的工具箱。
工具箱仅在“编辑”模式下可使用。用“电影窗口”左上角的按钮可打开和关闭工具箱。
见图108,通过将光标移动到相应图标上,选择所需的工具箱。个别按钮高亮显示,指示单击时将打开哪个工具箱。随后“影集”被工具箱显示所代替,其中包含两个主要区域:
图108

• 左边面板中的“工具选择器”按钮。单击其中某一按钮可打开相应的工具。
• 右边显示当前选择的工具。双击“电影窗口”中的某个剪辑也将显示相应的工具(标题剪辑除外,当双击它们时将在“标题编辑器”中直接打开)。
除每组顶部的按钮外,所有工具选择器按钮都将打开专门的工具。两个工具箱中顶部的按钮是“剪辑属性”工具。它显示一个工具,用于修改和以不同方式编辑“电影窗口”中当前选定的剪辑类型。
见图109。
图109
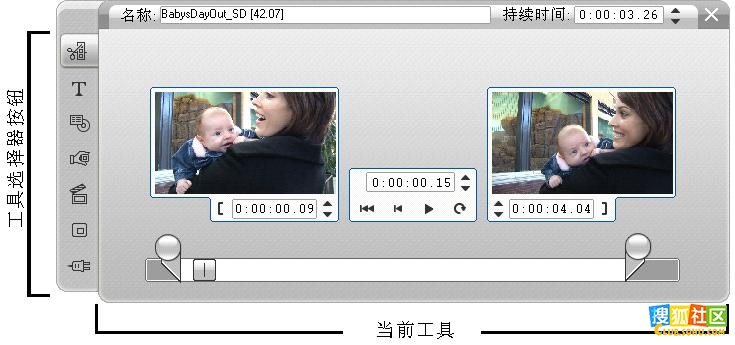
标题编辑器
一个不能通过工具箱直接访问的强大工具为“标题编辑器”,在该编辑器中,可以组合文本、图像其它图形资源,以便为您的 Studio 作品制作标题和光盘菜单。通过“标题”和“光盘菜单”工具,或者在“电影窗口”中右击上下文菜单,选择其中的“转到字幕/菜单编辑器”命令,访问“标题编辑器”。有关详细信息,请参见后面的“标题编辑器”。
——体会:
标题制作的现成模板也不错的。
[page]
视频工具箱
该工具箱中的七个工具可修改或创建可视剪辑类型,包括视频剪辑、标题、静态图像和光盘菜单,见图110。
图110
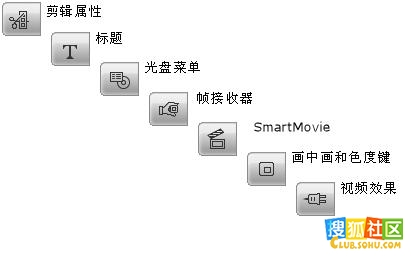
剪辑属性:见图111。
图111

“剪辑属性”工具调整任何类型剪辑的开始和结束时间。此过程称为“修改”。该工具可用来为剪辑键入描述性名称。该工具也显示适合所编辑的剪辑类型的其它界面组件。
标题:见图112。
图112

此工具允许您编辑标题的名称和长度。通过“编辑标题”按钮可以访问“标题
编辑器”窗口,在此可更改标题的文本和外观。
光盘菜单:见图113。
图113

“光盘菜单” 工具含有许多控件,它们用于编辑光盘菜单上的按钮和进入电影的入口点之间的链接(称为帧序列标记),它们将显示在“电影窗口”中的菜单轨道上。“编辑菜单”按钮打开“标题编辑器”,可在此修改菜单的可视外观。
——体会:
这部分比较重要,通俗地讲,那些分别是编辑的主界面、标题制作和光盘起始菜单的制作。
[page]
帧接收器:见图114。
图114

该工具从电影或当前视频源中获得单个帧的快照。可以在电影中使用该帧,或将其保存起来用于其它应用中。对于“采集”模式本身而言,如果您的当前采集源是 DV,则该工具显示一个与使用非 DV 源时不同的界面。
SmartMovie:见图115。
图115

该工具自动将您的源镜头与所选择的数字歌曲文件进行组合,以创建任意风格的音乐视频。
PIP 和色度键工具:见图116。
图116

此工具为 Studio Plus 的“画中画”和“色度键”效果提供了另一个图形界面。
视频效果:见图117。
图117

Studio 用该工具提供众多的插件视频效果。项目中的每个视频剪辑或静态图像都可以使用特技,可以单独使用,也可以组合使用。
Studio 除了提供基本可用特技库外,还提供有一些可以试用的“锁定”高级特技。有关购买 Studio 高级内容的详细信息,请之前的“扩展Studio”。
——体会:
这里有几个是非常有用的。比如,截取某一静态图片,然后利用编辑视频将其插入画面;比如,使用一自己喜欢的音乐(多数格式均可),自动覆盖到编辑好的整个视频节目上;当然还有众多的特效,可随意取用。
[page]
音频工具箱
该组中的六个工具操作或创建音频剪辑 -“原始”音频、话外音、声音效果和其它音频文件、CD 音轨和 SmartSound 背景音乐。
见图118。
图118

剪辑属性:见图119。
图119

“剪辑属性”工具可调整(“修改”)任何类型的剪辑的开始和结束时间。
需要时还可以为剪辑输入一个描述性名称来代替默认名称。(当“电影窗口”处于“文本”视图时显示剪辑名称。)该工具的其它控件因剪辑类型而异。
音量和平衡:见图120。
图120

该工具为下面三个音频轨道中的每一个提供主音量控件:原始音频(随视频采集的音频)、声音效果、话外音和背景音乐。
它还可以使任何或所有轨道静音,和添加实时音量淡入淡出特技。使用平衡和环绕控件在一维立体声或二维环绕声空间中独立定位每个轨道。当叠加轨道打开时,该工具提供了第四组控制按钮,它们将会影响叠加音频轨道。
可用性:仅在 Studio Plus 中支持环绕音效和叠加视频。
——体会:
各使用界面非常清晰、明了,很方便就能进行操作了,即使新手也挺容易熟悉。
音量调节直接拖动其水平线(当前的音量指示),可以将某短提高、或降低,效果可以是渐变、也可以跳动变化,压到底就相当于静音了。