


本photoshop实例主要以九月初九九“重阳节”为主题,主要用了渐变、钢笔、图层混合模式等工具,希望大家喜欢!先看效果图:

效果图
1、运行Photosop CS4软件,执行菜单:“文件”/“新建”(快捷键Ctrl+N),新建一个文档并设置宽度1057像素、3058像素;分辩率:72,单击确定完成新建,如图1所示。
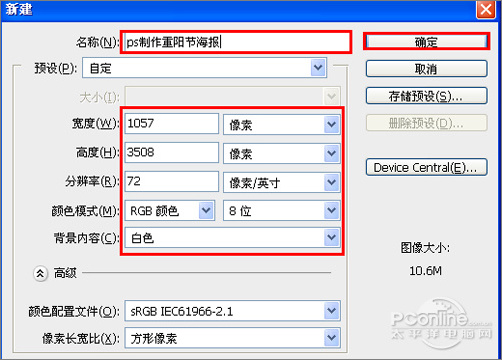
图1
2、在图层面板上单击创建新图层按钮 ,并设置前景色的RGB为红色,按键中快捷键Alt+Delete填充前景色,如图2所示。
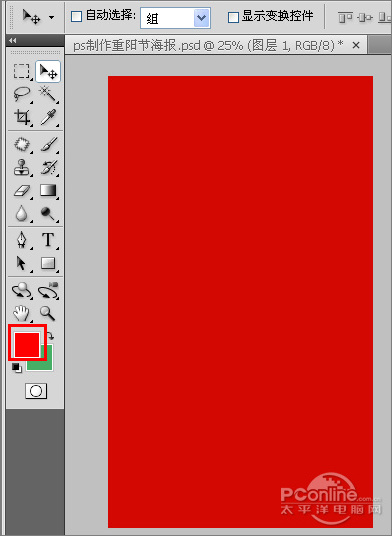
图2
3、在图层面板上单击创建新图层按钮 ,新建一个图层,选择工具箱渐变工具(快捷键G),在工具选项栏中设置为对称渐变,然后点按可编辑渐变,弹出渐变编辑器。双击如图3中的A处,设置色彩RGB分别为250、89、18,再双击图3中所示的B处,设置色彩RGB分别为255、207、0,再双击图3中所示的C处,设置色彩RGB分别为252、113、11,单击确定按钮,接着按键盘Shift不放结合鼠标从上到下拉下,给渐变效果,如图3所示。效果图如图4所示。

图3
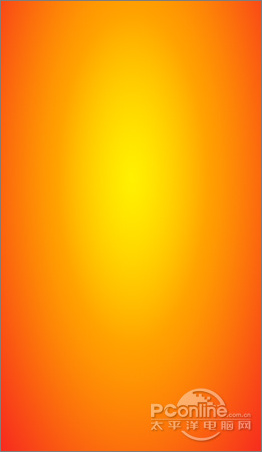
图4
4、创建新图层按钮 ,在工具箱中选择自定形状工具,选择五彩纸屑,在工具选项栏中设置路径,接着在工作区拖出一个五彩纸屑形状,并按键盘Ctrl+Enter把心形形状转换为选区,并按键盘Ctrl+D取消,接着设置图层混合模式为柔光,如图5所示。
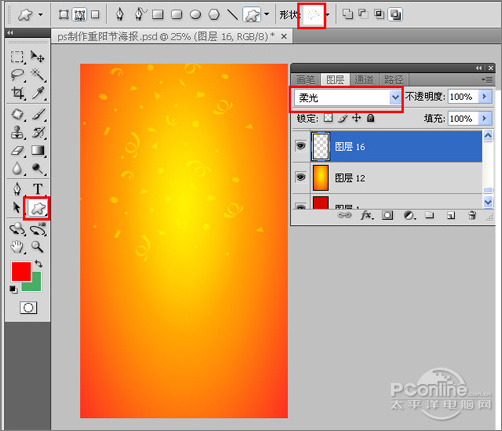
图5
5、选图层16,在工具箱中选择移动工具 ,按住键盘的Alt键不放,按鼠标左键拖出一个“心形副本”,并按快捷键Ctrl+T调整大小与位置,如图6所示。
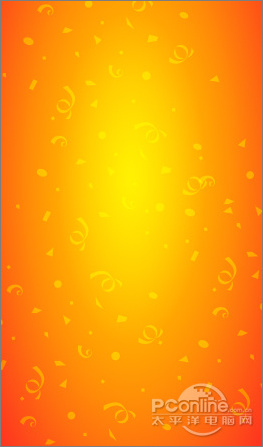
图6
[page]
6、在工具箱中选择椭圆工具,在工作区拖出椭圆的形状,接着在图层面板上单击创建新图层按钮 ,新建一个图层,选择工具箱渐变工具(快捷键G),在工具选项栏中设置为径向渐变,然后点按可编辑渐变,弹出渐变编辑器。双击如图7中的A处,设置色彩RGB分别为253、194、2,再双击图7中所示的B处,设置色彩RGB分别为247、33、43,单击确定按钮,接着按键盘Shift不放结合鼠标从上到下拉下,给渐变效果,如图7所示。效果图如图8所示。
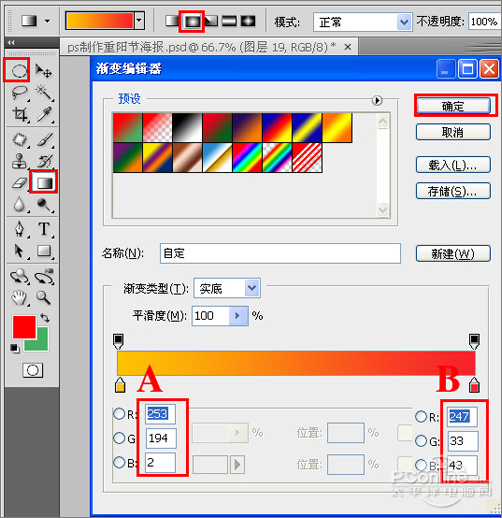
图7
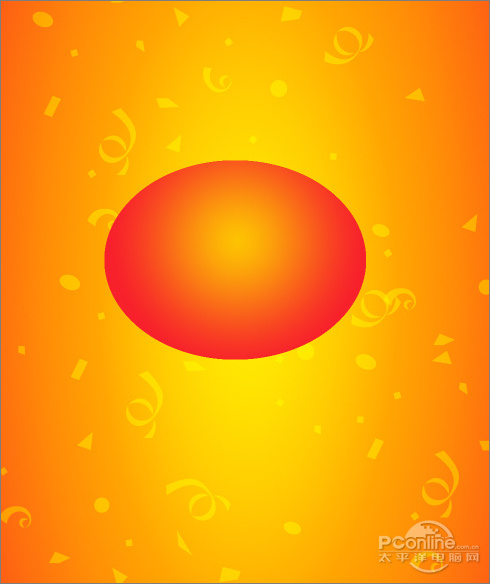
图8
7、在工具箱中选择矩形工具,在工作区拖出矩形的形状,接着在图层面板上单击创建新图层按钮 ,新建一个图层,选择工具箱渐变工具(快捷键G),在工具选项栏中设置为径向渐变,然后点按可编辑渐变,弹出渐变编辑器。双击如图9中的A处,设置色彩RGB分别为255、223、59,再双击图9中所示的B处,设置色彩RGB分别为255、255、255,双击如图9中的C处,设置色彩RGB分别为255、223、59,单击确定按钮,接着按键盘Shift不放结合鼠标从上到下拉下,给渐变效果,如图7所示。效果图如图8所示。
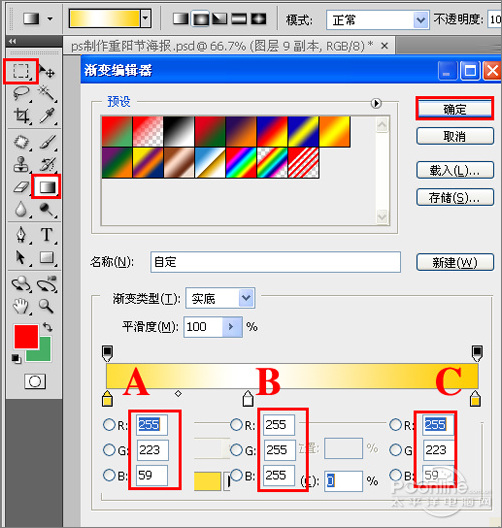
图9

图10
8、执行菜单:“滤镜”/“扭曲”/“旋转扭曲”效果,弹出旋转扭曲的对话框,在对话框设置角度为-86,要多次调整,如图11所示。效果图如图12所示。
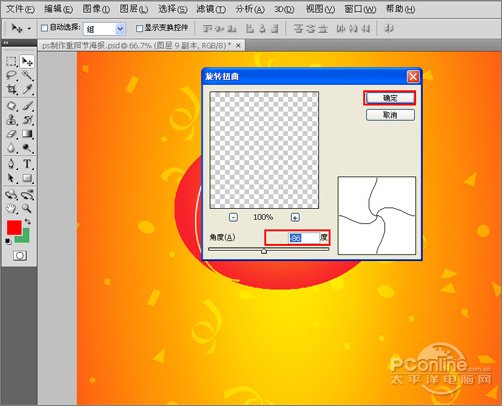
图11

图12
9、多少复制与调整,调整后的效果,如图13所示。
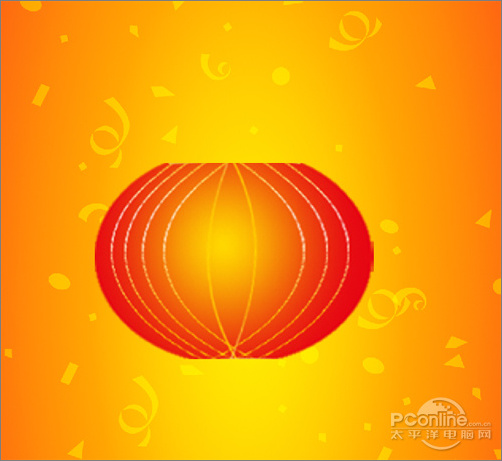
图13
[page]
10、在工具箱中选择矩形工具,在工作区拖出矩形的形状,接着在图层面板上单击创建新图层按钮 ,新建一个图层,选择工具箱渐变工具(快捷键G),在工具选项栏中设置为对称渐变,然后点按可编辑渐变,弹出渐变编辑器。双击如图14中的A处,设置色彩RGB分别为237、184、75,再双击图14中所示的B处,设置色彩RGB分别为247、221、98,双击如图14中的C处,设置色彩RGB分别为237、184、75,单击确定按钮,接着按键盘Shift不放结合鼠标从上到下拉下,给渐变效果,如图14所示。效果图如图15所示。
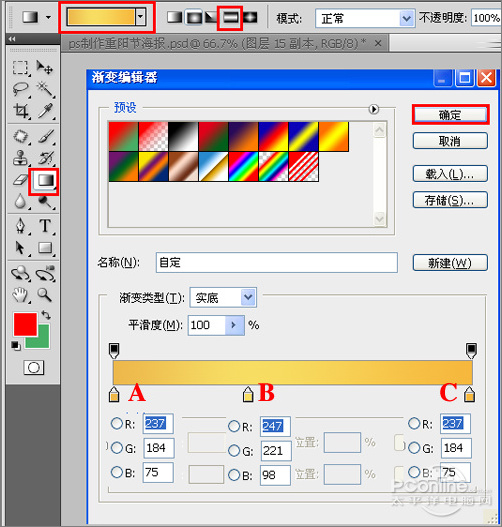
图14
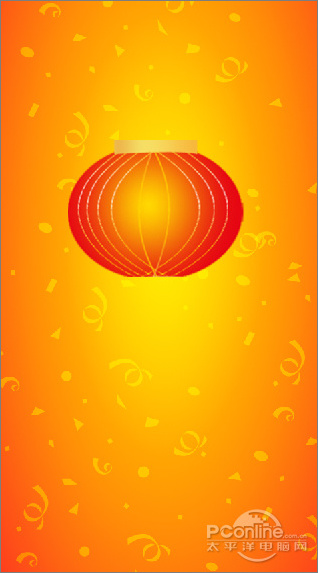
图15
11、在图层面板上单击创建新图层按钮 ,再用钢笔工具,画出一个无规则的形状,在工具箱中选择设置前景色,设置前景色的颜色为红色,填充给无规则的形状,按键盘快捷键Ctrl+Enter转换为选区,接着按按键盘快捷键Alt+Delete填充,按键盘快捷键Ctrl+D取消选区,图如图16所示。
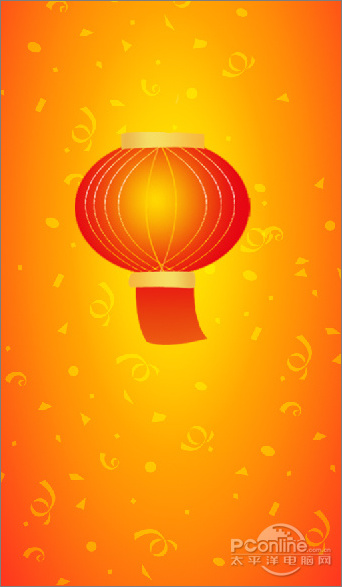
图16
12、在图层面板上单击创建新图层按钮 ,再用钢笔工具,画出一个无规则的形状曲线,执行菜单:“编辑”/“描边”/效果,弹出描边的对话框,在对话框设置宽度为3px,颜色为红色,按键盘快捷键Ctrl+Enter转换为选区,接着按按键盘快捷键Alt+Delete填充,按键盘快捷键Ctrl+D取消选区,如图17所示。效果图如18所示。
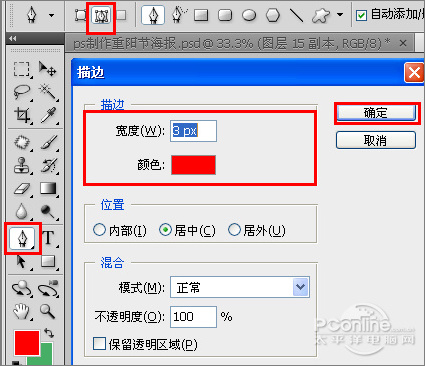
图17

图18
13、复制几个灯笼,并调整大小与方向,如图19所示。
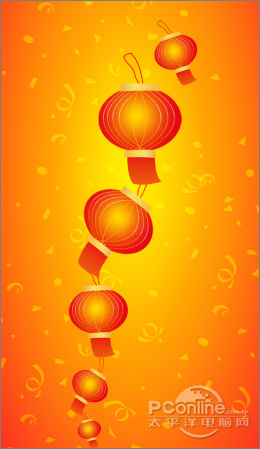
图19
[page]
14、点击新建图层按钮,新建一个图层,然后设置前景色为红色,切换到路径面板,点击填充路径按钮将路径形状填充为红色。选择工具箱中的多边形形状工具,绘制一个五边形,按键盘快捷键Ctrl+Enter转换为选区,接着按按键盘快捷键Alt+Delete填充,按键盘快捷键Ctrl+D取消选区,如图20所示。
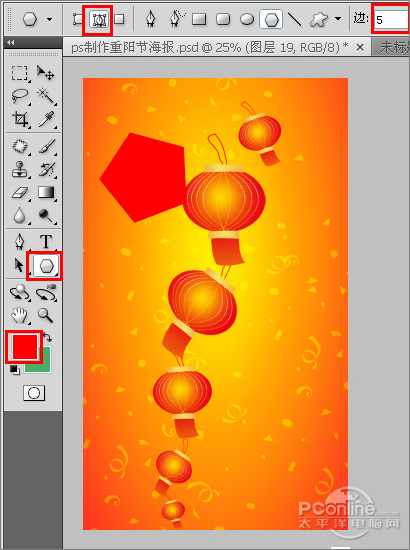
图20
15、选择五边行图层,按Ctrl+J将其复制一个,然后设置前景色为深红色,调节图层的顺序,如图21所示。
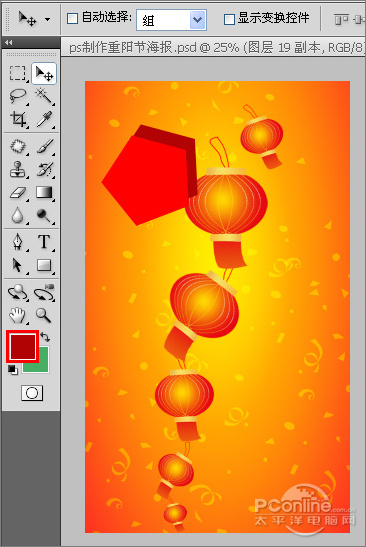
图21
16、调整效果,如图22所示。
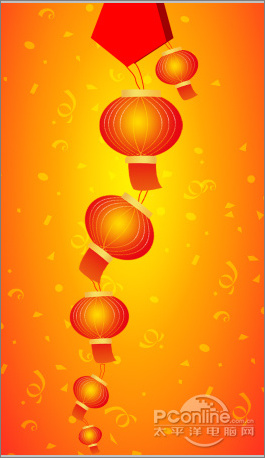
图22
17、选择工具箱中的文本工具,分别输入“重阳节”字,在工具选项栏中设置字体为“长城行书体”,字呈为“211.96点”,如图23所示。

图23
18、工具箱中选择横排文字工具 ,在画面中用鼠标单击后,出现一个输入文字光标,在光标后分别输入“10.26”,在工具选项栏中设置字体为“方正小标宋简体”,设置字体大小为“108点”,设置消除锯齿为“浑厚”,设置字体颜色为黄色,如图24所示。调整后的效果图25所示。

图24

图25