


有关秋季色照片调色的photoshop教程数码资源网已经为大家提供了很多,今天小编再为大家分享一篇Photoshop打造暗调秋季色外景美女图片,希望对大家有所帮助。由于原素材图片主色为绿色,所以我们在调色时不要一步就把主色转为橙红色,需要把稍亮的绿色转为橙黄色,然后其它绿色转为红褐色,最后在暗部增加一点冷色就可以了。
原图

处理后效果图:

1、打开素材图片,创建可选颜色调整图层,对黄、绿、中性,黑进行调整,参数设置如图1 - 4,效果如图5。这一步给图片增加黄褐色。
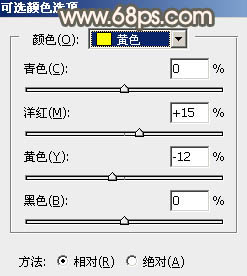
<图1>
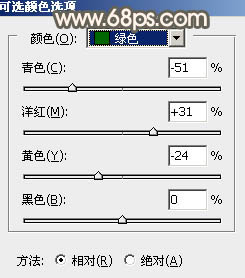
<图2>
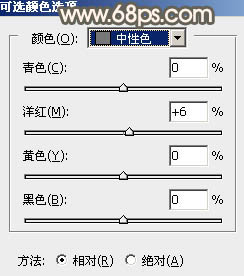
<图3>
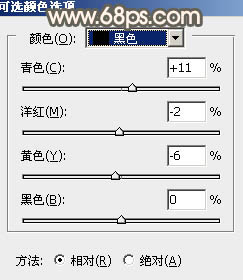
<图4>

<图5>
2、按Ctrl + J 把当前可选颜色调整图层复制一层,不透明度改为:50%,效果如下图。
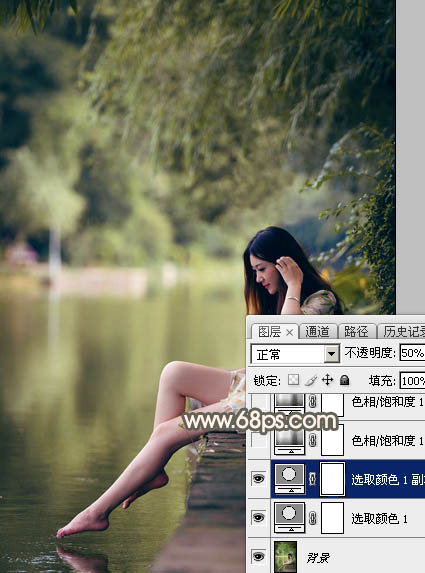
<图6>
[page]
3、创建色相/饱和度调整图层,对黄色,绿色进行调整,参数及效果如下图。这一步把主色转为红褐色。
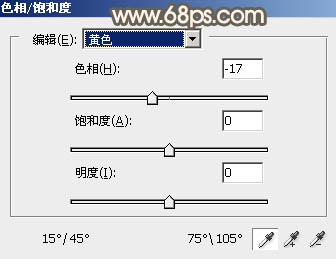
<图7>
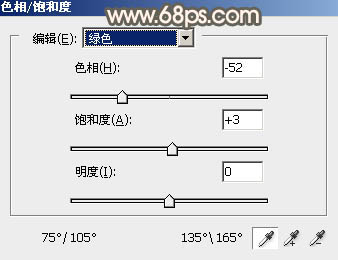
<图8>

<图9>
4、按Ctrl + J 把当前色相/饱和度调整图层复制一层,效果如下图。

<图10>
5、创建可选颜色调整图层,对红,黄进行调整,参数及效果如下图。这一步给图片增加橙黄色。

<图11>
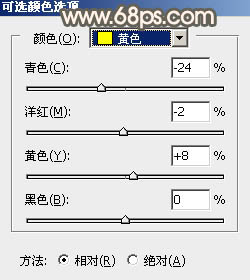
<图12>
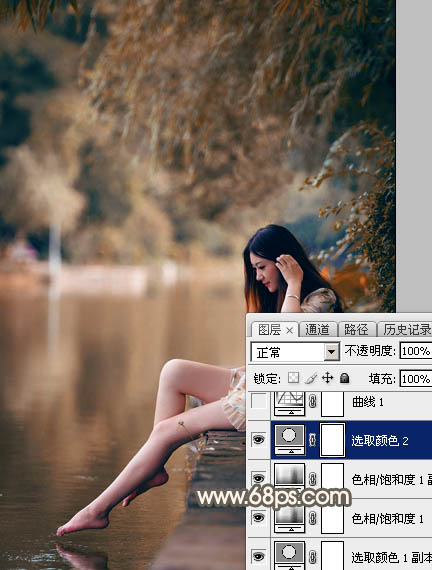
<图13>
6、创建曲线调整图层,对RGB、红、绿,蓝通道进行调整,参数设置如图14 - 17,效果如图18。这一步主要给图片增加橙红色。

<图14>
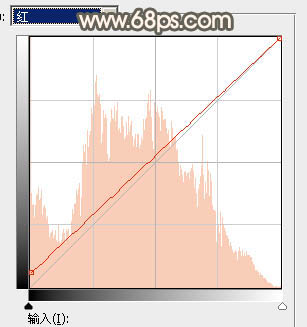
<图15>
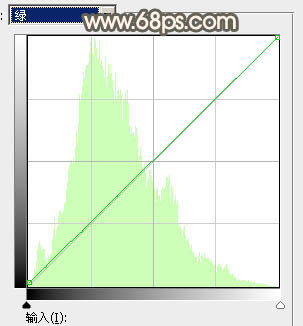
<图16>
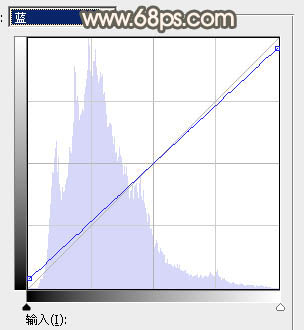
<图17>

<图18>
[page]
7、再创建色相/饱和度调整图层,对黄色进行调整,参数及效果如下图。这一步把图片中的黄色调鲜艳一点。
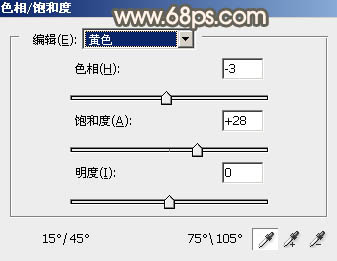
<图19>

<图20>
8、创建可选颜色调整图层,对红,黄进行调整,参数及效果如下图。这一步给图片增加橙黄色。
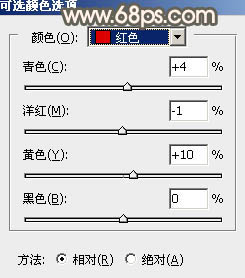
<图21>
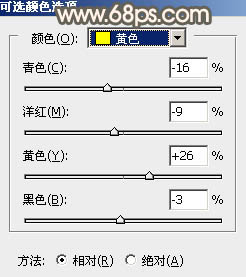
<图22>

<图23>
9、按Ctrl + J 把当前可选颜色调整图层复制一层,效果如下图。

<图24>
10、创建色彩平衡调整图层,对阴影、中间调,高光进行调整,参数设置如图25 - 27,效果如图28。这一步微调暗部及高光颜色。

<图25>
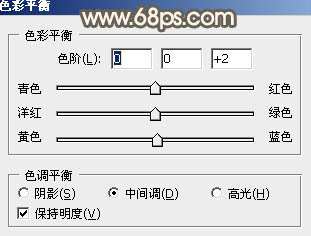
<图26>
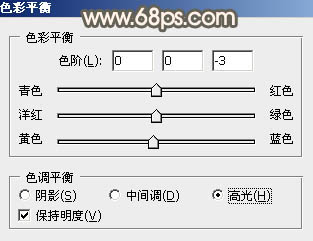
<图27>
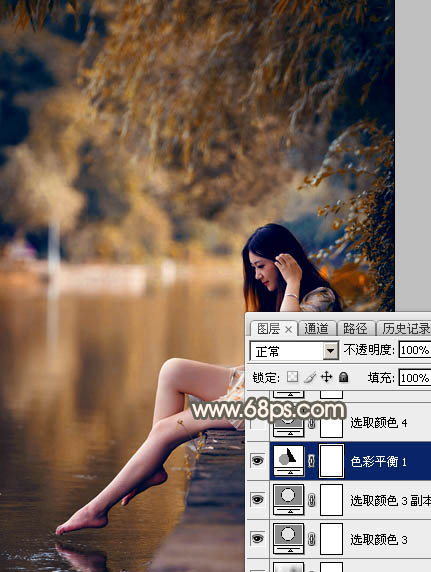
<图28>
11、创建可选颜色调整图层,对红、黄,白进行调整,参数设置如图29 - 31,效果如图32。这一步给图片增加橙红色。
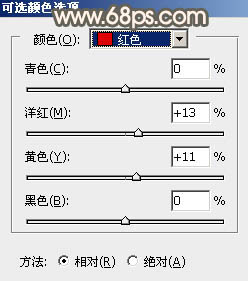
<图29>

<图30>
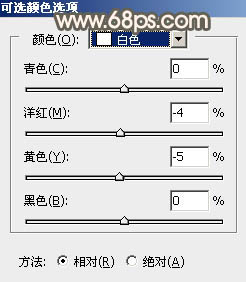
<图31>

<图32>
12、按Ctrl + J 把当前可选颜色调整图层复制一层,不透明度改为:50%,效果如下图。
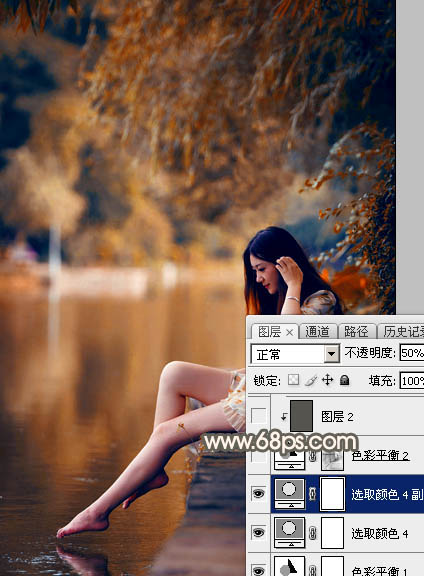
<图33>
13、按Ctrl + Alt + 2 调出高光选区,按Ctrl + Shift + I 反选,然后创建色彩平衡调整图层,对阴影、中间调,高光进行调整,参数设置如图34 - 36,效果如图37。这一步微调图片暗部颜色。
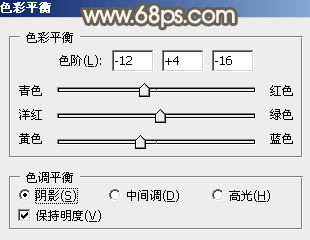
<图34>
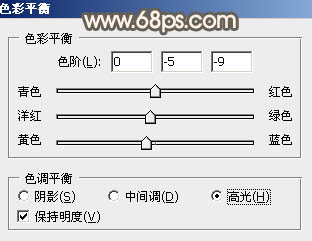
<图35>

<图36>

<图37>
[page]
14、创建可选颜色调整图层,对红,黄进行调整,参数设置如图38,39,效果如图40。这一步给图片增加红色。
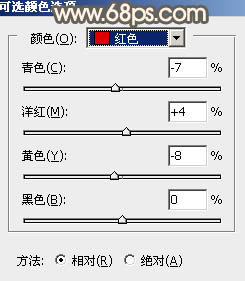
<图38>
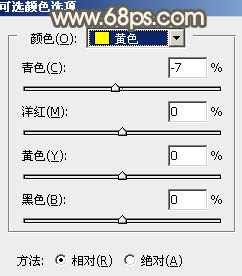
<图39>

<图40>
15、微调一下人物肤色颜色,稍微调亮一点,如下图。

<图41>
16、新建一个图层,用椭圆选框工具拉出下图所示的椭圆选区,羽化50个像素后填充红褐色:#BD6F22,确定后把混合模式改为“滤色”,效果如下图。这一步给图片中间位置增加高光。

<图42>
最后微调一下颜色,把背景有杂色的部分模糊处理,暗调秋季色照片就处理完毕了。
完成后效果:



Photoshop调色教程 快速打造经典暗调中性色外景人物图片