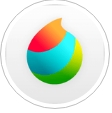

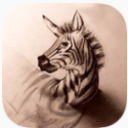
本文介绍如何用IllustratorCS5的色阶画法绘制一幅鸟类插图,色阶画法是应用广泛的绘画技法,既可用来描绘写实的物体,又可创建抽象的装饰画面。其原理是利用色块来塑造对象体面和刻画对象细节,画面风格具有典型的矢量化特征。
如图1所示。画面的主体是一只鸟,有一定的写实风格,主要是使用色阶画法创建的,同时画面的装饰要素线条和块面也是使用色阶画法创建的。这两个部分即形成鲜明而有趣的对比又能相互补充,在视觉要素上统一在一起,共同构建出生动而和谐的画面。

知识点:
1、钢笔工具的使用方法和技巧
2、铅笔工具的使用方法和技巧
3、几何绘图工具的使用方法和技巧
4、使用“颜色”和“色板”调板为图稿上色
绘制步骤如下:
1、执行文件/新建命令,在弹出的新建文档对话框中,为文档命名、指定宽度和高度为720*576px,颜色模式为RGB,栅格效果为72ppi。点击确定按钮以创建文档。
2、构思和草图。本例的整体创意是结合写实风格的鸟和平面的装饰要素,构建出简洁而又生动有趣的画面。构思中,鸟作为重点置于画面右上,利用鸟的体态和尾部来平衡重心,同时利用线,面等平面要素配合和补充以使画面呈现均衡的视觉感受。色彩上,鸟的色彩以写实的暗蓝色为基调,嘴部和脚爪以及尾羽部分则有斑斓的色彩。装饰部分配合主体选用紫色调,形成和谐而不呆板的色彩变化。作品网格图如图2。

3、创建鸟头部。使用工具箱缺省的描边和填色设定,使用“钢笔工具 ” 勾勒出一封闭路径以创建头部上缘的形体。步骤如图3所示:
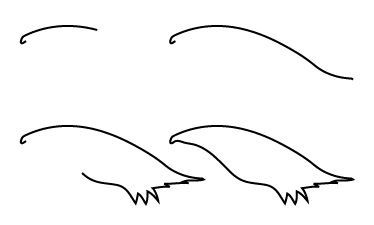
2-3绘制头部上缘形体的步骤(由左到右、由上到下)
保持对路径的选定状态,在控制调板设定为无描边,在颜色调板设定填色如图4(右)所示:

继续使用“钢笔工具 ![]() ” 创建更多的封闭路径,如图5左上,然后使用“选择工具
” 创建更多的封闭路径,如图5左上,然后使用“选择工具![]() ” 将它们和左下的第一步中创建的图形组合在一起,如图5右所示。注意为新创建的路径设定稍微不同的填色,以刻画出细微的色调变化。
” 将它们和左下的第一步中创建的图形组合在一起,如图5右所示。注意为新创建的路径设定稍微不同的填色,以刻画出细微的色调变化。
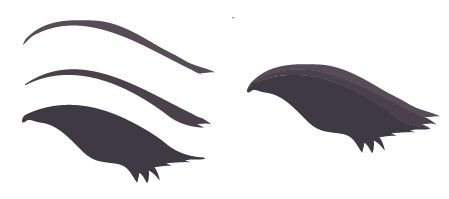
图5创建更多的封闭路径
根据鸟头部羽毛的特征和分布,绘制更多的路径并组合,以逐步的完成形体。图6中从左至右、从上到下,蓝线凸显的部分为每一步中新增的路径。在组合完成后,使用“选择工具 ![]() ” 选定创建的所有路径,执行对象/编组命令。
” 选定创建的所有路径,执行对象/编组命令。

图6添加路径完善头部形体
4、创建鸟嘴根部的毛发。使用“ 钢笔工具” 勾勒出形体,如图7左上。设定为无描边,填色设定如图7右上。保持对路径的选定,接着使用“美工刀工具 ” 对形体进行分割,如图7左下。分别为分割出来的形体设定相近的颜色,如图7右下。
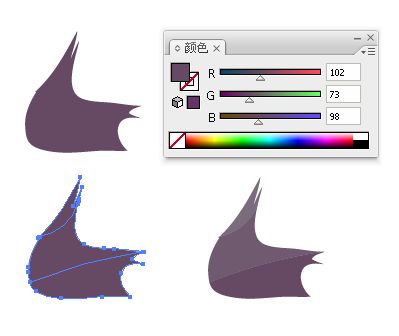
图7 创建鸟嘴根部的毛发
使用“钢笔工具 ” 创建出锯齿状形体以刻画短而细的毛发特征,如图8左所示。使用“钢笔工具 ” 勾勒出近似与毛发右侧边缘的形体,设置填色为深色,使用对象/排列/后移一层命令将其置于毛发形体之下,并调整位置如图8右所示,描绘出毛发的阴影。
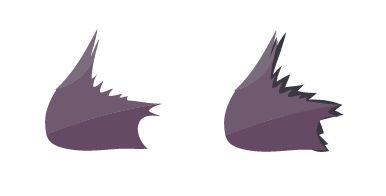
图8刻画毛发的细节
使用“钢笔工具 ![]() ” 勾勒出嘴部的形体,并设定为无描边、红色填色, 如图9上所示。保持对路径的选定,使用“美工刀工具
” 勾勒出嘴部的形体,并设定为无描边、红色填色, 如图9上所示。保持对路径的选定,使用“美工刀工具![]() ” 参照图9下左进行分割。为分割出的形体设定色调相近,明暗不同的填色,以刻画嘴部的受光面和暗部,如图9下中。使用钢笔工具在嘴根部创建路径并施以填色以刻画细节,如图9下右。
” 参照图9下左进行分割。为分割出的形体设定色调相近,明暗不同的填色,以刻画嘴部的受光面和暗部,如图9下中。使用钢笔工具在嘴根部创建路径并施以填色以刻画细节,如图9下右。
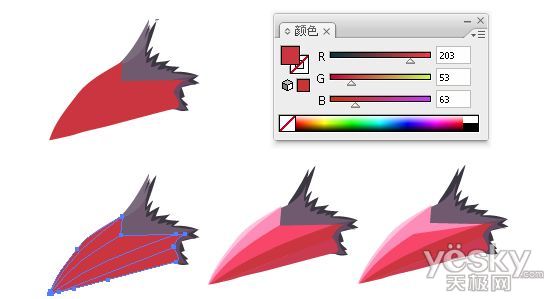
图9创建嘴部
使用“选择工具 ![]() ” 选择组成嘴部的形体,执行对象/编组命令。然后将嘴部和头部进行组合,完成后如图10所示。接下来准备创建眼睛。
” 选择组成嘴部的形体,执行对象/编组命令。然后将嘴部和头部进行组合,完成后如图10所示。接下来准备创建眼睛。

图10目前完成的进度
5、创建眼睛。使用“椭圆工具 ![]() ” 并按住Shift键创建合适大小的圆形对象,设定无描边、填色值为:R:194,G:132,B:108。如图11上左1所示。保持对该对象的选定,双击“比例缩放工具
” 并按住Shift键创建合适大小的圆形对象,设定无描边、填色值为:R:194,G:132,B:108。如图11上左1所示。保持对该对象的选定,双击“比例缩放工具 ![]() ” 调出“比例缩放”对话框,设定等比缩放80%后点击复制按钮。如图11下所示。此时得到一个完全重叠但较小的圆形对象的拷贝,设定填色为R:232,G:227,B:167。如图11上左2所示。再次使用“比例缩放工具” 缩放圆形对象得到新的拷贝,并设定填色为R:255,G:249,B:248。如图11上右2所示。最后复制一个更小的圆形拷贝并设定填色为R:29,G: 46,B:19。如图11上右1所示:
” 调出“比例缩放”对话框,设定等比缩放80%后点击复制按钮。如图11下所示。此时得到一个完全重叠但较小的圆形对象的拷贝,设定填色为R:232,G:227,B:167。如图11上左2所示。再次使用“比例缩放工具” 缩放圆形对象得到新的拷贝,并设定填色为R:255,G:249,B:248。如图11上右2所示。最后复制一个更小的圆形拷贝并设定填色为R:29,G: 46,B:19。如图11上右1所示:

图11创建眼睛
使用“椭圆工具 ” 创建两个圆形对象,组合如图12上左。使用“选择工具 ” 同时选定两个对象,在路径查找器调板中按住Alt键单击“与形状区域相减”按钮,得到如图12上右的图形。
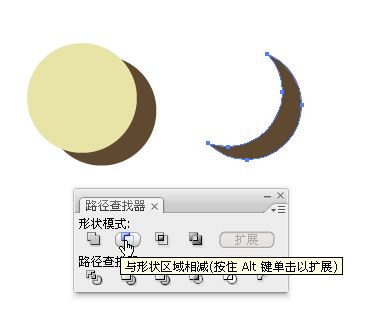
图12创建眼睛
将月牙形体和圆形对象组合如图13左上。使用“美工刀工具 ![]() ” 分割月牙形体的拷贝并设定不同的填色以描绘光影变化,如图13右上。继续添加色块以描绘受光部,如图13左下。使用“钢笔工具 ” 勾勒出高光的形体并设定填色R:254,G: 243,B:239。
” 分割月牙形体的拷贝并设定不同的填色以描绘光影变化,如图13右上。继续添加色块以描绘受光部,如图13左下。使用“钢笔工具 ” 勾勒出高光的形体并设定填色R:254,G: 243,B:239。

图13完成眼睛的创建
将组成眼睛的对象编组,与其他对象组合后完成头部的创建。如图14所示:

图14目前完成的进度
[page]
6、创建身体部分。紧接着鸟头下部,使用“钢笔工具” 勾勒出颈部的形体,分别为两个封闭路径,如图15右所示。注意比较两者之间锯齿部分的特征,一个较尖锐,一个较圆滑;以及比较两者之间的填色的设定。随后使用“选择工具” 将它们组合如图15左所示:
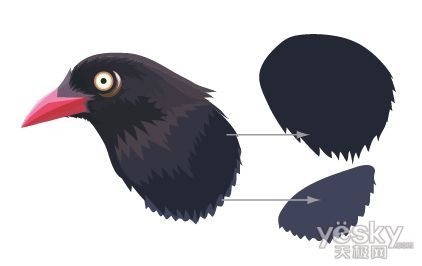
图15创建颈部
开始创建鸟的胸部和腹部。仍然使用“钢笔工具” 勾勒形体如图16左,完成后设定无描边、填色如图17右。
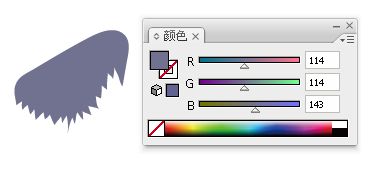
图16创建胸部
根据鸟身的形体使用“钢笔工具” 添加更多的羽毛,细微的调整填色以刻画光影变化。如图17所示:
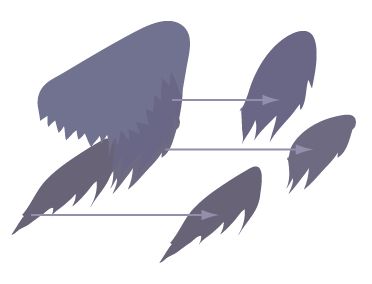
图17创建胸部
继续添加羽毛,如图18所示:
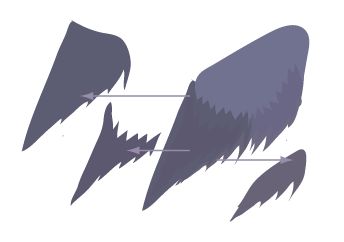
图18创建胸部
继续添加路径描绘腹部的羽毛,注意羽毛的颜色逐渐偏暖,与受光面的冷色调形成对比。如图19所示:
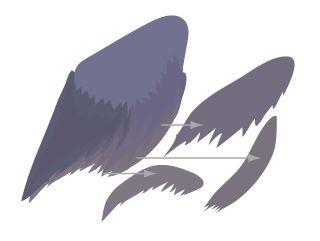
图19创建腹部
在使用“钢笔工具” 创建出路径后,使用“美工刀工具” 分割路径,得到腹部最下方一组羽毛的形体,如图20所示:
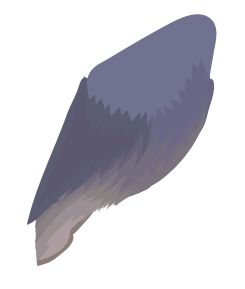
图20创建腹部
7、创建左侧翅膀。使用“钢笔工具” 勾勒出翅膀的整体轮廓,如图21左所示。使用“钢笔工具” 结合“美工刀工具” 创建翅膀上的羽毛。如图21右所示:
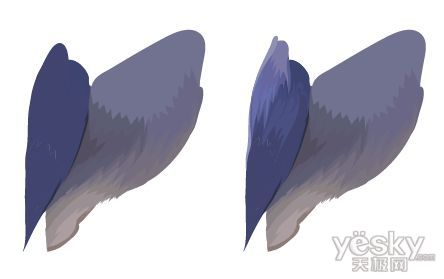
图21创建翅膀
继续刻画翅膀上的细节,如图22左。创建出翅膀的暗部,组合如图22右所示:
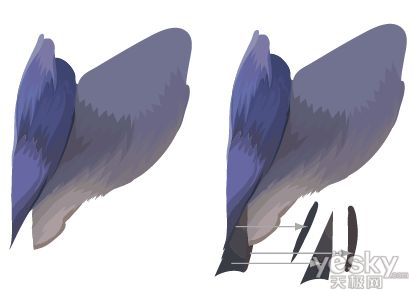
图22创建翅膀
8、创建右侧的翅膀。根据鸟的体态和构图的视角,右侧的翅膀只能看到上面和下面的一部分。仍然使用“钢笔工具” 创建出填色路径以描绘形体和质感,图23左所示为右侧翅膀上部,图右所示为右侧翅膀下部:
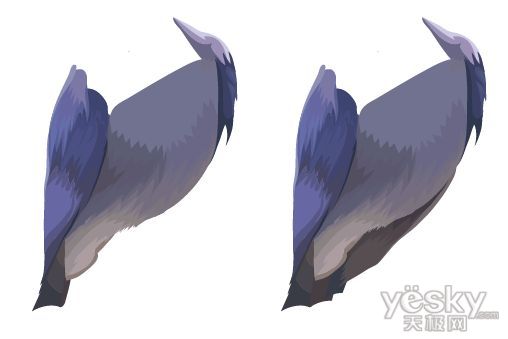
图23创建翅膀
使用“选择工具”将身体部分的形体全部选中后编组,并与之前创建的头部组合在一起,如图24所示:

图24目前完成的进度
[page]
9、创建尾羽。使用“钢笔工具” 勾勒出尾羽的大体形状,如图25中所示。设定为无描边,填色如图25左。继续使用“钢笔工具” 创建小的色块以描绘羽毛上的光影变化,如图25右所示:
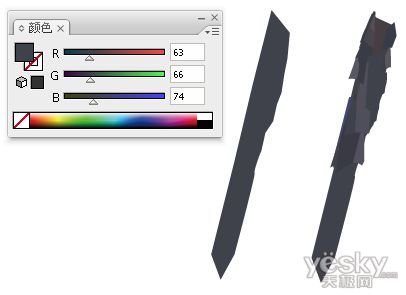
图25创建尾羽
使用“钢笔工具” 在羽毛上添加路径以描绘斑纹,如图26中所示。设定为无描边,填色如图26左所示。使用“美工刀工具” 分别切割各个斑纹,并调整分割后的路径的填色,以刻画斑纹的受光面和暗部,如图26右所示:

图26创建尾羽
使用“钢笔工具” 勾勒出下部的羽毛,并设定填色如图27左。使用“美工刀工具” 进行纵向的分割并调整中间形体的颜色,如图27右所示:
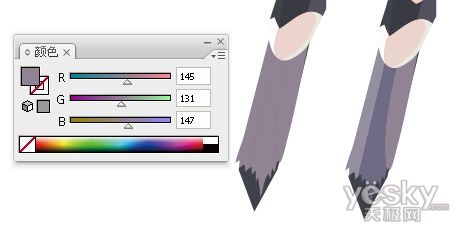
图27创建尾羽
10、使用“钢笔工具” 创建与羽毛下部边缘类似的路径,并设定填色如图28右。使用“选择工具” ,按住Alt键向下拖动该路径以得到一个拷贝,调整该拷贝的颜色到稍浅一些,然后组合如图28左所示:
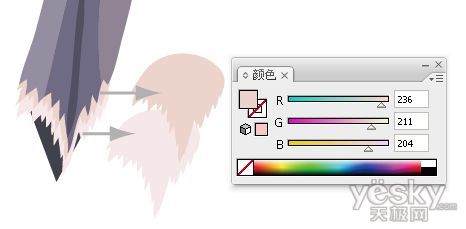
图28创建尾羽
11、最后使用“钢笔工具” 勾勒出尾羽最下面的部分,这部分的羽毛显得浅而柔和,勾勒的时候注意反应出这种特征。设定填色如图29左所示。完成后使用“选择工具” 选定该路径,执行“编辑/复制”和“编辑/贴在前面”命令以得到一个完全重合的拷贝,使用“选择工具” 拖动定界框以稍微缩小,并更改填色为较亮的色彩,如图29右所示:
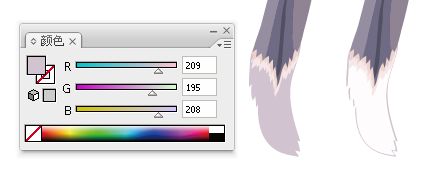
图29创建尾羽
选中组成尾羽的所有对象执行“对象/编组”命令,并将其与之前创建的部分组合在一起,如图30所示:

图30目前完成的进度
12、创建脚爪。根据鸟的体态,使用“钢笔工具” 勾勒出双脚的形体。设定无描边,填色如图31所示:
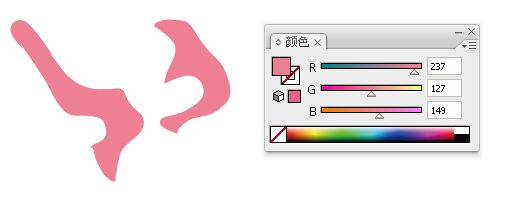
图31创建双脚的动态
继续使用“钢笔工具” 添加实色路径以描绘脚爪的光影变化。首先可以先描绘较暗的部分,如图32左所示。然后添加路径描绘高光部分,如图32右所示。对光影的描绘,同时也是对形体的进一步深入刻画。

图33深入刻画
将创建完成的脚爪编组和与之前创建的其他部分组合,如图34所示:

图34目前完成的进度
[page]
13、细节刻画和整体调整。在大致完成鸟的创建之后,我们需要回头从整体的角度进行权衡和取舍,决定重点并进一步的刻画,接下来我们将为翅膀添加更多的质感和细节,并对形体中的缺陷和疏漏进行补充。首先补充羽毛的质感。使用“钢笔工具” 以较亮和较暗的填色勾勒出细长的形体,为翅膀上的羽毛添加细节,以突出此处羽毛的质感。如图35所示。
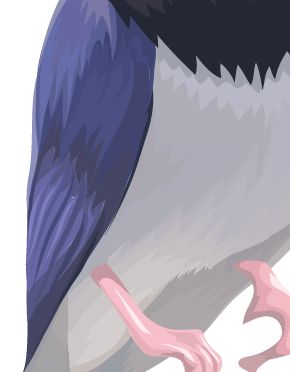
图35添加细节
对形体也要做一些补充。对照资料图片检查后,发现脚爪的形体有缺失,再次使用“钢笔工具” 以实色路径进行补充完整,如图36所示:

图36完善形体
在进行调整和补充后,完成的鸟的效果如图37所示:

图34目前完成的进度
14、根据构思,我们将使用线和面的装饰要素来配合鸟的形象构成完整的画面。接下来就开始创建这部分对象。使用“矩形工具” 创建条状的矩形对象,如图36左上所示,填色如图36右所示。使用“添加锚点工具” 在矩形对象合适位置单击以增加锚点,并使用“直接选择工具” 选定新增的锚点,如图36左中所示。拖动鼠标以更改所选锚点的位置,编辑如图36左下所示:
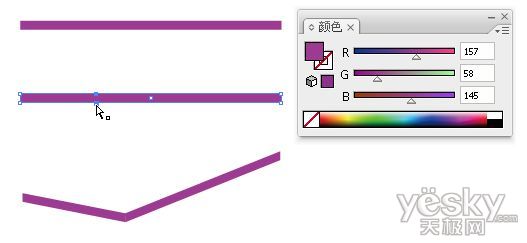
图36创建线的要素
使用“选择工具” 将创建的对象与鸟的脚爪组合起来,如图37所示:

图37组合鸟和线段
15、使用“矩形工具” 创建较大的矩形对象以覆盖画面下部,仍然先使用“添加锚点工具” 在矩形上边缘添加锚点,然后使用“直接选择工具” 向下编辑锚点的位置。完成后再次使用“矩形工具” 创建较小的矩形对象并填充以较浅的紫色,如图38所示:

图38创建面的要素
16、添加细节。使用“矩形工具” 在画面左上方创建出长短不一的矩形对象,使用“选择工具” 将它们全部选定,在控制调板中单击对齐按钮以调出对齐调板,单击“垂直顶对齐”按钮和“水平居中分布”按钮,如图39所示:

图39添加和对齐细节
继续为画面添加更多的条状装饰,以增加细节和平衡画面。最后使用“文字工具” 在画面右下方创建文字以完成作品,效果如图1所示:

(四)小结
通过本例的绘制和分析,我们了解何谓“色阶画法”,即为主要使用色块来描绘对象的形体和光影变化。了解了“色阶画法”使用的主要工具和方法,包括“钢笔工具” 创建路径、“美工刀工具” 分割形体、绘图工具创建基本形后使用“直接选择工具” 进行编辑以及颜色调板设定填色等等。了解了“色阶画法”的适用场合,以写实风格塑造对象和创建抽象平面的装饰,“色阶画法”都具有广泛的应用。“色阶画法”所运用的都是基本的工具和方法,熟练掌握这种方法,能为我们进一步深入利用AI,创作更具创意的作品,奠定坚实的基础。