


本教程介绍一个比较简单的液体字效果教程,虽然效果不太惊艳,但是过程变化可以得到一些不同的效果,以后可以应用到实际工作中。希望大家有所帮助。
最终效果图

图0
1、打开Adobe Photoshop CS4软件,执行菜单:“文件”/“新建”(快捷键Ctrl+N),弹出新建对话框,设置名称:胶文字效果,宽度:800像素,高度:600像素,分辨率:72像素/英寸,颜色模式:RGB颜色、8位,背景内容:白色,设置完毕后单击确定按钮,如图1所示。
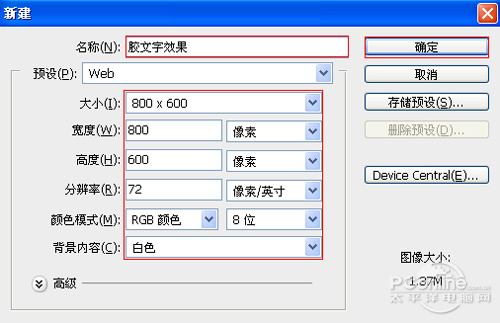
图1
2、在工具箱中选择横排文字工具 ,在画面中用鼠标单击后,出现一个输入文字光标,在光标后输入“GOOD”,在工具选项栏中设置字体为“Arial”,设置字体大小为“158点”,设置消除锯齿为“锐利”,设置字体颜色为白色,如图2所示。

图2
3、在图层面板上单击创建新图层按钮,新建一个图层命名为8,再用钢笔工具,在钢笔属性栏设置钢笔为路径按钮,在工作区绘制出液体无规则的形状,在图层面板中选择图层8,在工具箱中选择设置前景色,设置前景色的颜色为绿色,填充给液体无规则的形状,按键盘快捷键Ctrl+Enter转换为选区,接着按按键盘快捷键Alt+Delete填充,按键盘快捷键Ctrl+D取消选区,如图3所示。
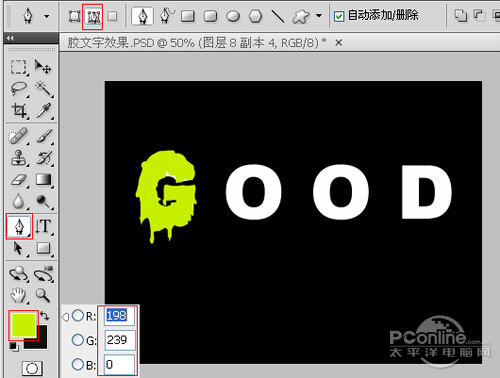
图3
4、其他也是同步骤3一样,经过调整后的的效果,也是最终效果图。如图4所示。

图4
5、双单击图层8进入到图层样式,勾斜面和浮雕选项。设置几项的数值参考图5,效果图如图6所示。
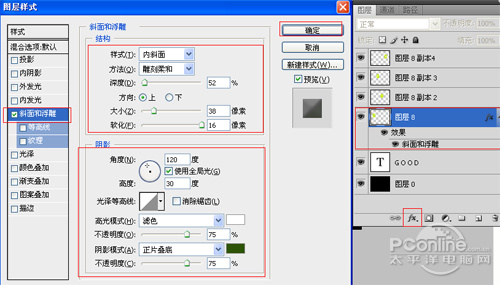
图5

图6
6、其他也是同步骤5一样,经过调整后的的效果,也是最终效果图。如图7所示。

图7