

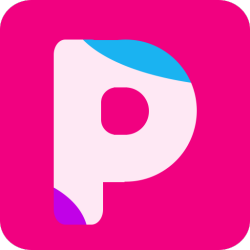
现在空气质量越来越不好了,由于大气层的污染,有些地区一直都看不到蓝天白云,一些外景照片拍摄出来的天空很不理想,必须通过后期的处理才能到蓝天白云的效果。今天我们就为大家带来一篇利用通道为外景图片添加上蓝色天空效果的PS图片后期教程。利用通道来换天空是比较快的,希望朋友们喜欢本篇PS图片后期教程。
原图

处理后效果:

1、打开原图。
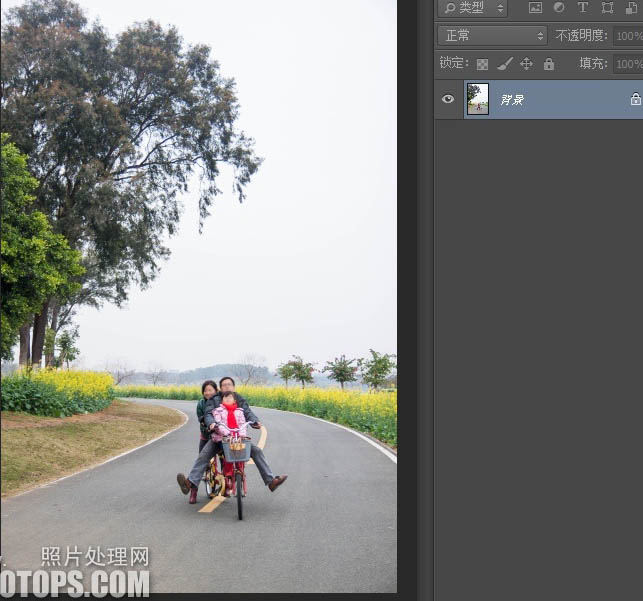
2、我们进入通道面版。先看红色通道,红色通道里面树叶范围黑白对比较明显,黄色油菜花几乎就是白色了,不利我们取。
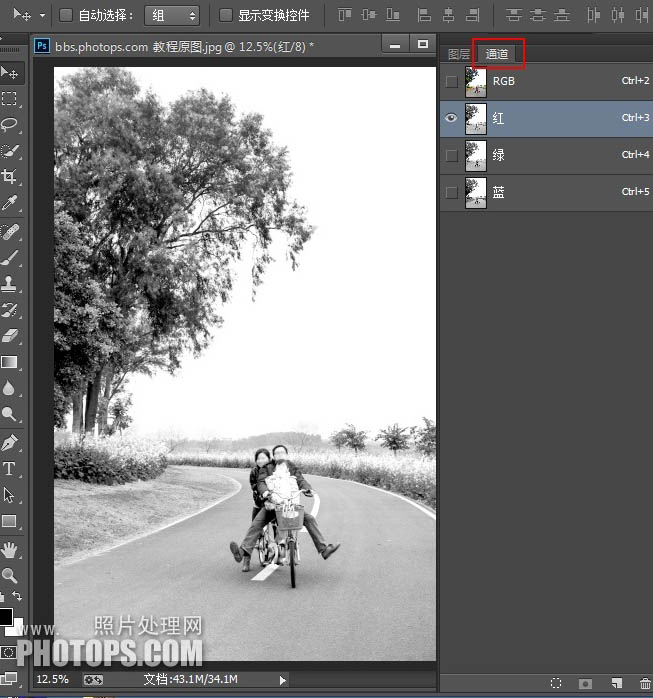
3、再来看看绿色通道,树叶范围黑白对也是比较明显,黄色油菜花依旧几乎就是白色了,也不利我们取。
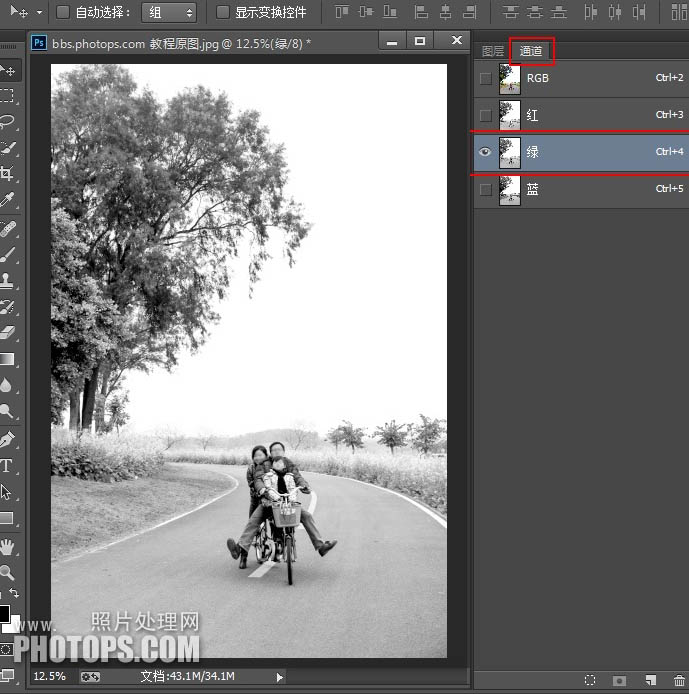
4、看看蓝色通道,虽然也不太理想,总比其他两个通道要好些,尤其是油菜花,太符合我的需要了!就用这个通道吧。因为白就是舍,黑就是取。
虽然蓝色是最好的,但这个样子还是需要我们进行大刀阔斧的进行修改,以达到我们的需要。
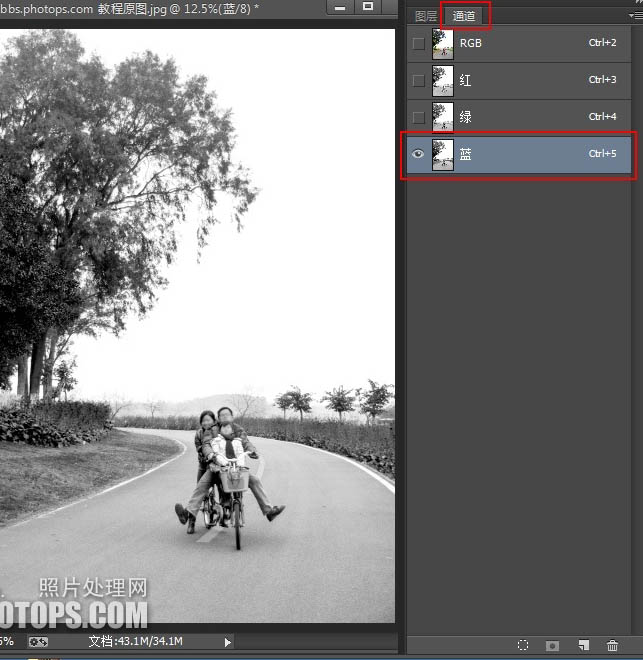
5、到底我们需要一个什么样的黑白范围呢?那就是把天空变成白色,把需要保留的变成黑色,需要过渡的变成灰色(半透明)。
为了不破坏原照片的原色通道,我在兰色通道上按鼠标右键,把需要的蓝色通道复制一份。
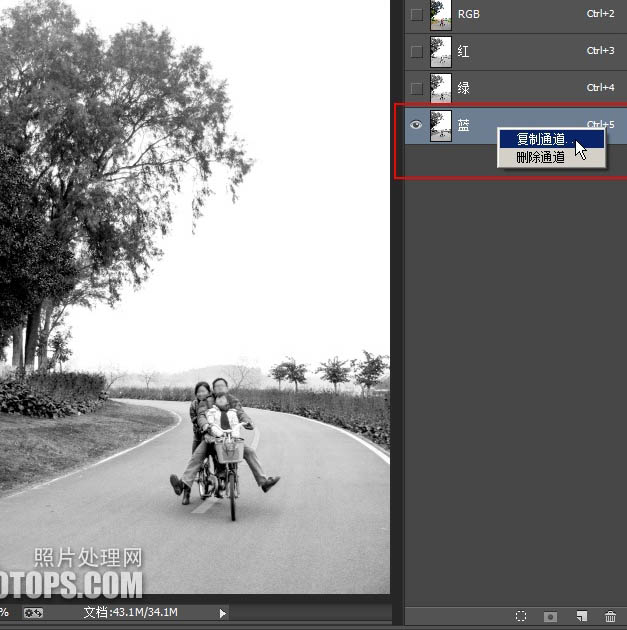
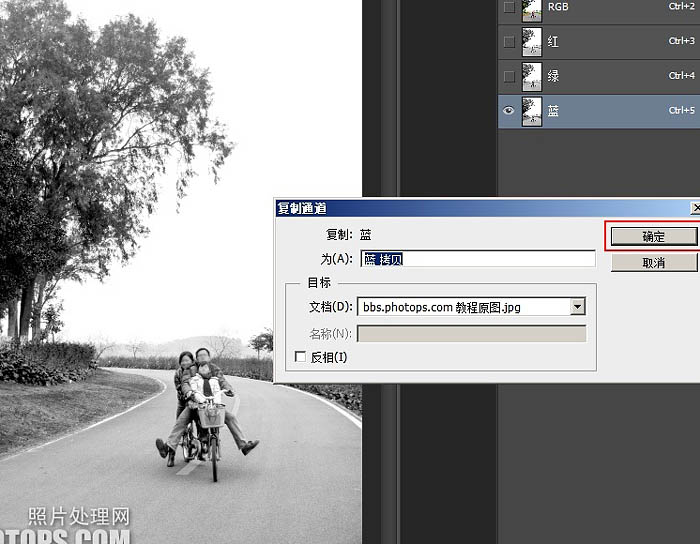
[page]
6、接下来我们在复制的蓝色通道上进行后面的操作。
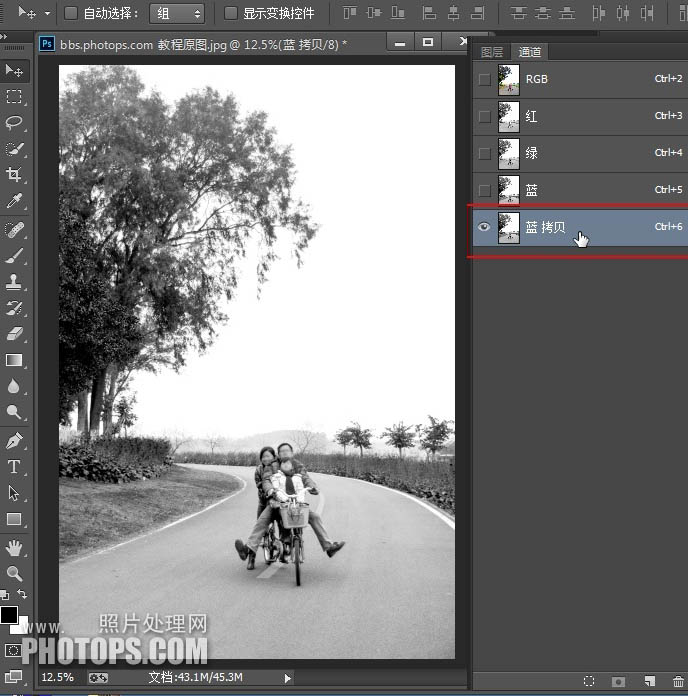
7、调整一下色阶。
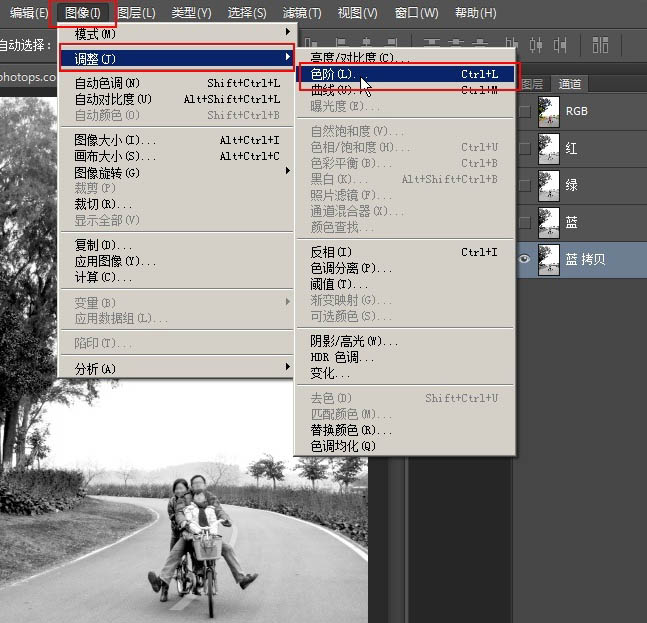
8、把色阶对比稍微加强一些,让黑色更黑,白色更白。强度要靠经验,一般不宜加强太多,如果你多实验几次看看最后的结果,就能找到大致的最佳范围了,以后你也就有经验,根据不同的照片,这个步骤的强度该加多少。
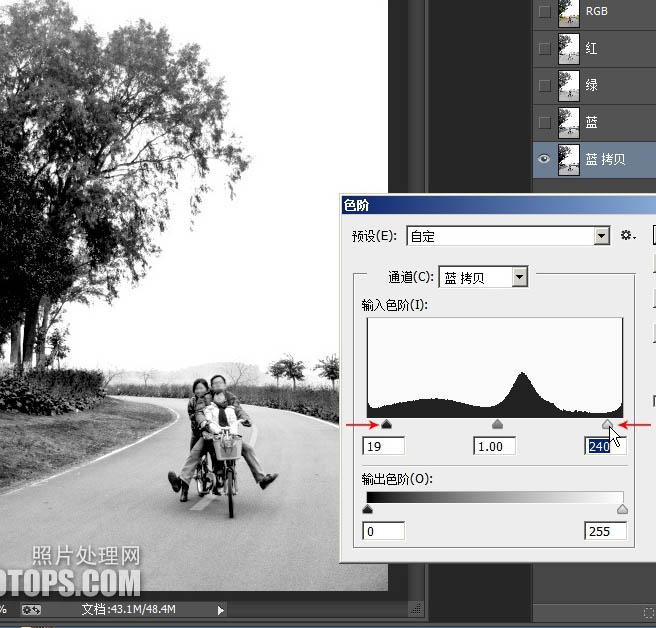
9、利用加深工具。
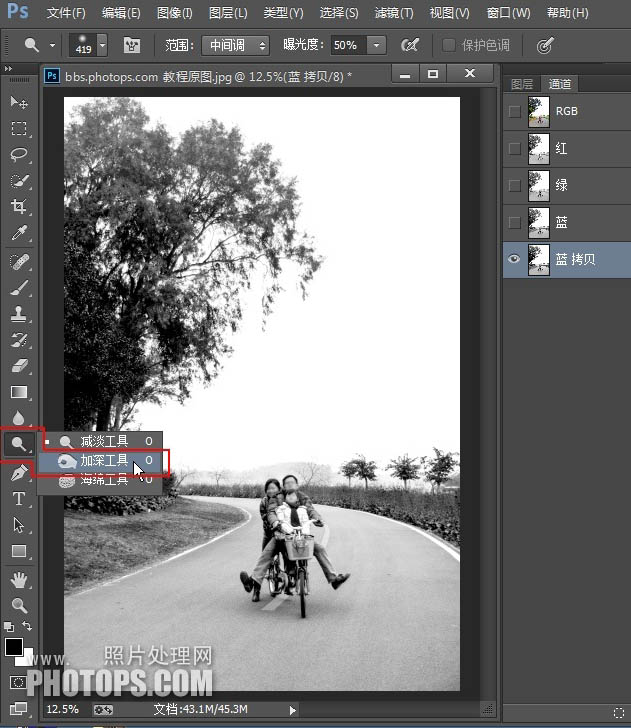
10、只加深改变树叶中最暗的部分,尽量不牵涉树叶的高光和中间调,这样就能尽量保证最后效果中树叶和天空的自然过渡。
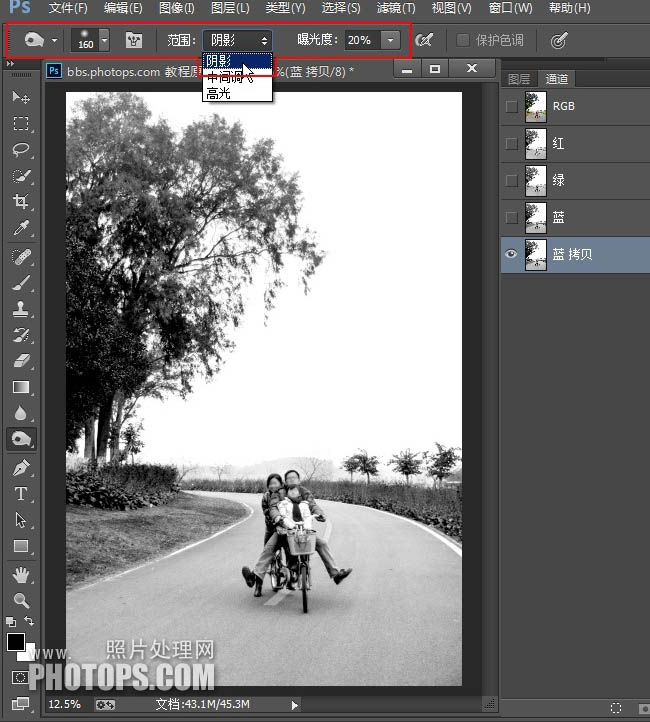
11、加深树叶的深色部分、油菜花部分。
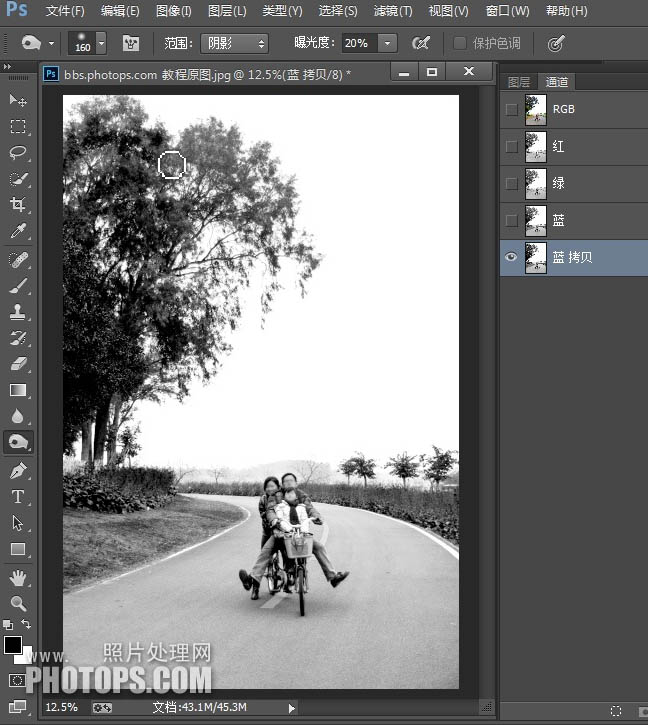
12、使用合适大小柔边的笔刷,把我们需要保留的范围涂抹成黑色。

13、看看修改完成的通道;大功就快告成啦!这就是我们需要的黑白范围;那就是把天空变成白色,把需要保留的变成黑色,需要过渡的变成灰色。
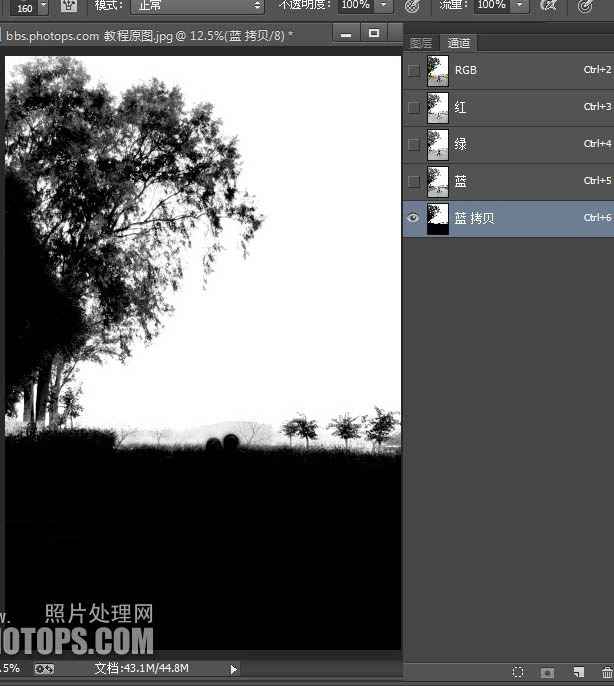
14、现在我们把通道作为选区载入。

15、通道作为选区载入后是选择白色,我需要直接把树和地面等直接提取出来,所以我需要选择黑色,那么我们就“反选”一下。
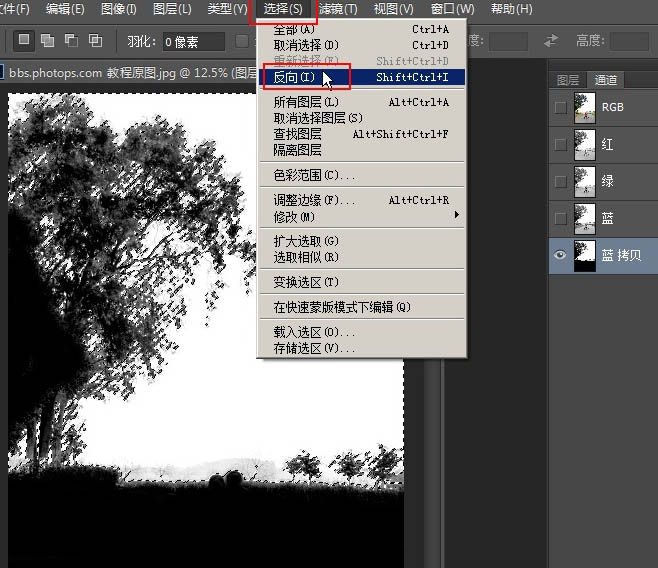
16、现在我们已经选择了我们需要的黑色范围。

[page]
17、现在我们回到“图层面板”,我们发现选区正是我们需要的!我们现在就能理解;通道建立黑白关系,就是为了让我们快速建立我们需要选择的范围。

18、我们把需要的范围复制一份并接着直接粘贴。
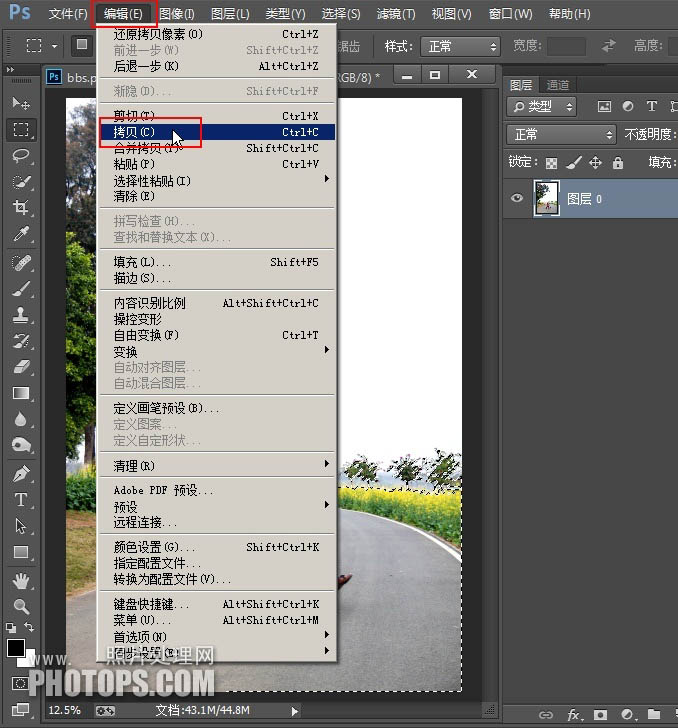
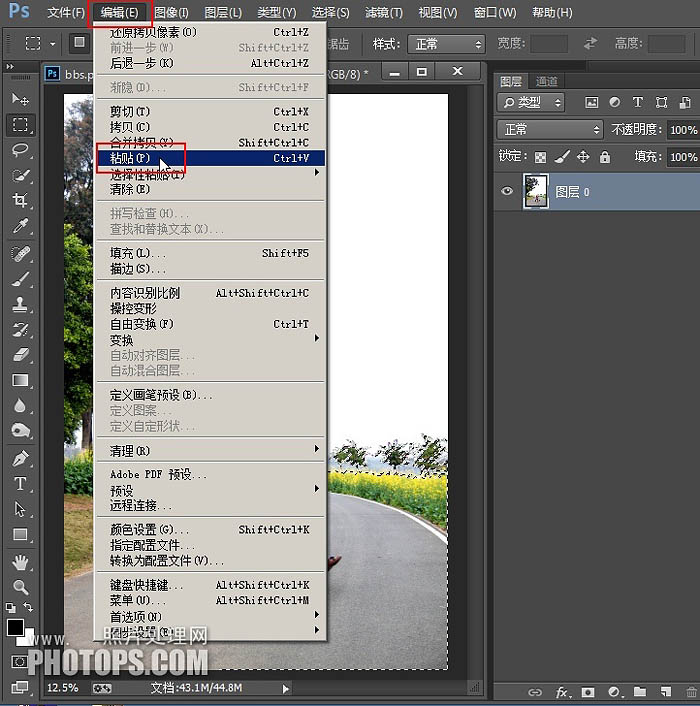
19、我们看到图层中就产生了一个新的图层(图层1)。
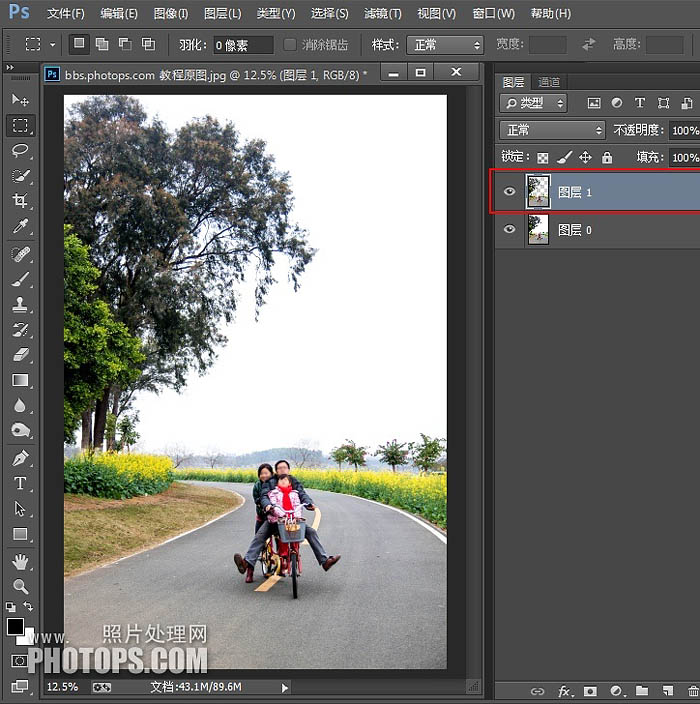
20、我们把原先的图层(图层0)关闭指示可见,只显示我们建立的“图层1”,我们就发现白色的天空已经没有了,背景变得透明。
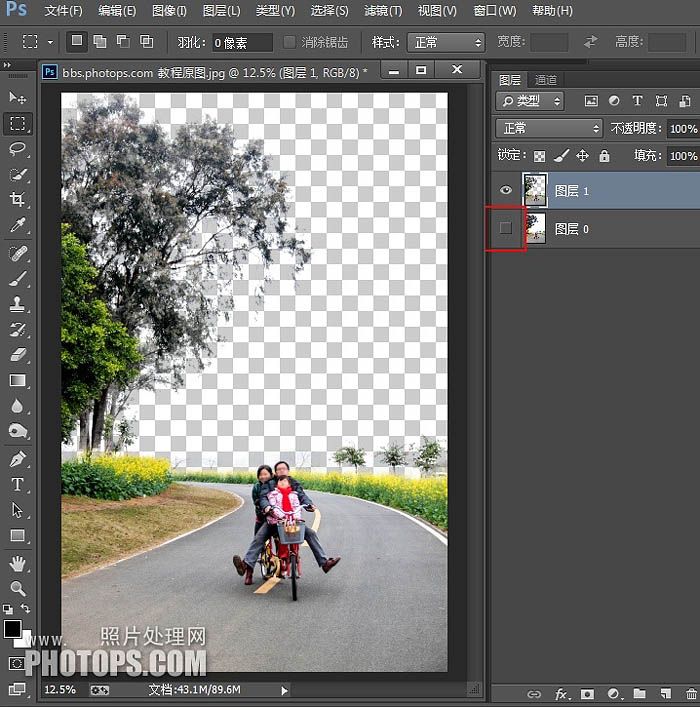
21、我们把蓝天白云素材放置在“图层1”下面,大致的效果就出来了。当然,我们还要进行最后的修缮,例如远方天空和地面的天际线过渡太生硬。


22、我们在蓝天白云图层上继续操作,为蓝天白云图层添加图层蒙板。

23、在图层蒙板上进行操作;确认调色板颜色是前黑后白,选择渐变工具。
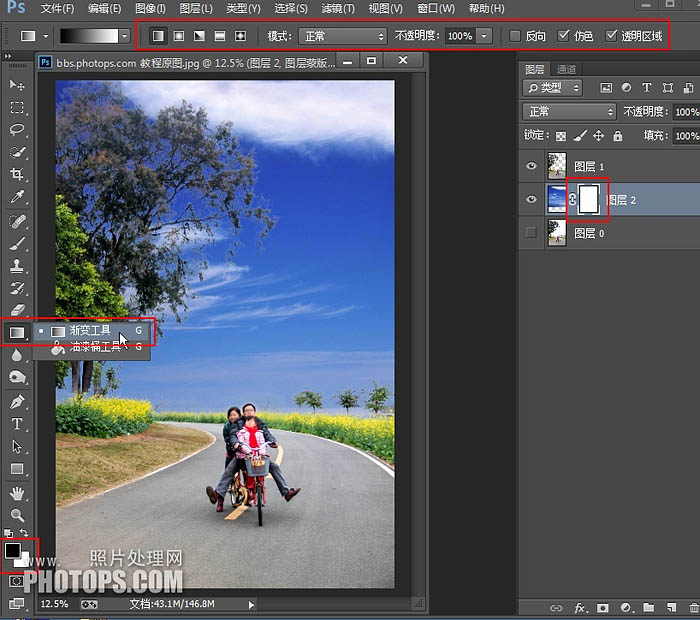
24、给图层蒙板由下到上建立黑白渐变。
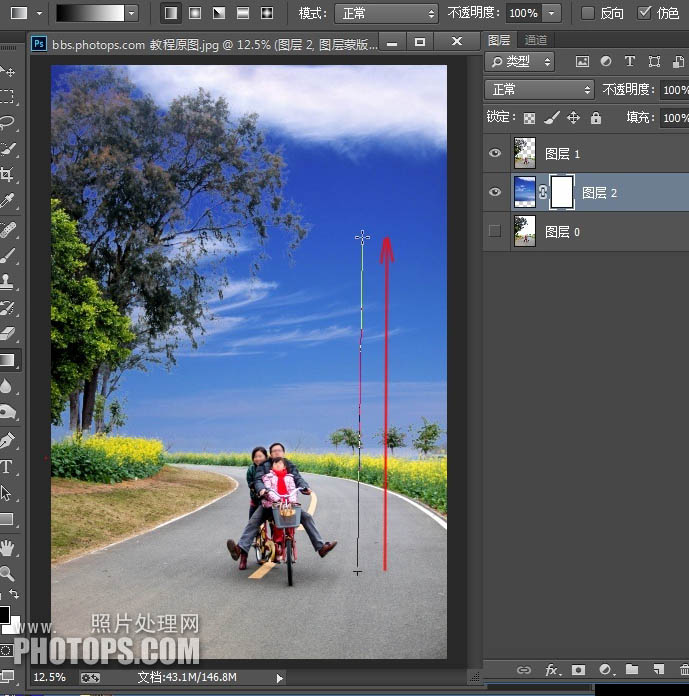
25、我们能看到在蓝天图层中建立蒙板的作用;黑色就是透明,白色就是不透明,蒙板中黑到白的渐变,就是透明和不透明的过渡。
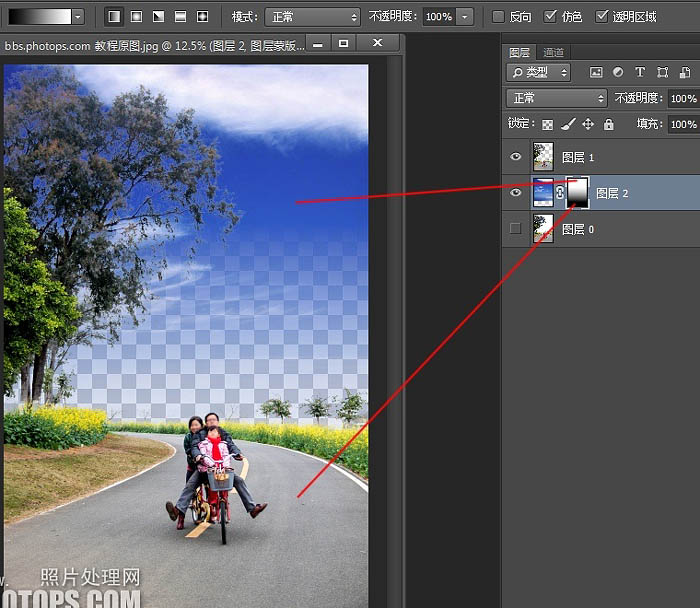
[page]
26、当我们把最底层的原图(图层0)进行指示可见后,自然的天际线过渡就形成了。
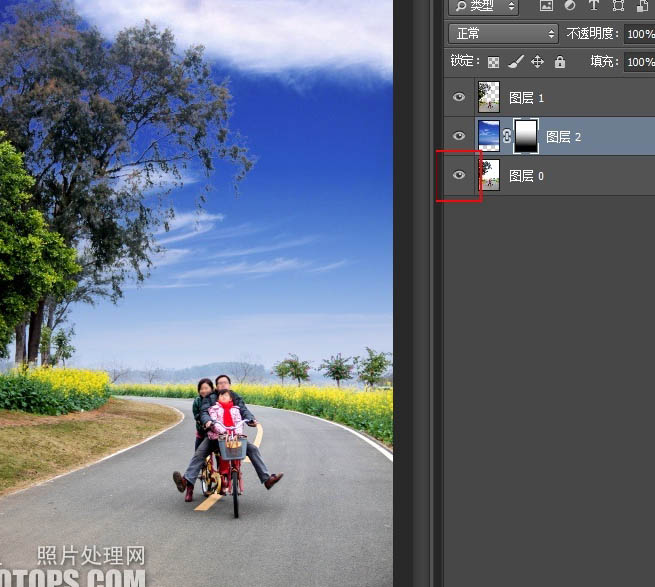
27、我们放大树叶的部分,可以看到树叶边缘的白色和深色蓝天过渡不自然。

28、我们在图层面板选择树叶所在的图层(图层1),执行菜单;“图层”-“修边”-“去边”。
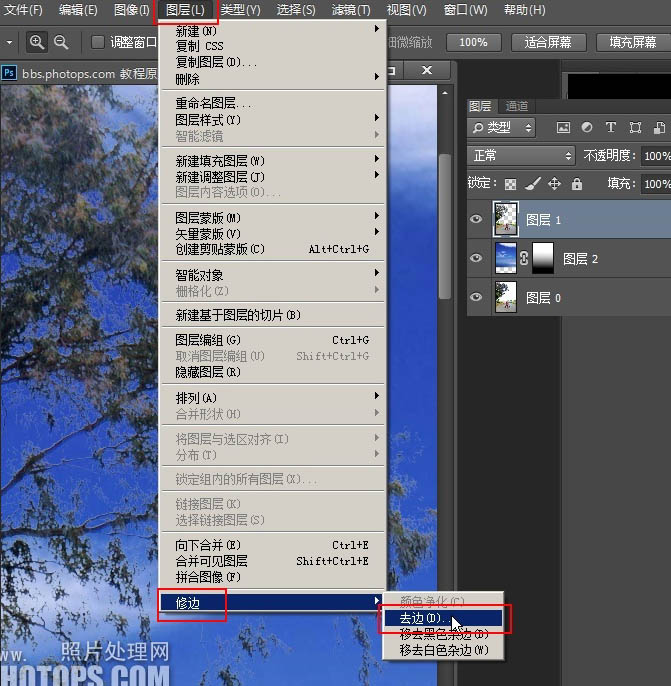
29、去边1个像素即可。
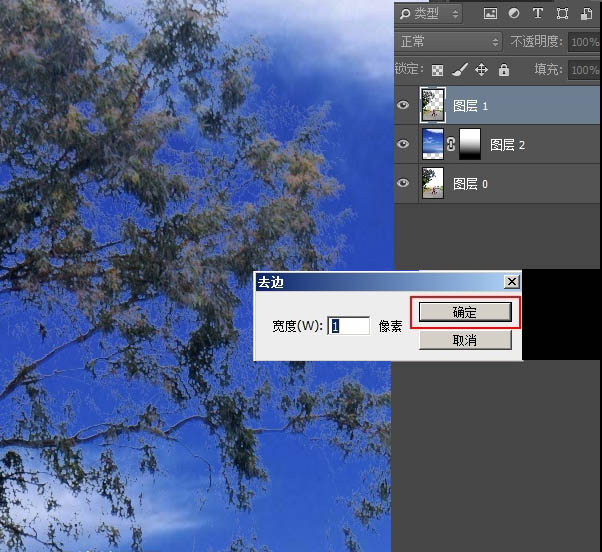
30、树叶与天空的过渡也自然了。
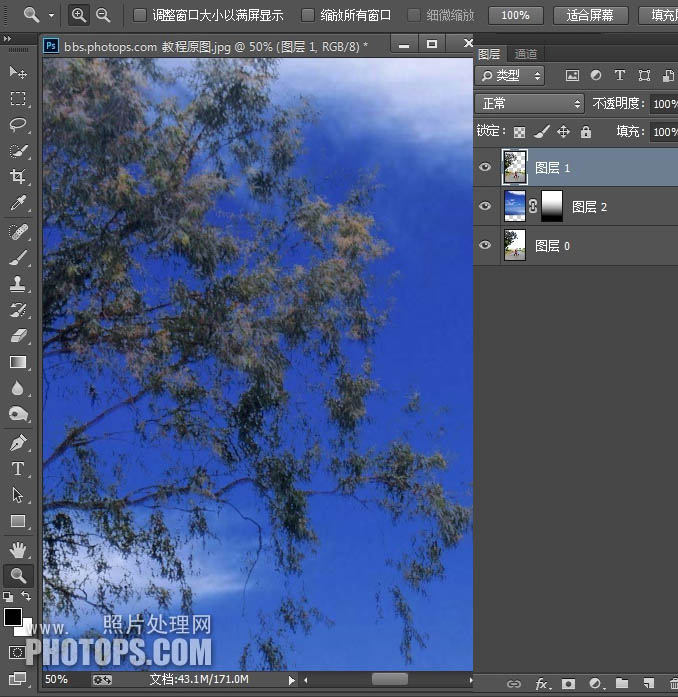
最后效果:
