


外景照片的Photoshop调色教程数码资源网已经为大家提供了很多,今天小编再为大家分享一篇打造唯美古典黄褐色河边美女图片的方法,希望大家喜欢。由于元素材图片拍摄的很美,但是缺少唯美的效果,所以我们在处理之前先用云彩滤镜增加一点烟雾效果,然后再根据自己的喜欢调整主色就可以了。
原图

最后效果图:

1、打开素材图片,新建一个图层,按字母键“D”把前景背景颜色恢复到默认的黑白,然后选择菜单:滤镜 > 渲染 > 云彩,确定后把混合模式改为“滤色”,添加图层蒙版,用黑白渐变由左上角至右下角拉出白色至黑色线性渐变,效果如下图。

<图1>
2、创建色彩平衡调整图层,对阴影,高光进行调整,参数设置如图2,3,确定后按Ctrl + Alt + G 创建剪切蒙版,效果如图4。这一步给图片高光及暗部增加绿色。
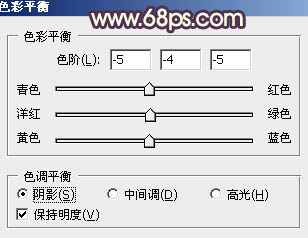
<图2>

<图3>

<图4>
3、创建色相/饱和度调整图层,对绿色进行调整,参数及效果如下图。这一步适当减少图片中的绿色。
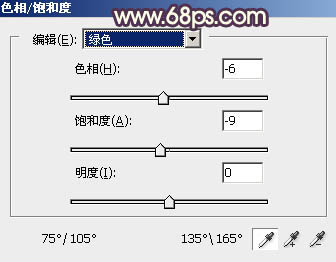
<图5>

<图6>
4、创建色相/饱和度调整图层,对黄色,绿色进行调整,参数及效果如下图。这一步给图片增加黄褐色。
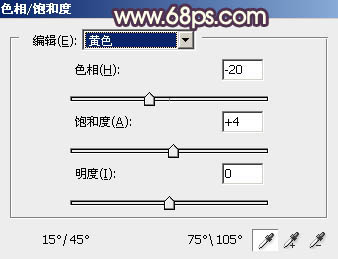
<图7>
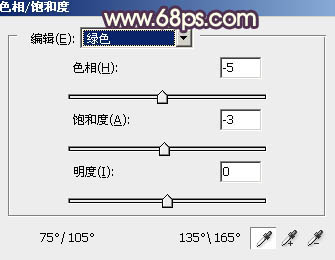
<图8>

<图9>
5、按Ctrl + J 把当前色相/饱和度调整图层复制一层,不透明度改为:50%,效果如下图。

<图10>
[page]
6、创建可选颜色调整图层,对黄、绿、中性,黑进行调整,参数设置如图11 - 14,效果如图15。这一步同样给图片增加黄褐色。

<图11>

<图12>
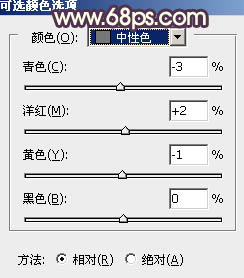
<图13>

<图14>

<图15>
7、创建曲线调整图层,对绿,蓝通道进行调整,参数及效果如下图。这一步给图片增加淡黄色。

<图16>

<图17>

<图18>
8、创建色彩平衡调整图层,对阴影、中间调,高光进行调整,参数及效果如下图。这一步主要加强图片高光部分的颜色。

<图19>

<图20>

<图21>

<图22>
9、创建可选颜色调整图层,对红、黄、绿、白,黑进行调整,参数设置如图23 - 27,效果如图28。这一步给图片增加淡黄色。

<图23>
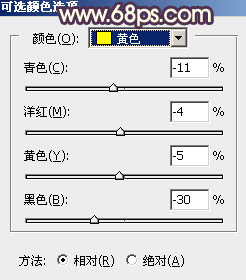
<图24>

<图25>
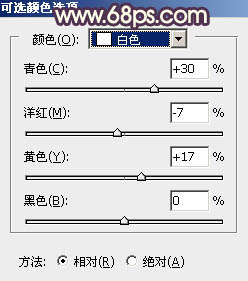
<图26>

<图27>

<图28>
10、新建一个图层,选择渐变工具,颜色设置如图29,然后由左上角至右下角拉出图30所示的线性渐变。

<图29>

<图30>
[page]
11、给渐变图层添加图层蒙版,用黑白渐变由左上角至右下角拉出白色至黑色线性渐变,效果如下图。

<图31>
12、按Ctrl + J 把当前图层复制一层,混合模式改为“柔光”,效果如下图。

<图32>
13、创建曲线调整图层,对红,蓝通道进行调整,参数及效果如下图。这一步主要给图片暗部增加蓝色。
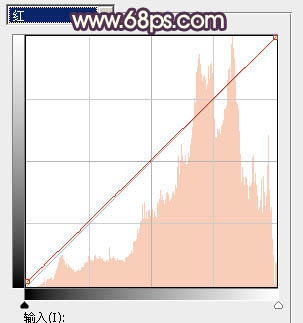
<图33>

<图34>

<图35>
14、新建一个图层,按Ctrl + Alt + Shift + E 盖印图层,选择菜单:滤镜 > 模糊 > 动感模糊,角度设置为-45度,距离设置为160,确定后把混合模式改为“柔光”,不透明度改为:30%,效果如下图。

<图36>
最后给人物部分进行磨皮处理,再微调一下整体颜色及人物肤色就OK了。
完成后效果图:
