

中国结是具有中国特色的手工编织工艺品,样式较多,是用于代表中国特色的设计元素,现多用于中国传统节日设计。中秋节马上就要到了,相关的广告宣传或是商家促销也多了起来,小编特此为大家带来这篇Photoshop制作喜庆的中秋节中国结的教程,希望朋友们喜欢。该Photoshop制作喜庆的中秋节中国结教程里面的重点是编织部分的制作,先做出各个边条,然后把投影区域单独做出来,然后再控制好投影的区域,这样编织效果就很容易做出来。
最后效果图:

1、新建一个1000 * 1000像素,分辨率为72的画布,背景填充黑色。
新建一个组,在组里新建一个图层,把前景色设置为白色,选择圆角矩形工具,把半径设置为10 PX,然后拉一个圆角矩形,如下图。
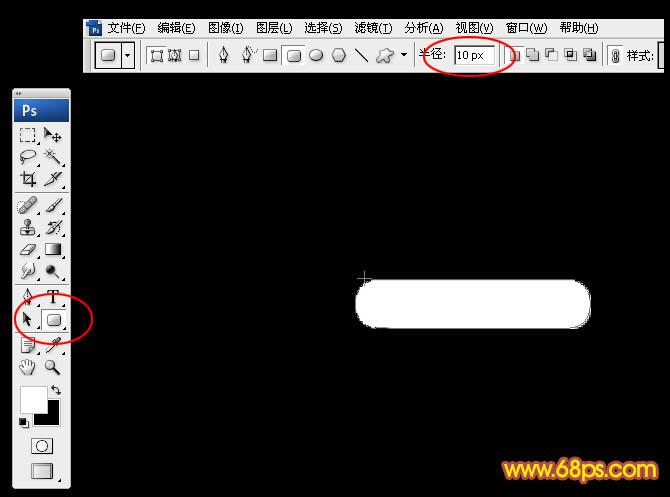
<图1>
2、再选择圆角矩形工具,属性栏设置一下半径及其它参数,然后在中间拉一个稍小的圆角矩形,如图2,3。
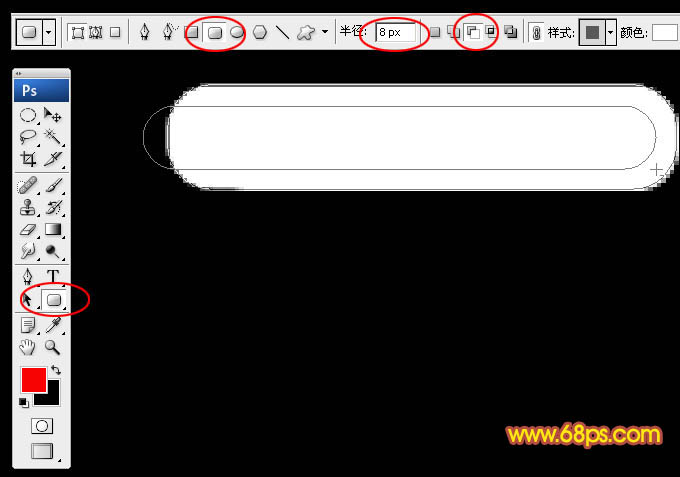
<图2>
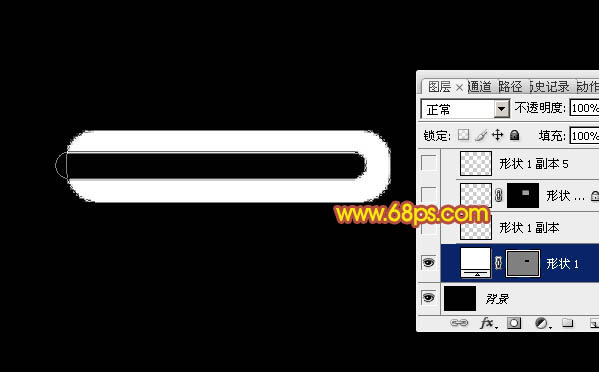
<图3>
3、在缩略图上右键,选择“栅格化图层”。

<图4>
4、选择矩形选框工具,选取中间的一部分,然后按住Alt + Shift键,用移动工具水平复制,如图5,6。

<图5>

<图6>
5、按Ctrl + J 把当前图层复制一层,对副本选择菜单:编辑 > 变换 > 水平翻转,确定后对好位置,如下图。

<图7>

<图8>
[page]
6、把这两个图层合并,然后多复制几层,依次排好位置,如下图,然后把这些图层合并为一个图层,并命名为“横条”。

<图9>
7、按Ctrl + J 把当前图层复制一层,选择菜单:编辑 > 变换 > 水平翻转,确定后再选择菜单:编辑 > 变换 > 垂直翻转,效果如下图,并命名为“竖条”。

<图10>
8、现在得到的效果如下图,有不满意的部分可以自行调整。

<图11>
9、按住Ctrl点击“横条”图层缩略图载入选区,如下图。
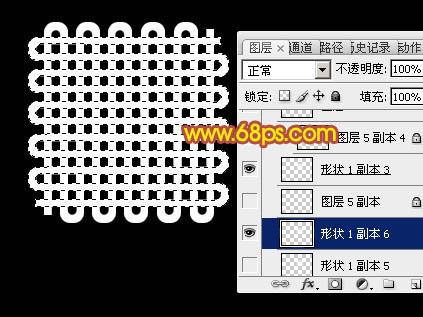
<图12>
10、保持选区,按Ctrl + Alt + 鼠标左键点击“竖条”图层缩略图,得到下图所示的选区。

<图13>
[page]
11、在组的最上面新建一个图层,填充紫色,如下图。

<图14>
12、把一些不需要的部分,用矩形选框工具选取后删除。

<图15>
13、一些有空隙的部分,用矩形选框工具选取附近的并复制过来,如图16 - 18。

<图16>

<图17>
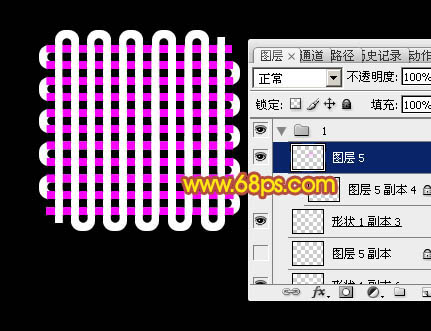
<图18>
14、把当前图层复制一层,原图层隐藏,选择矩形选框工具,把相邻的方格选出并删除,如图19,然后移动好位置,如图20。
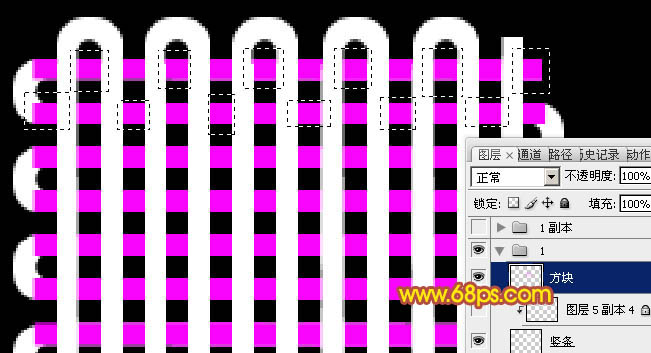
<图19>

<图20>
15、锁定当前图层像素区域,填充白色,然后选择菜单:图层 > 图层样式 > 外发光,参数设置如图21,确定后把图层移到“横条”图层上面,并命名为“方格-横”如图22。
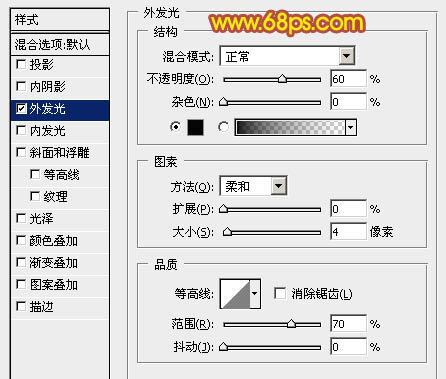
<图21>

<图22>
[page]
16、调出当前图层选区,在“竖条”图层上面新建一个图层填充紫色,然后同上的方法移动位置,删除一些不需要的,如下图。

<图23>
17、填充白色后加上同上的外发光样式,效果如下图。

<图24>
18、按Ctrl + Alt + G 创建剪切蒙版,效果如下图。

<图25>
19、基本效果已经出来,现在来加颜色,回到“横条”图层,锁定透明像素后填充暗红色。

<图26>
20、选择菜单:图层 > 图层样式 > 内发光,参数设置如下图,确定后新建一个图层,把空白图层与“横条”图层合并为一个图层。

<图27>

<图28>
[page]
21、“竖条”图层也是同样的方法处理,效果如下图。

<图29>
22、按Ctrl + 鼠标左键“方格-横”载入选区,回到“竖条”图层,按Ctrl + J 复制一层。
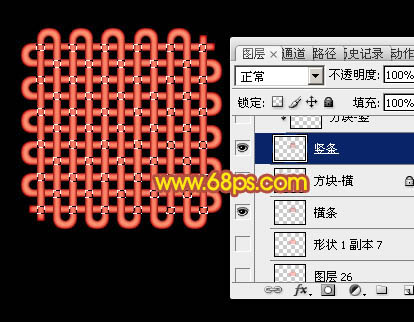
<图30>
23、把当前图层移到“横条”图层上面,命名为“方格-横2”,然后把“方格-横”图层样式复制过来,并把“方格-横”隐藏,效果如下图。

<图31>
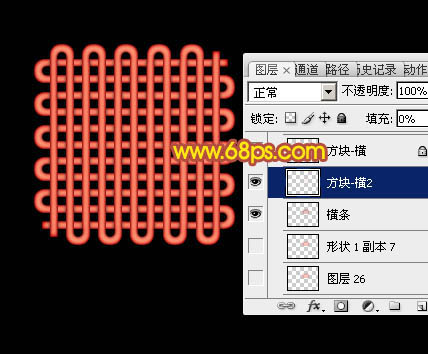
<图32>
24、按Ctrl + 鼠标左键“方格-竖”,载入选区,回到“横条”图层,按Ctrl + J 复制一层,命名为“方格-竖2”。
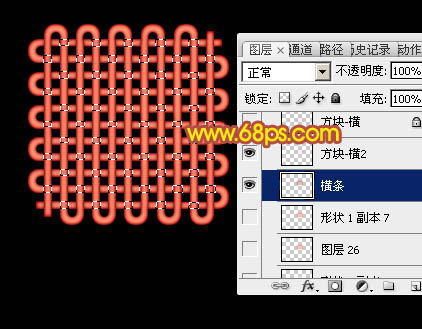
<图33>
25、把图层移到“竖条”图层上面,然后复制“方格-竖”的图层样式,粘贴到“方格-竖2”,再按Ctrl + Alt + G 创建剪切蒙版,隐藏“方格-竖”的图层效果如图35。

<图34>
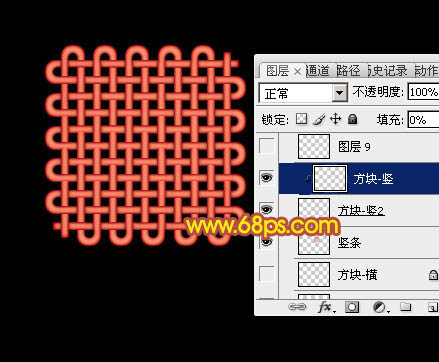
<图35>
[page]
26、把背景图层隐藏,新建一个图层,按Ctrl + Alt + Shift + E 盖印图层,如下图。
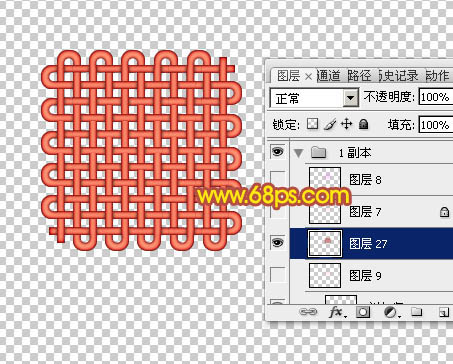
<图36>
27、其它部分的制作方法相同,如图37 - 41。
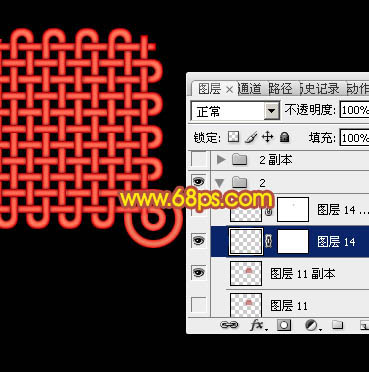
<图37>
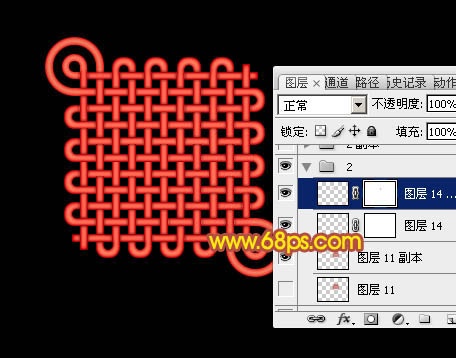
<图38>

<图39>

<图40>

<图41>
最后调整一下细节,一个红色中国结就制作完成了,可以根据设计要求再进一步设计制作。
最后效果图:

<图42>