

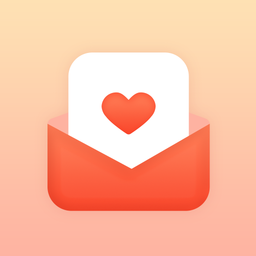
圣诞节马上就要到了,一些有关圣诞节的设计也日益多起来,今天小编为大家带来的这篇Photoshop制作精美漂亮的圣诞节贺卡,希望对大家的圣诞节设计有所帮助。本篇教程重点介绍立体字部分的制作,前期图形及字体设计等自己可以自由发挥。
完成后效果:

1、新建一个1000 * 750像素,分辨率为72的画布。选择渐变工具,颜色设置为红色至暗红色如图1,然后由画布中心向边角拉出图2所示的径向渐变。
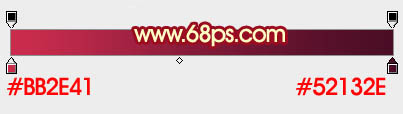
<图1>

<图2>
2、下图的素材请点击下载保存,然后用PS打开,再拖进来。

3、把文字放在画布的中间位置,然后锁定像素区域,如下图。
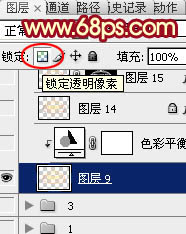
<图3>
4、选择渐变工具,颜色设置如图4,在文字中上部向下拉出图5所示的径向渐变。
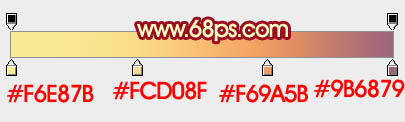
<图4>

<图5>
5、选择菜单:图层 > 图层样式 > 斜面和浮雕,参数设置如图6,然后再设置等高线,如图7,确定后效果如图8。
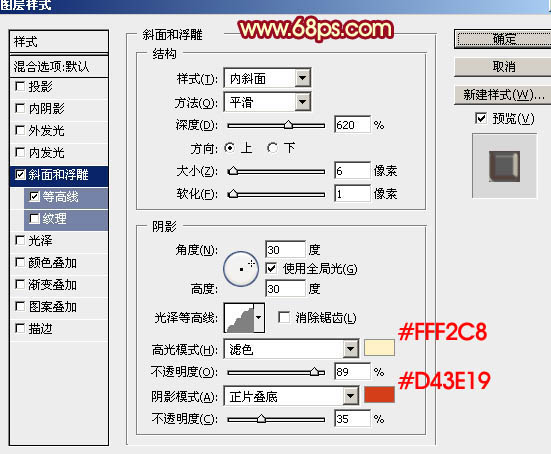
<图6>
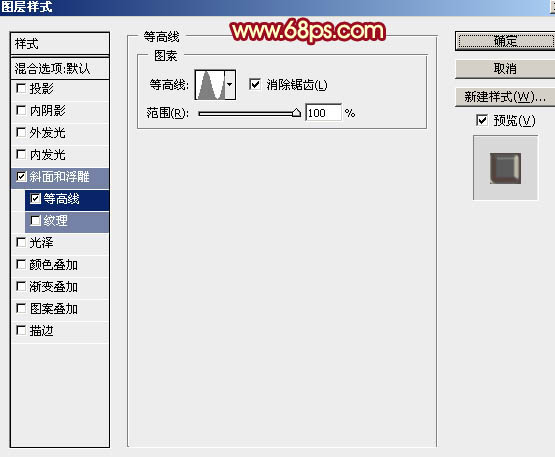
<图7>

<图8>
6、按Ctrl + J 把当前图层复制一层,双击图层面板文字副本缩略图载入图层样式,修改一下斜面和浮雕数值,如图9,等高线不用变,然后确定。再把图层填充改为:0%,效果如图10。
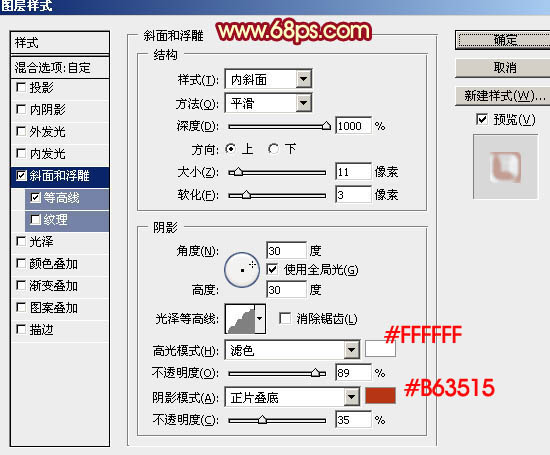
<图9>

<图10>
7、按Ctrl + J 把当前图层复制一层,修改一下斜面和浮雕数值,同时取消等高线选项,确定后再把填充改为:0%,不透明度改为:40%,效果如图12。
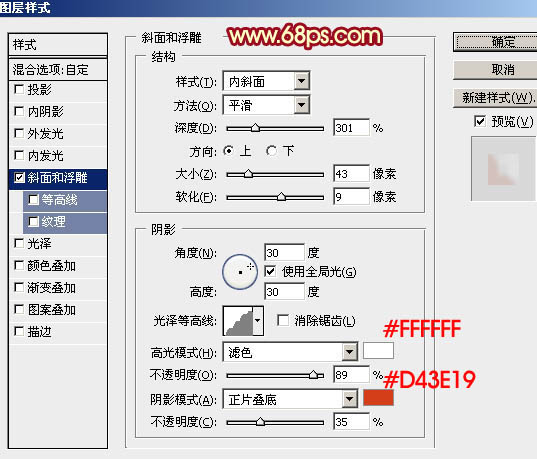
<图11>

<图12>
8、回到原文字图层,如下图。

<图13>
9、创建色彩平衡调整图层,对高光进行调整,参数设置如图14,确定后按Ctrl + Alt + G 创建剪切蒙版,效果如图15。
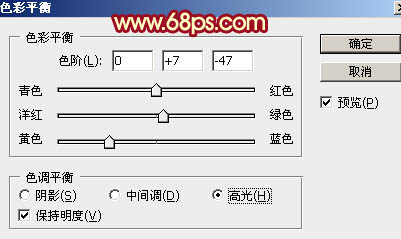
<图14>

<图15>
10、在背景图层上面新建一个组,在组里新建一个图层,如下图。

<图16>
11、把背景图层隐藏,按Ctrl + Alt + Shift + E 盖印图层,如下图。

<图17>
12、把背景图层显示出来,回到盖印图层,按Ctrl + J 复制一层,然后按Ctrl + T 变形,用移动工具先把中心点向下移一点。

<图18>
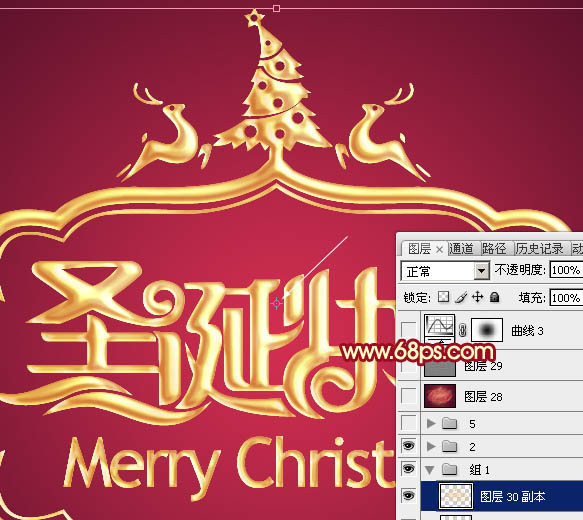
<图19>
13、按住Alt + Shift + 左边左键边角小框,然后网内拖动等比例缩小,宽,高比例都为:99.7%。然后回车确定。

<图20>
14、按Ctrl + ] 把图层往下移一层,如下图。
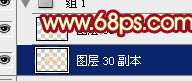
<图21>
15、按Ctrl + Alt + Shift + T 就可以复制一层,如下图。
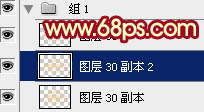
<图22>
16、按Ctrl + ] 往下移一层。
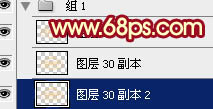
<图23>
17、重复操作,先按Ctrl + Alt + Shift + T 复制,再按Ctrl + ] 往下移一层,直到出现自己满意的立体面。然后把这些立体面的图层合并为一个图层。

<图24>
18、按Ctrl + J 把立体面的图层复制一层,按Ctrl + Shift + U 去色,混合模式改为“正片叠底”,再按Ctrl + Alt + G 创建剪切蒙版,效果如下图。

<图25>
19、按Ctrl + J 把当前图层复制一层,不透明度改为:50%,同上的方法创建剪切蒙版,效果如下图。

<图26>
20、创建色彩平衡调整图层,对中间调,高光进行调整,参数设置如图27,28,确定后同上的方法创建剪切蒙版。
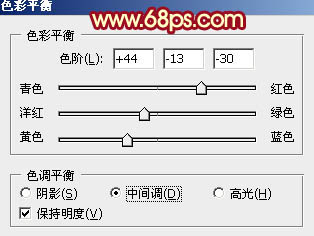
<图27>
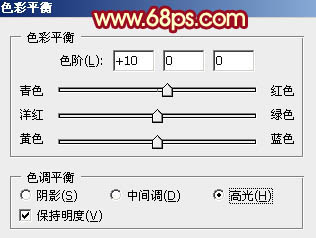
<图28>

<图29>
[page]
21、按Ctrl + J 把当前色彩平衡调整图层复制一层,同上的方法创建剪切蒙版,效果如下图。

<图30>
22、创建色相/饱和度调整图层,对全图进行调整,参数设置如图31,确定后同上的方法创建剪切蒙版。
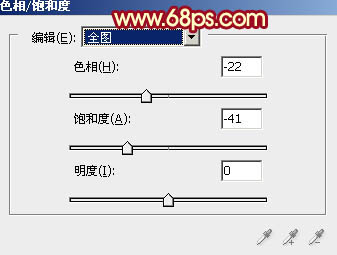
<图31>

<图32>
23、创建色彩平衡调整图层,对中间调进行调整,参数设置如图33,确定后同上的方法创建剪切蒙版,效果如图34。
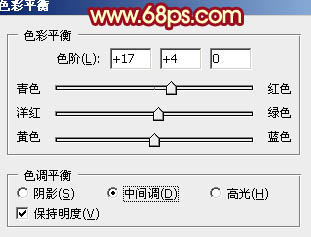
<图33>

<图34>
24、创建曲线调整图层,稍微调暗一点,确定后同上的方法创建剪切蒙版,再把蒙版填充黑色,用白色画笔把过亮的部分擦出来,如图36。
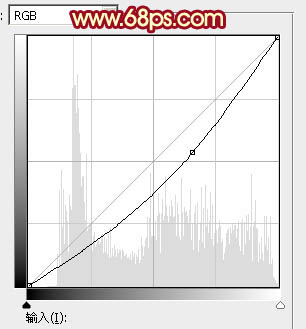
<图35>

<图36>
25、创建纯色调整图层,颜色设置为红色:#CD013B,确定后同上的方法创建剪切蒙版,再把不透明度改为:60%,效果如下图。

<图37>
26、新建一个图层,盖印图层,同上的方法创建剪切蒙版,再把混合模式改为“滤色”,按住Alt键添加图层蒙版,用白色画笔把需要变亮的部分擦出来,效果如下图。

<图38>
27、文字部分基本处理完成。下面就可以随意加入一些素材,素材都是PNG格式,保持后直接使用。

<图39>

<图40>

<图41>

<图42>

<图43>
最后调整一下细节,再对整体进行锐化处理,这时一张充满圣诞氛围的圣诞节贺卡完成了。
最后效果图:
