


逆光效果是非常好看的,在很多照片后期都会用到,今天这篇Photoshop打造暖色逆光外景人物照片的PS后期调色教程就为大家介绍如何将普通外景照片处理成逆光效果。我们首先在调色前要先设定好光源位置,然后给高光部分增加暖色;暗部及中间调部分按喜好增加青蓝色;最后再根据受光处理人物局部的明暗就可以了。
原图

完成后效果图:

1、打开素材图片,创建曲线调整图层,对红、绿、蓝通道进行调整,参数设置如图1 - 3,效果如图4。这一步主要给图片高光部分增加淡黄色,暗部增加青蓝色。
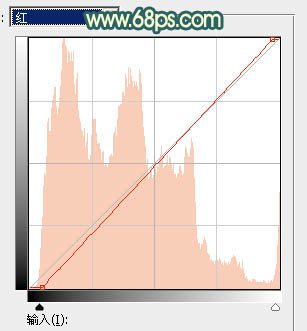
<图1>
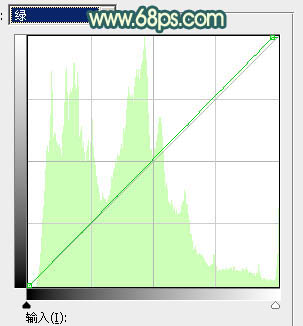
<图2>
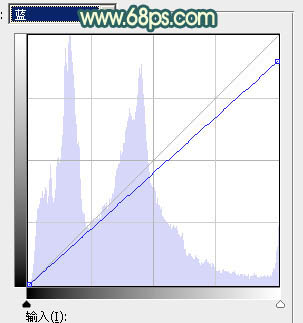
<图3>

<图4>
2、按Ctrl + J 把当前曲线调整图层复制一层,不透明度改为:50%,效果如下图。

<图5>
3、按Ctrl + Alt + 2 调出高光选区,按Ctrl + Shift + I 反选得到暗部选区,然后创建色彩平衡调整图层,对阴影,高光进行调整,参数及效果如下图。这一步给图片增加蓝黄色。

<图6>
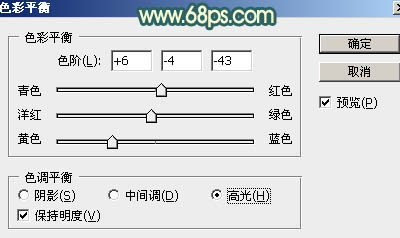
<图7>

<图8>
[page]
4、创建可选颜色调整图层,对红,黄进行调整,参数设置如图9,10,确定后按Ctrl + Alt + G 创建剪切蒙版,效果如图11。这一步给人物肤色增加红色。
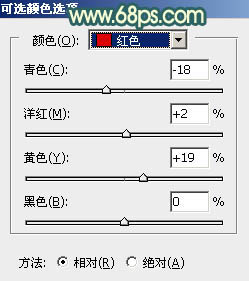
<图9>
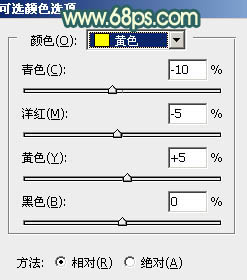
<图10>

<图11>
5、创建纯色调整图层,颜色设置为橙红色:#F49923,确定后把蒙版填充黑色,再用白色画笔把右上角部分擦出来,然后把混合模式改为“强光”,不透明度改为:70%,效果如下图。

<图12>
6、创建纯色调整图层,颜色设置同上,确定后把蒙版填充黑色,用白色画笔把右上角部分擦出来,再把混合模式改为“滤色”,效果如下图。这两步给图片增加橙红色高光。

<图13>
[page]
7、新建一个图层,按Ctrl + Alt + Shift + E 盖印图层。选择菜单:图像 > 模式 > Lab颜色,在弹出的对话框选择“不合拼”。然后选择菜单:图像 > 应用图像,参数设置如下图。
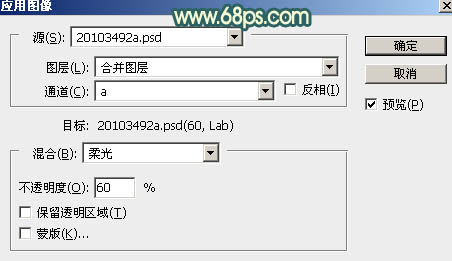
<图14>
8、按Ctrl + M 调整曲线,对明度、a 、b 通道进行调整,参数设置如图15 - 17。确定后选择菜单:图像 > 模式 > RGB颜色,在弹出的对话框选择“不合拼”,效果如图18。
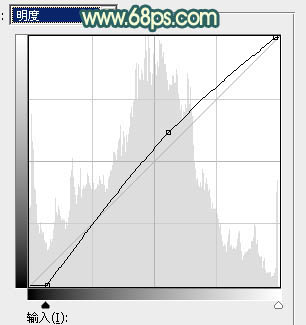
<图15>
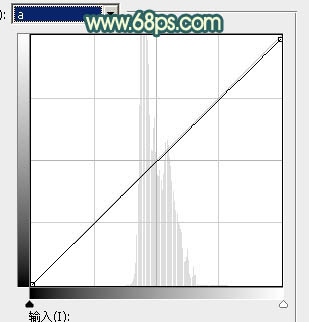
<图16>
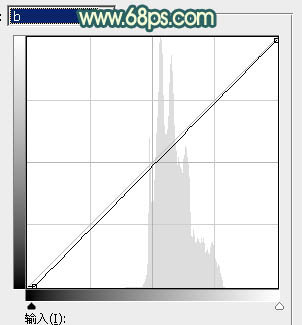
<图17>

<图18>
9、新建一个图层,按字母键“D”把前,背景颜色恢复到默认的黑白。然后选择菜单:滤镜 > 渲染 > 云彩,确定后把混合模式改为“柔光”,不透明度改为:40%,效果如下图。

<图19>
10、新建一个图层,盖印图层。选择菜单:滤镜 > 模糊 > 动感模糊,角度设置为45度,距离设置为160,确定后把混合模式改为“柔光”,不透明度改为:30%,效果如下图。

<图20>
11、创建可选颜色调整图层,对绿、青、白、中性色进行调整,参数设置如图21 - 24,效果如图25。这一步减少图片中的绿色,并给高光部分增加淡青色。
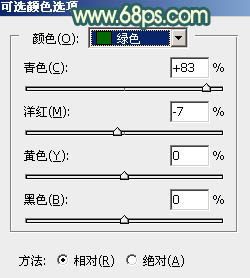
<图21>
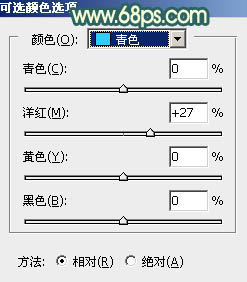
<图22>
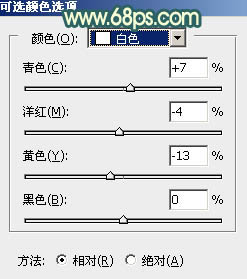
<图23>

<图24>

<图25>
[page]
12、按Ctrl + J 把当前可选颜色调整图层复制一层,效果如下图。

<图26>
13、创建曲线调整图层,对RGB,蓝通道进行调整,参数设置如图27,确定后把蒙版填充黑色,用白色画笔把底部及左下角部分擦出来,效果如图28。这一步给图片局部增加暗角。
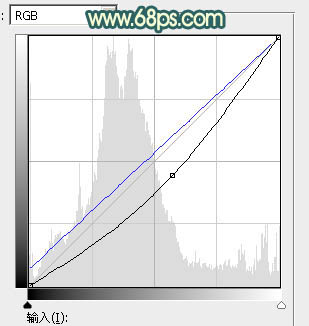
<图27>

<图28>
14、新建一个图层,盖印图层。用模糊工具把下图选区部分模糊处理。
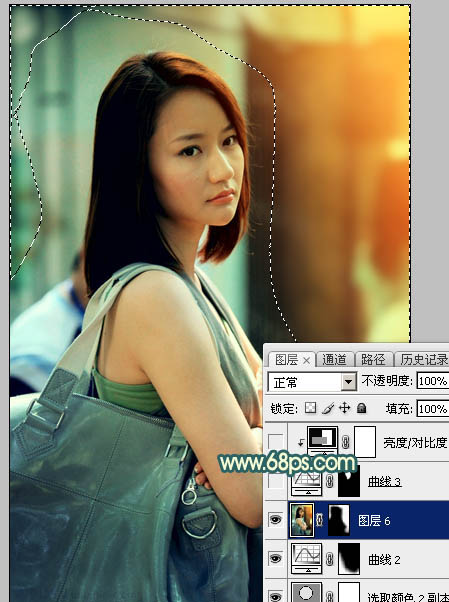
<图29>
[page]
15、把人物脸部稍微调亮一点,并给人物磨一下皮,效果如下图。

<图30>
16、新建一个图层,盖印图层,混合模式改为“滤色”,按住Alt键添加图层蒙版,再用透明度较低的柔边画笔把人物受光区域涂出来,效果如下图。

<图31>
17、创建曲线调整图层,对RGB、红、绿、蓝通道进行调整,参数及效果如下图。这一步微调暗部及高光颜色。

<图32>
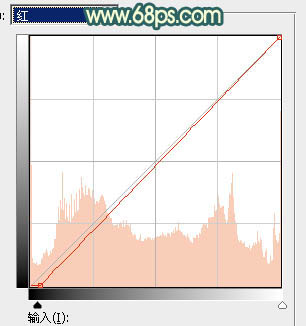
<图33>

<图34>
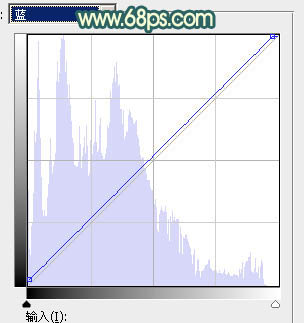
<图35>

<图36>
最后调整一下局部明暗,唯美暖色的逆光照片就处理完毕了,感兴趣的朋友可以多尝试一下。
完成最终效果。
