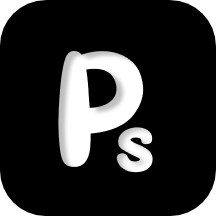
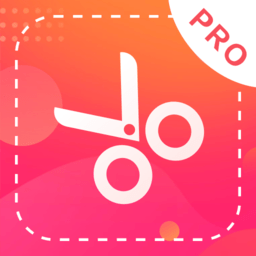

今年万圣节你准备好了吗?那么就让我们通过今天这篇万圣节吸血鬼照片PS制作教程来学习如何把自己的照片做出血腥的吸血鬼效果吧。需要的素材请点击万圣节吸血鬼ps背景素材进行下载!
最后效果图:

动态效果图:
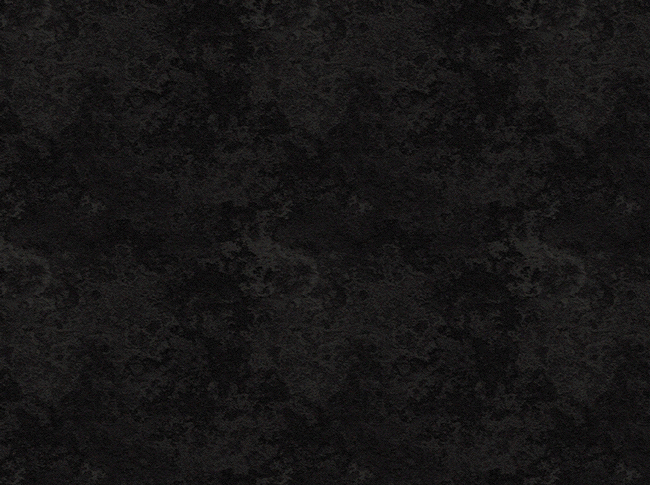
1、新建一个890x660px的PSD文件,打开素材包里的背景素材一放入新建图层1里。
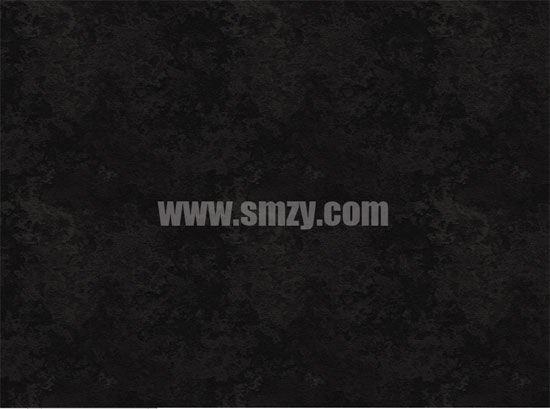
2、打开另一个背景素材放入新图层2中,设置混合模式为变亮,透明度51%。
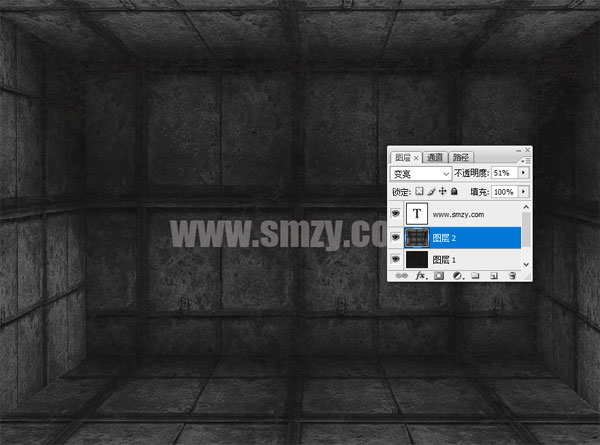
3、在背景图层2上加一个色阶调整图层,设置如下图:
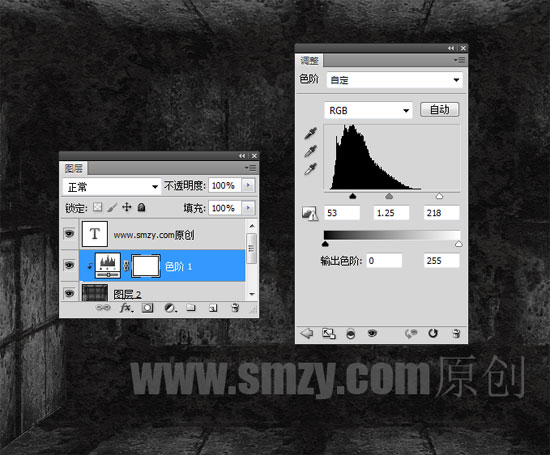
4、打开人物照片,拽入背景图层中为图层3,将照片调整到合适的大小。

5、为人物照片图层添加图层蒙版,利用选取工具将图层中图像不想要的部分选取出来,点击选中图层蒙板,然后将前景色设置成黑色,使用油漆桶工具将选区填充为黑色,这时图层背景就去掉了。使用其他方法去除不想要的背景也可以。
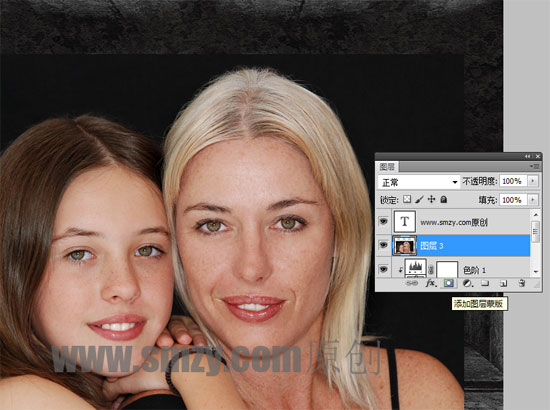
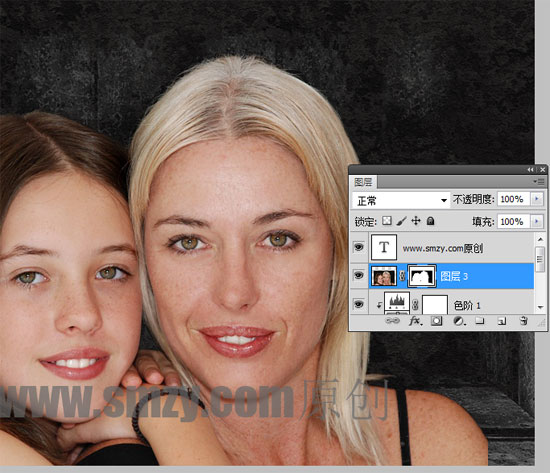
6、然后为人物图层再新增加一个亮度和对比度调整层,确定后设置如下:
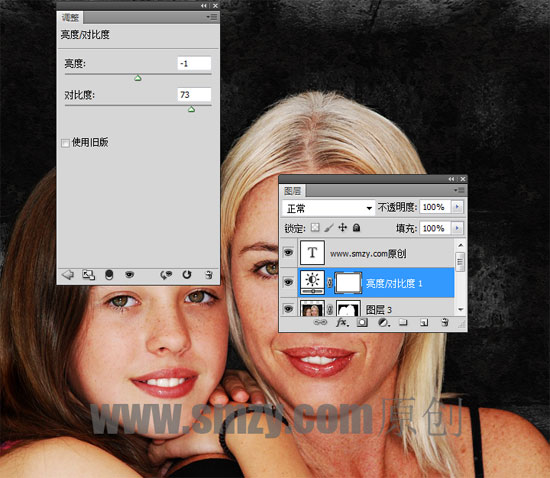
7、接着再添加一个色相/饱和度调整层,设置如下:
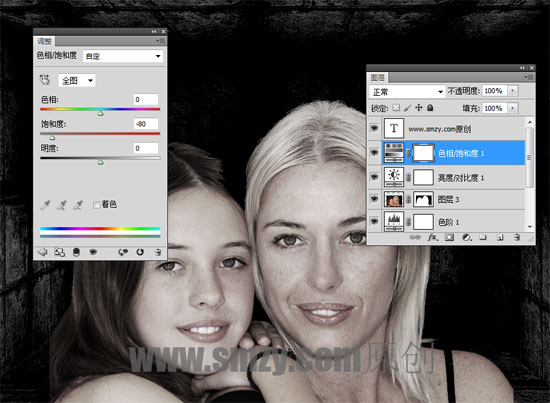
8、接下来改变头发的颜色,创建一个新层取名为发色,然后添加图层样式,选择颜色叠加选项,混合模式设为线性加深,颜色设置为#8bb7b6。
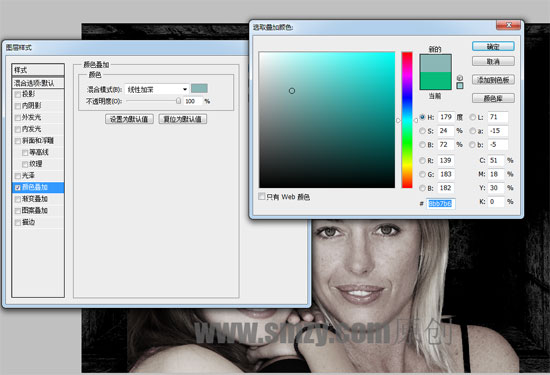
将填充设为0%,用画笔工具涂抹金发美女的头发如图。
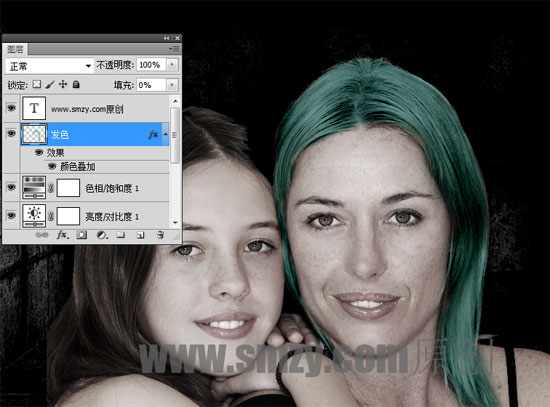
8、重复同样方法改变另一个女孩的头发颜色。使用的颜色#994141或其他你喜欢的颜色。
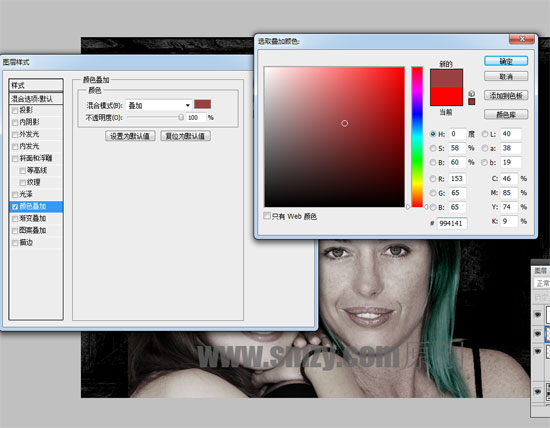
头发颜色就处理好了。
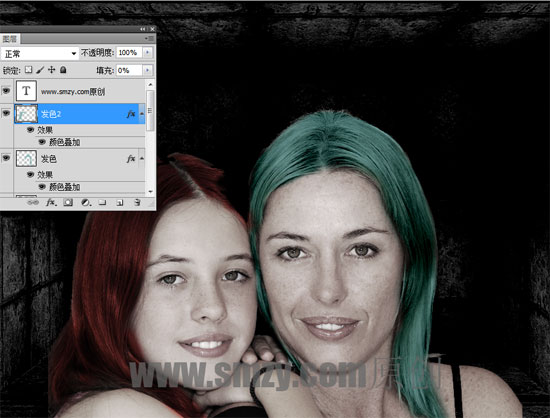
9、接下来就是改变眼睛颜色。创建一个新层,称之为眼睛颜色,将填充设置为0%,添加内发光(颜色#551111)设置如下图:
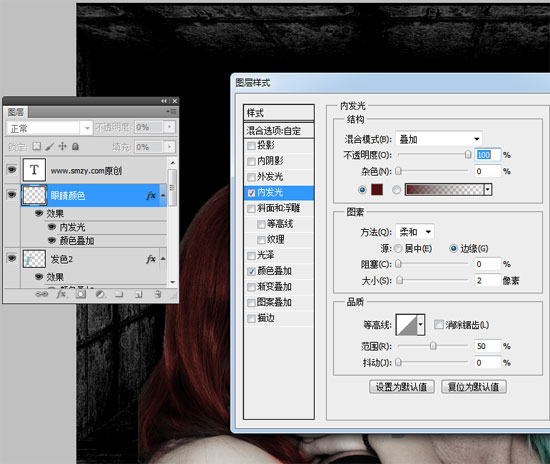
颜色叠加(颜色#a34c4c)。
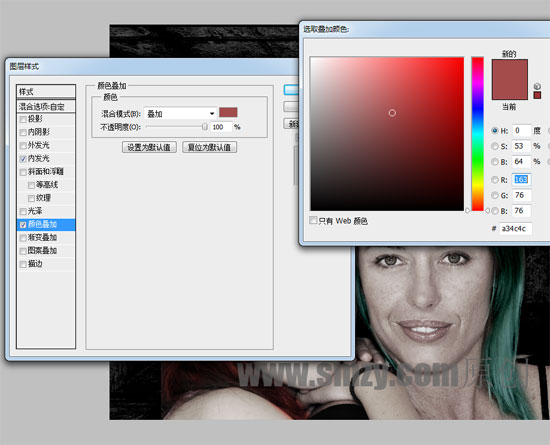
10、用画笔工具涂抹人物的眼睛,变为红色。

11、接下来改变嘴唇颜色。创建一个新层,称之为唇色,将填充设置为0%,创建红嘴唇需添加内发光(颜色#6d1313)和颜色叠加(颜色#9a0404)设置如下:
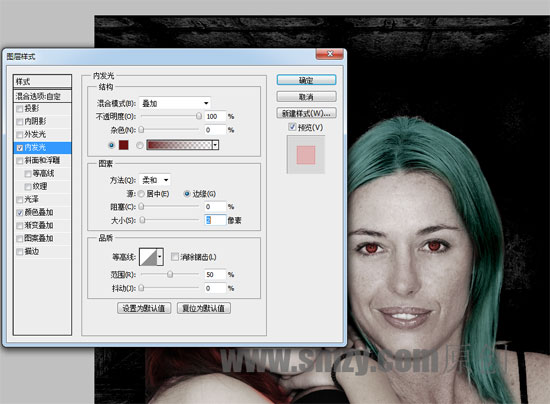
用画笔工具将嘴唇部分进行涂抹处理,如下图:

12、接着我们就开始增加眼部化妆效果。创建一个新层名为眼部,设置眼部层混合模式为叠加,前景颜色为#010101,然后用画笔工具在眼睛周围画出阴影效果。
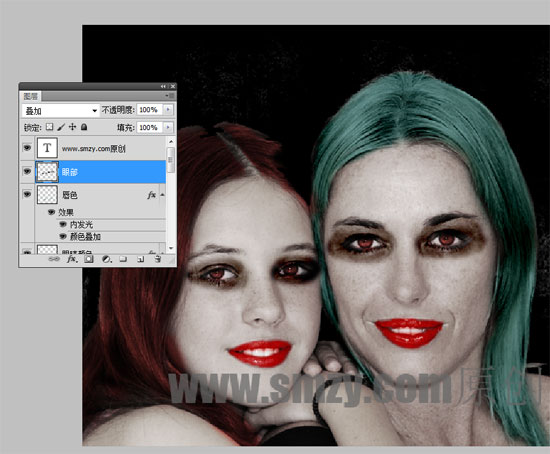
13、加入吸血鬼的牙齿。打开素材包里的牙齿图片,将牙齿拽入进来调整大小放到相应位置,图层名为牙齿。

14、添加图层蒙版到牙齿层,使用画笔工具将嘴唇上多出的牙齿涂抹掉。
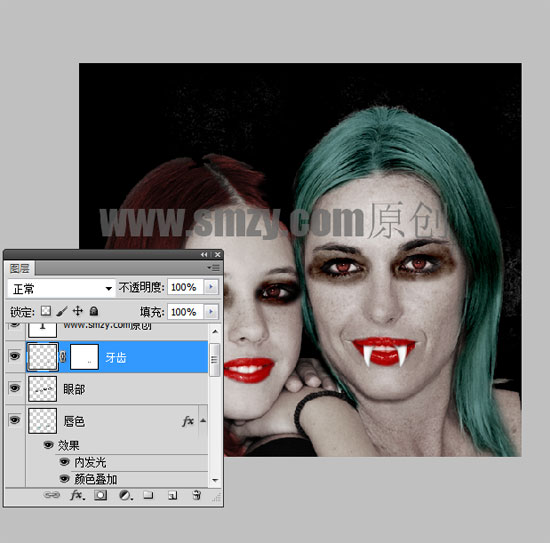
15、牙齿层添加图层样式,阴影设置如下:
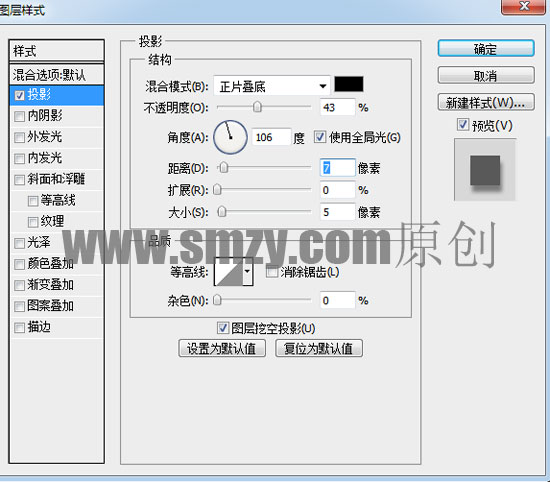
内阴影(颜色#78554f)设置:
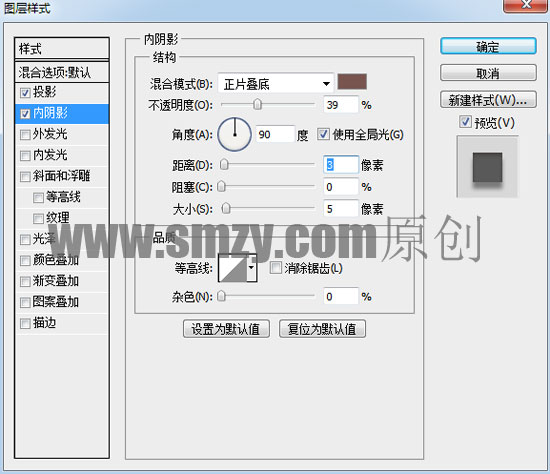
颜色叠加设置:(颜色#5f5024)

16、用同样的方法给女孩加入吸血鬼牙齿,如果嫌麻烦可以直接将牙齿图层复制,牙齿大小距离进行相应调整。

17、加上滴血效果,打开滴血素材,将它拽入进来,调整大小,命名为滴血层。
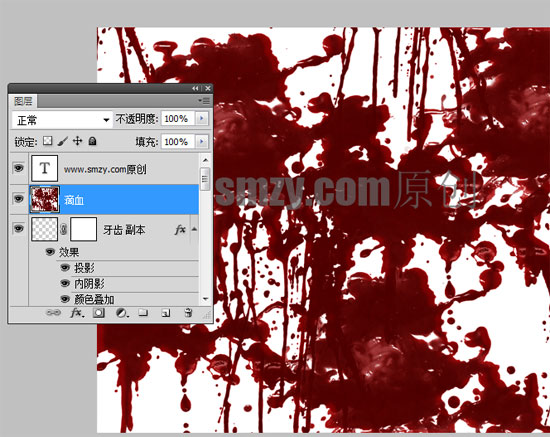
18、给滴血层添加矢量蒙版,选择图像菜单>应用图像,选择反相,设置如下:
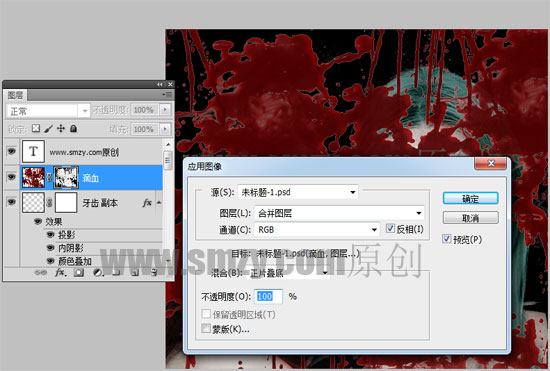
19、确保在滴血图层蒙版中,这步很关键,一定点击红圈的图层蒙版缩略图,通道里才有现滴血蒙版。

转到图像>调整>色阶。设置如下:
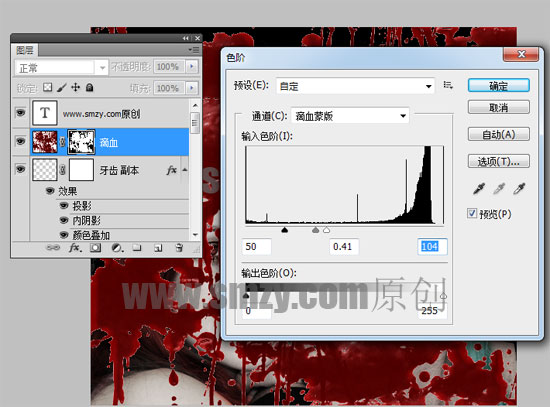
20、右键点击图层蒙版,选择应用图层蒙版。
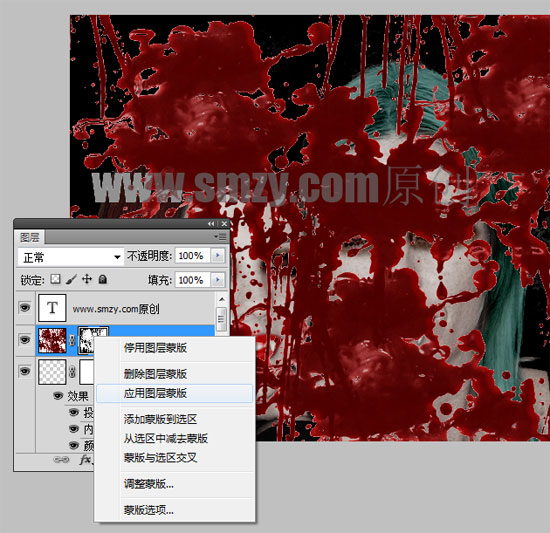
21、在滴血层中,将混合模式设置为叠加,并将图像大小调整到合适大小。然后再添加一个新的图层蒙版,用画笔工具将颜色设为黑色将多余的血滴去掉,只保留一些血液滴。注意画笔使用硬边圆刷。你可复制这个图层,添加多个血滴已达到想要的效果。
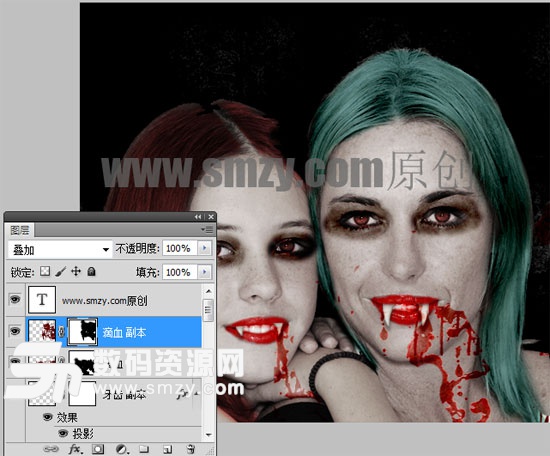
22、接着我们做一个滴着血的字体,可在女孩的皮肤上或墙上添加一些滴血的文字。选择你喜欢的字体,添加颜色叠加(颜色# da1d1d)和缎面(颜色#000000)如下:文字图层为叠加。


23、使用编辑>变换>变形工具将文本扭曲。你要将文本转换为智能对象才可以使用变形工具。如果文字颜色不是红色,要将图样式里的光泽和颜色叠加前面的选框选上。

24、如果你还想加强恐怖黑暗效果,可以再添加一些铁链。打开铁链素材拽入进来调整大小,添加阴影效果。如果使用多个链,可以使用不同的大小,并使用高斯模糊滤镜创建一些深度。

25、将所有图层合并,再为人物图层添加一个亮度/对比度调整层。
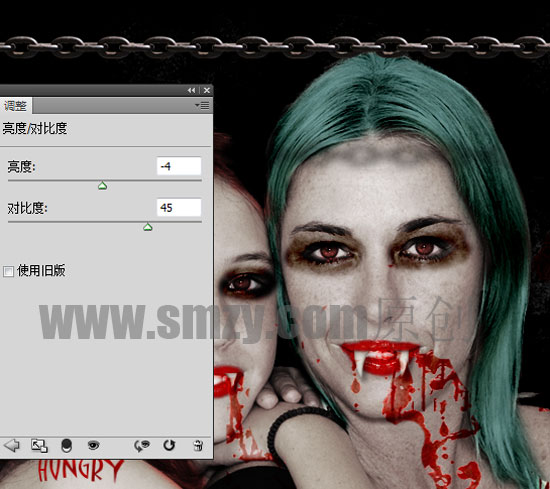
26、最后给人物图层添加3个高反差保留层,第三个设为柔光混合模式。右键点击人物图层,选择复制图层,名为高反差保留1,选择滤镜>其它>高反差保留,为1像素。一般锐利化照片,我们会选择0.5–3像素不等.以此类推,将三个高反差保留都设置好,每个像素值可不同,注意,前两个图层模式设为叠加,第三个设为柔光。使用加深工具将人物面部需要加深区域进行加深处理。效果如下图:
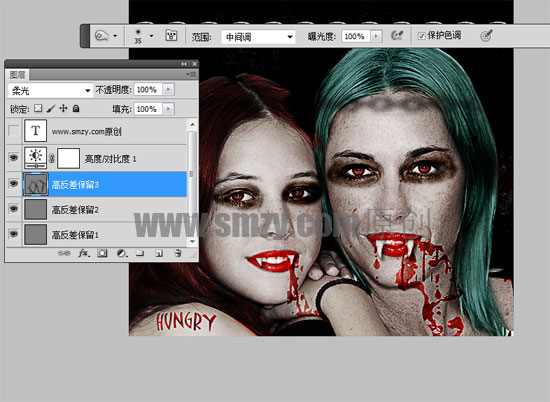
27、做到这里这张吸血鬼长牙哥特妆的万圣节照片就全部完成了,希望今年的万圣节你会尝试一下这种吸血鬼照片效果。
