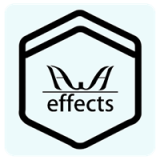
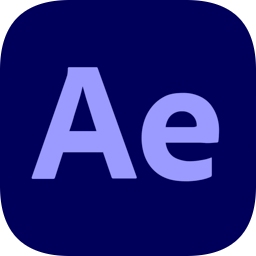


步骤1:在Illustrator中创建模板
在Illusttrator中创建一个720*576的文档,画一个720*576的矩形,填充为黑色。方法为先将前景色选取为黑色,然后点选矩形工具,按住Shift键,在文档空白处单击,在对话框中填入width=720,height=576。见图一。

将文档取名为“墙壁模板”。存盘为Illustrator8.0文档,以便和3D Invagorator兼容。见图二。文档在附件一“墙路径.ai”中可获得。

墙路径.ai下载
步骤2:建立一个带有摄像机(camera)和空物体(null object)的主合成图像(composition)在AE中建立一个720*576,像素比为1.067,25fps,5秒长的合成图像,取名为“电视墙”。见图三。

新建一个新摄像机(Layer/New/Camera) 。在下拉框中设为28mm的广角镜头。见图四。
接下来的章节里我们将使用一个空物体控制摄像机的旋转和X、Y轴的位移。摄像机的Z轴位移由摄像机自己来控制。这样我们动画摄像机的时候,就可以得到平滑的结果了。使用空物体控制摄像机可以得到十分平滑的,而只动画摄像机想达到这样的效果则十分困难。
新建一个空物体(Layer/New/Null Object)。在开关面板上,关闭它的显示开关,打开3D层开关。使用链接拾取功能,按住鼠标左键将摄像机的链接拾取钮拖动到空物体上,使空物体成为摄像机的父层。见图五。在第六个步骤里我们将对它设置动画。

步骤3:建造墙体
建一个与合成图像同样大小的固体层,取名为“墙”。见图六。

选取这个固定层,对它施加3D Invigorator效果(Effects/zaxwerks/3D Invigorator)。在弹出的对话框中选择“Open Illustrator File”按钮(笔者使用的是3D Invigorator 3.0.2版)。见图七。

在打开...对话框中选取刚才在Illustrator中建立的“墙路径.ai”文件。确认“Move Objects to Center(将物体移至中心)”框处于勾选状态。见图八。

在效果控制窗口中勾选“Use Comp Camera(使用合成图像摄像机)”。见图九。

点取“Options”,进入3D Invigorator的设置对话框中。
在Scene窗口中点取墙体,这时墙体的外框会变成红色,在Outside Edges栏的Bevel项中选择Round Edges -Small,并将“Edge Scale(边缘缩放)”的值设为15,“Edge Offset(边缘偏移)”值设为-10。“Depth(深度)” 值设为400。这样一个有厚度的墙体就呈现在我们眼前。(见图十)
点取窗口左上方的Material按钮,进入材质选项窗口。点取窗口右上方的Material卷展栏,进入材质标签。
复制第二行第一个材质球。方法为单击这个材质球,使其变为红色,然后点选对话框右上角的watch/library钮,从中选择Duplicate Selected Materials(复制选中的材质球),见图十一。
将复制出的材质球更名为“深蓝色”,color(颜色)改为0,0,64。反射率改为20。
按ALT,拖动“深蓝色”材质球到旁边的空白材质球处,再将它再复制一次。将新材质球更名为“浅蓝色”。反射率改为60。
拖动“深蓝色”材质球到左边窗口的第一个材质框中,拖动“浅蓝色”材质球到第二个材质框中。见图十二。

如图十三,侧面图窗口中,在红箭头指向处单击左键,在中间加入材质,并将左下角的第二个材质框中的“浅蓝色”材质拖到粉色圈内的①处,使①号材质变成②号材质。见图十三。 点OK钮退出设置对话框。

步骤4:建立电视墙墙面
下面我们建立一个名为“前面板”的合成图像,做为电视墙的前面板。它的设置与主合成图像的设置相同,也是720*576,25fps,5秒长。
导入九段视频,这九段视频将组成我们电视墙的九个画面。为了缩减范例图像尺寸,我们用九张图片代替。
在零秒处,把九个图片拖入合成图像中,Ctrl+A,全选,按键盘上的“S”键,把这九个图片全部缩放成原来大小的33.3%。并利用对齐和分散工具平均排列开来。
并把这些层分别命名为“左上”、“中上”、“右上”、“左中”、“中中”、“右中”、“左下”、“中下”、“右下”。如图十四所示。
注意这些层在时间线窗口中一定要按“从左到右,从上到下”的顺序排列,以便我们在将来做切换时将它们“从左到右,从上到下”依次淡出。
步骤五:做透明度动画
接下来,我们要在“左上”层上设置透明度关键帧,并且使用表达式,使其余八层依次淡出。
在时间线窗口中,选择“左上层”,在2秒处按Alt+T,设置一个透明度关键帧值为100,在2秒04帧处按Alt+T,设置一个透明度关键帧值为0。
选择“左中层”,按R键,显示该层的透明度属性,按住ALT点击透明度Opacity前面的马表标记,对该层进行表达式设置。在表达式区域中输入“this_comp. layer(this_layer, -1) . opacity. value_at_time ( time - .1)”语句。如图十五所示。
对其它七层进行同样的设置。
以上的表达式的含义是,当前层的透明度值与时间线窗口中与它相邻的上层相同,但是时间上偏移了0.1秒(即2.5帧)。
现在我们如果想调整这些图像淡出时间,只需调整“左上”层的透明度关键帧即可。
导入“logo.jpg”。在“前面板”合成图像的2秒处,把它拖进来,并放在最下层,并命名为“标识”。这样上面的图像渐隐后,这层就显露了出来。如图十六。
步骤六:动画摄像机和空物体
打开“电视墙”合成图像,在0秒处拖入“前面板”合成图像。打开“前面板”合成图像的3D开关。把它放在“墙”的上层。如图十七。

下面设置摄像机和空物体的动画。
在3秒处,为摄像机的位置属性加入一个关键帧。值不变。指针移到0秒处,将摄像机的位置改为0,0,-1700。这样我们就做了一个电视墙由小放大至满屏的动画。
在0秒处,为空物体的位置属性和Y轴旋转属性各加入一个关键帧。将位置设为462, 288, 0,Y轴旋转值设为-45。至3秒处,将位置值设为360,288,0,Y轴旋转值设为0。
选择这两层的所有关键帧,按F9,应用EASY Ease。如图十八所示。在最后的位置,电视墙占据了整个合成图像窗口。
步骤七:建立前面板的网格
下面我们要给“前面板”合成图像增加一个3*3的网格,使它看起来是由九个显示器组成的电视墙。
在“电视墙”合成图像的时间线窗口中,点选“前面板”合成图像层,预合成pre-compose。在弹出的对话框中,选择“Leave all attributes”选项,为该合成图像取名为“带网格的前面板”。
在“带网格的前面板”合成图像中建立一个新的固定层,取名为“网格”。选取“网格”层,在effect菜单中选择“Apply Favourite…”,在对话框中选择grid.ffx,这是一组预设好的参数。在附件二中给出。
这组参数中,Grid效果的轴心点的X、Y轴数值使合成图像的长度和宽度三等分,将合成图像分成相等大小的九个部分。Bevel Alpha效果与Grid效果合用产生更加真实的三维感觉。Gaussian Blur效果防止由Bevel引起的行间闪烁。
步骤八:建立墙的投影和前面板的投影
下面我们要给“墙”和“带网格的前面板”制作投影。
在“电视墙”合成图像中选择“墙”层,按Ctrl+D复制一层,改名为“墙投影”。
调整“墙投影”合成图像的“3D Invogator”效果的“sets”卷展栏中的set 1的Y轴位移,使投影与墙体相接。值大约是-547。将该层的透明度设为25%。
接下来复制“带网格的前面板”,改名为“网格面板投影”,将它们的位置、缩放、透明度分别设为360 873 0,100 -100 100,25%。
步骤九:为前面板加光线
最后我们为前面板加些光线,让它更酷一些。
复制“带网格的前面板”层。并且将复制出来的层进行预合成Pre-Compose,在弹出的对话框中,选择“Leave all attributes”选项,为该合成图像取名为“光线”。为了让光线显示完全,按CTRL+K进入合成图像设置对话框,将“光线”合成图像的尺寸改为2500*2000。
在“光线”合成图像中新建一个调节层(Adjustment Layer),选取调节层,在effect菜单中选择“Apply Favourite…”,在对话框中选择shine.ffx,这是一组预设好的参数。在附件三中给出。
我们最后要做的一项工作就是对Shine的中心点做动画,使光线方向和镜头的缩放方向一致,让它看起来和三维的场景结合的更完美。
在0秒处,为Shine的中心点加一个关键帧,X值设为1900,2秒12帧X值设为1273。
在2秒处,为Shine的透明度(Opacity)加一个关键帧,值为100,3秒处,透明度值设为0。光芒消失。
终于完成了。大家可以根据需要调整合成图像的长度,可以使用九个、十六个、二十五个,甚至更多的图片或视频完成这个项目。
工程文件在后面。敬请下载。在这个工程文件中,我还把网格设置了一个淡出动画。Everybody have fun!