
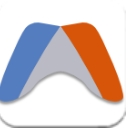

在这篇教程中,我们将以制作一个塑料小筐模型为例,向大家演示一下三维模型的制作过程。 制作思路:用基本的建模方法完成小筐的主体模型---"筐体",然后用在Photoshop中绘制的Opacity(不透明)贴图和Bump(凹凸)贴图共同作用来模拟小筐的镂空模型效果。"筐把"物体的制作是先创建筐把轮廓的网格物体,然后应用Meshsmooth(光滑网格)修改得到。当然思路也不是一成不变的,在制作的过程中,我们可以随时将更好的方法和想法加进去,这样往往能得到另人惊喜的效果。 选择图1中的Line(直线)工具,在前视图中绘制如图2所示的图形,将名称改为"截面线"。 选择"原始线",进入修改命令面板,在修改列表中选择Bevel Profile(轮廓倒角)修改,然后打开轮廓倒角修改参数卷展栏,单击Pick Profile(拾取轮廓),在弹出的对话框中选择"截面线",确认后如图3所示。 单击修改堆栈中的Bevel Profile进入其Profile Gizmo层级, Profile Gizmo物体在视图中以黄色显示,沿X轴方向移动Profile Gizmo物体,调节模型如图4所示,可以看到小筐模型已经有了一个雏形,但图中却出现了不光滑的效果。在修改堆栈中回到Rectangle层级,打开Interpolation(插补)卷展栏,将Step(步数)设为15,这样可以使模型更光滑,再在修改列表中选择Edit Spline(编辑曲线),于是编辑曲线修改出现在轮廓倒角修改的下方,进入编辑曲线的Vertex(点)层级,在视图中选中原始线的所有点,在选中的点上右击鼠标,在弹出的菜单中选择Bezier,这样一来有硬边线的地方就变得光滑了,调整完毕后渲染效果如图5所示.将得到的模型实体改名为"筐体"。 下面制作筐把,选择"筐体"按数字键6,将筐体冻结选择,建立一个Box(盒子),参数设置如图6,取名为"筐把",将其放置在如图7所示的位置,进入修改命令面板,在修改列表中为"筐把"物体指定Edit mesh(编辑网格)修改,通过对点进行移动,对面进行挤压操作,得到如图8所示效果。
建模方法有很多种,但无论用何种方法,最终目的只有一个:那就是使作出的三维模型与自己所想象的或是实际的物体尽量接近。
使用工具:3DS MAX4.2 Photoshop6.01。
思路理清后,我们就可以进行具体的制作了:首先,启动3DS MAX4.2,如图1所示选择Rectangle(矩形),然后在顶视图中拖出一个矩形,将其Length(长度),Width(宽度),Corner Radius(拐角半径)分别设为90,125,22.将名称改为"原始线"。
图1
图2
图3
图4
图5

图7
[page]
图8
图9
这样就得到了筐把的一半,接下来我们要镜像复制出另一半,但在复制之前,一定要把接合处的面删除(如图9)。选择"筐把"物体,依照图10确定镜像轴的位置,然后选择"ToolsàMirror(镜像)",将弹出的镜像复制对话框设置如图11,

图10
图11
当"筐把"物体处于选中状态时,进入修改命令面板,点击Edit mesh修改,单击下方Edit Geometry卷展栏中的Attach钮,然后在视图中点选筐把的复制体,这样筐把就与它的镜像复制体合并为一个物体了,进入Edit mesh修改的Vertex子层级,框选图12所示的一组公共顶点,在下方Edit Geometry卷展栏中Select钮右面的输入框中键入0.1,然后单击Select钮进行焊接。关闭Vertex子层级,在修改列表中选择Meshsmooth,为"筐把"物体加入光滑网格修改,设置如图13所示。保持"筐把"物体为选中状态,再次重复图10中的操作步骤,然后选择"Toolsàmirror"将Mirror Axis(镜像轴)设为Y轴,Clone Selection(复制选择)设为Copy,这样一对筐把就制作完成了。

图12

图13
[page]
我们还需要制作固定筐把的物体,新建一个ChamferBox物体,参数设置如图14所示。将此物体再复制三个,分别放置在筐把的四个固定点上,渲染效果如图15。 

图15
下面将要制作小筐的镂空效果,首先要在Photoshop中绘制贴图,启动Photoshop,新建一个RGB格式的文件,宽度为10厘米,高度为6厘米,分辨率为80像素/厘米,背景为白色.创建圆角矩形选区填充为黑色,再将其复制排列为图16所示,并存储成名称为Opacity的jpg文件,依照此法分别制作出名为Opacity1, Opacity2, Opacity3的jpg文件,其中Opacity1和Opacity3分别为Opacity和Opacity2应用了"高斯模糊"滤镜后的效果。

图16
启动3DS MAX,选择"筐体",进入修改命令面板,为其指定一个Edit mesh修改,进入Polygon层级,依照图17所示对"筐体"进行划分,共分为三部分,我们将要对ID=2和ID=3的部分使用贴图模拟镂空效果,为了贴图的位置准确,先要为其指定贴图坐标,保持ID=2的面为选中状态,添加一个UVW mapping修改,设为Planar(平面)坐标,将对齐轴向设为Y,单击fit钮进行匹配。加入一个Mesh select(选择网格)修改,进入Polygon层级,选择ID=3的面,再添加一个UVW mapping修改,设为Planar(平面)坐标,将对齐轴向设为X,单击fit钮进行匹配。

图17