

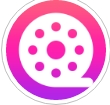
现在,电脑可以说已经从高科技产品变成普通家庭的一件电器用品,其影音功能更是进步神速。我们知道,自从Windows Me操作系统以来,微软公司开始逐渐强化Windows本身在影音文件制作方面的能力,使用户仅仅通过Windows Me默认的工具软件--Movie Maker也可以完成一定程度的影音制作。 其中,Movie Maker 2的编辑区同时提供了适合初接触影音剪接用户的“情节提要”模式(又称作故事板,即Story Board模式,见图1-2),以及专业用户习惯采用的“时间线”(Timeline)模式(图1-3),方便加入更多的效果和采用更丰富的编辑技巧。 下面,笔者就按照MM2功能界面中“电影任务区”内从上至下的操作顺序依次介绍如何利用微软公司这个免费工具,从影片捕获开始,直到添加各种特效、多姿多彩的过渡效果、五花八门的字幕以及音效,制作出属于自己的影片。
不过,第一版的Movie Maker毫无特色,不能得到用户的欢心,所以几乎没有什么人留意。时隔两年多,微软在DirectX 9.0发布后不久,又于今年推出新版本Movie Maker 2(以下简称MM2),并在其官方网站的Windows Update页面供Windows XP用户免费下载升级。满足了一般家庭用户制作出颇具水准的影片的需要。
MM2是一个一站式的影音制作工具,从捕获视频、编辑制作、添加特效、字幕和音效等,直到最后输出成影片,都可在一个程序中完成。加上配合Windows XP内置的光盘刻录功能,所以基本上无须使用第三方软件,你就可以制作出自己的影音光盘。
启动MM2的操作界面可发现(图1-1),最左边是“电影任务”区,用户在这里可选择影音制作中常用的工具;中间部分是“收藏”区,用来存放捕获的视频、音频、数码相片等工作素材;右侧则是预览区,可播放输入的信号源或已经捕获的素材;下方是“显示时间线”编辑区,用户可将素材、特效、过渡、配音等项目,根据自己的创作构思放在这里,添加特效、衔接过程、配音/配乐等。


捕获视频
Movie Maker 2本身已经内置图像捕获功能,包括模拟和数字两种模式。模拟方面,只要电脑中安装有符合WDM标准的视频捕获硬件,包括PCI界面的电视卡、图像捕获卡以及外置电视盒,MM2都能识别得出,并且控制该硬件的操作及进行设置。数字方面,如果电脑安装IEEE1394界面可通过它连接数字摄像机(DV),MM2还能够控制DV机的操作。
(一)模拟视频捕获
模拟捕获是最常用的图像捕捉方式,无论是内置式电视卡、视频捕获卡或者USB接口的外置电视盒,甚至是提供VIVO(视频输入/音频输出)的显示卡,都是模拟捕获设备。以下笔者以电视卡为例示范如何在MM2中捕获影像。
1、进入主程序界面,点击“任务”按钮(默认状态),在程序左侧的“电影任务”区选择“捕获视频→从视频设备捕获”。
2、出现“视频捕获向导”并显示电脑内所有已安装的视频捕获设备(图1-4)。选中使用的捕获设备后,便开始进行基本的设置。包括使用的音频设备(如内置声卡)、音频输入源(看音源接到声卡的哪一个输入端子,通常是“线性输入”Line-in端子),以及视频来源(可以是捕获设备提供的任何一种输入,例如内置电视调谐器及S-Video端子输入等)。

提醒大家注意,应在这里调节好音量,因为以下的捕获过程中再没有机会进行设置,所以必须在这一步完成音量设置。音量不宜太大以免造成失真,也不应太小。完成后先按“配置”进行详细设定。
3、进入“配置视频捕获设备”对话框,可对视频捕获设备的各部分进行设置(图1-5)。

4、先点击“视频设置”按钮,可以设置捕获时的彩色编码模式,包括“颜色空间/压缩”、RGB三原色和亮度/色度及编码方法等(图1-6)。其中“输出大小”项目则是捕获设备默认的捕获像素值,用户在此项无须设置,因为软件最终会使用捕获时的原来设置。

5、回到“配置视频捕获设备”对话框,按选“摄像机设置”,然后可以设定图像制式(PAL、NTSC),以及画面的调整参数,包括亮度、对比度、彩色饱和度、色调和清晰度等等。如果连接了微软支持的模拟摄像机,还可以调节摄像机的白平衡等。
6、此外,在“配置视频捕获设备”对话框中点选“TV调谐器”,可设置电视频道、接收制式等。并可用来设置电视卡的调谐器,包括自动搜索和存储电视频道。
7、完成这些设置后,就可以回到第2步的“视频捕获向导”,点击“下一步”为新捕捉的图像命名(图1-7)。

8、然后进行捕获参数的设置(图1-8)。大家可能会问,刚才不是已经设置好了吗?为什么现在又要设置呢?请注意之前作出的设置是基本设置,以下设置才是针对即将捕获的视频图像的。

如果用户捕获的图像只是用在电脑上播放,建议采用Movie Maker 2的自动设置,即“在我的计算机上播放的最佳质量”;否则,大家可以参考后面介绍的有关图像格式作出选择。
9、最后点击“下一步”进入视频捕获界面。界面右方的预览区会显示正在捕获的图像画面,如果不能显示则表示所选定的信号源不正确(图1-9)。

此外,界面上有两个按钮,分别是“开始捕获”和“停止捕获”。下方则显示捕获的时间和文件大小。为方便部分用户,界面最下方有一项“捕获时间限制”可以设置将捕获画面切割成若干分钟一段(程序预设为2分钟),方便后期编辑。
10、捕获完成后,按“停止捕获”按钮,程序就会创建文件并增加到“收藏”区内(图1-10)。

有一点要注意,在同一个任务收藏(即同一个命名)中,无论将所捕获的图像分割成多少段落,电脑内部都只会形成一个影音文件,而不是多个影音文件。该文件的分段信息会记录在辅助文件中,而且只有Movie Maker 2才能读取。所以,如果使用其他程序播放或编辑软件来读取该图像文件的话,是不会显示捕获时所作的段落分割的。
(二)数字视频捕获
Movie Maker 2支持IEEE 1394高速数据传输标准,方便进行DV数字捕获,甚至控制数字摄像机的操作。如果图像信号源是DV机的话,使用数字捕捉既能得到无损失的最高画面质量,操作也很方便。

1、要使用IEEE 1394界面进行数字视频捕捉,必须先将DV机接上IEEE 1394界面卡(图1-11),并开启DV机的电源,切换到播放(Play)模式。此时,电脑的“设备管理器”会显示该DV机(图1-12)。

2、确认DV机已经接好后,开启MM2,选择“从视频设备捕获”,就会看见已连接电脑的DV机。
3、选中该DV机,点击“下一步”按钮,再为所捕获的影像命名。MM2默认的是将捕获后的图像保存在“我的视频”文件夹内,用户也可按“浏览”按钮选择其他存储位置。
4、再按“下一步”就会发现这里与“模拟视频捕获”有点不同,“DV-AVI”选项现在可以勾选了(图1-13)。如果大家想刻录高质量的DVD,就应该使用DV-AVI格式,因为这是一种无损的格式。当然,如果你有其他用途,可以参考模拟捕获中的内容,在“其他设置”中选用适合的格式即可。

5、点击“下一步”进入预览画面。右方预览区会显示DV机正播忙的画面内容,画面下方的一排按钮则可以操作DV机的所有功能,包括快进、倒带、停止、播放、暂停、逐格播放等。
6、同样,按“开始捕获”程序就会控制DV机开始播放,并进行同步捕获。界面上也会显示出捕获的时间和文件大小。按“停止捕获”,DV机则进入停止状态。这时,用户可以操作DV机,找到需要的下一段落再开始新的捕获。
注意,无论进行了多少“停止捕获”,只要没有按下“完成”按钮,每次捕获的图像都属于同一收藏,并且以单一文件保存。
7、如果要存成新的影像文件,可以单击“完成”按钮,然后再进行新的捕获。每次捕获完成后,程序都需要一些时间进行转换工作。
8、所有完成捕获的影片,都可以在预览区上播放(图1-14),用户还可以在播放途中随时使用分割工具将影片分割。但要注意,一段影片虽然可以分割成多段,但这些片段仍然是同一个单独的图像文件,只是被MM2加上分割标记来读取而已。

基本上,模拟捕获与数字捕获的过程大同小异,捕获完成后,所有的素材都被安排在收藏区中,等待下一步的编辑加工。
(三)相关常识
无论是模拟或数字视频捕获,都会遇到捕获影像格式的问题,这也是任何一个视频捕获程序必然遇到的问题。
Movie Maker 2对DV机进行数字捕获的时候,可以直接存储为无压缩的DV-AVI格式,供编辑完成后重新转录到DV机或刻录高质量DVD光盘。但除此之外,这种格式就不大实用了,因为它占用的硬盘容量太大。
而Movie Maker 2在捕获文件标准方面,除DV-AVI格式外,只提供了微软公司的WMV压缩格式。这种格式在电脑中播放当然没有问题,但是在其他影音器材(如DVD机、VCD机)中却无法播放。所以,用户应根据自己最终的用途,选择一种通用的视频文件格式(包括VCD、SVCD、DVD等)。
此外,由于WMV格式也是一种有损压缩,因此捕获时的格式(像素值、位元比特率)必须高于最终所需要的格式。这样在最后转换视频文件格式时才能使影片保持较高质量。否则会造成画面质量的损失。
常见的影音文件格式包括(图1-15):

而在Movie Maker 2提供的视频捕获格式中,适合作为以上用途的主要有以下三类:
(1)DVD DV-AVI(不压缩格式)
(2)SVCD 高质量视频(720×480),VBR
(3)VCD 本机播放的视频(640×480),1.5Mbps
当然,用户也可以使用其他影音格式,但要注意选择其他图像格式可能会使最终的画质比起捕获时差一些。不过,如果不是用来刻录影音光盘,只是使用电脑及Pocket PC掌上电脑播放、作网上广播或作影音电子邮件的话,MM2提供的视频格式其实已经非常丰富,用户可以根据自己的最终用途决定。