


/中文/

/中文/

/中文/

/中文/

/中文/

/中文/

/中文/

/中文/

/中文/

/中文/
 Todo清单v2.0.0官方版
Todo清单v2.0.0官方版 京东自动抢券v1.50免费版
京东自动抢券v1.50免费版 Everything官方版v1.4.1.998最新版
Everything官方版v1.4.1.998最新版 LOL英雄联盟角色变大工具v1.0 绿色防封版
LOL英雄联盟角色变大工具v1.0 绿色防封版 美图秀秀64位最新版v6.4.2.0 官方版
美图秀秀64位最新版v6.4.2.0 官方版 福昕pdf编辑器去水印绿色版(图像处理) v9.2 最新版
福昕pdf编辑器去水印绿色版(图像处理) v9.2 最新版 微软必应词典官方版(翻译软件) v3.5.4.1 绿色版
微软必应词典官方版(翻译软件) v3.5.4.1 绿色版 搜狗输入法电脑最新版(输入法) v9.3.0.2941 官方版
搜狗输入法电脑最新版(输入法) v9.3.0.2941 官方版 网易音乐(音乐) v2.5.5.197810 电脑版
网易音乐(音乐) v2.5.5.197810 电脑版  WPS Office 2019 电脑版(WPS Office ) 11.1.0.8919全能完整版
WPS Office 2019 电脑版(WPS Office ) 11.1.0.8919全能完整版蜜蜂剪辑破解版是一款非常实用的专业的视频编辑软件。软件所包含了的功能十分全面,而且【使用方法】也非常的简单,各种题材和背景任你自由切换,还能对你的视频进行智能美化,过滤一些多余的色彩,让你的视频变得更加智能化。软件拥有强大的视频编辑功能,使用这款软件可以轻松剪辑视频、拼接视频片段、配合音乐等,轻松制作优秀的视频作品。让剪辑更简单,丰富的功能,简单的操作,全民都会用的视频工具,支持多功能视频编辑,有丰富的模板素材背景音乐!该软件还有屏幕大小设定,可在安装时选用你所需要的屏幕大小进行安装,有多种语言设定,可以选择自己所能识别的语言显示,能以视频和音频的方式导出,操作简单,直接选择需要的素材将其拖到时间线上即可生效,素材全面,下载后即可使用,可先观看效果,再决定是否拖到时间线上进行制作,可上传本地音乐用作背景音乐使用。
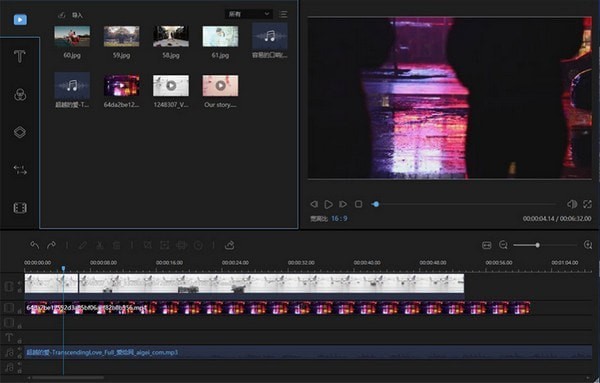
1、支持多种视频比例
蜜蜂剪辑支持多种平台要求的视频比例,如16:9适用于大多数视频平台,9:16适用于抖音等移动端短视频平台,3:4和1:1适用于淘宝主图视频的制作,给你的创作提供了多种可能性,以最佳效果展示你的视频,避免了视频知足后需要裁剪的麻烦,增加了极大的方便性。
2、多样的设计模板
为了能更方便视频小白的上手,我们在素材库里为你提供了丰富多样的设计样式,你的视频可以搭配不同风格的滤镜,添加流畅自然的转场效果,套上有趣的叠附特效,为每一帧添加动画,只需简单的右键点击素材,选择“添加到轨道”即可完成操作,大片制作就这么简单!
3、多条轨道同时编辑
要是你想在这一帧视频里再添加一些图片或是画中画效果,蜜蜂剪辑的多轨道编辑就可以帮到你!在原视频轨道的基础上自动多开一条轨道,可以将素材拖进并进行编辑处理,使视频层次更丰富!而且可以同时编辑字幕和背景音乐的素材,即时观看视频整体效果。
4、直接调整视频参数
想简单编辑视频更改对比度、亮度、速度等参数?将原视频拖动到轨道后双击素材即可对参数一目了然,加快/慢视频,将视频90°旋转,后期补光等都可以在此实现,非常便捷!
5、一键替换背景音乐
自制的视频带有噪音会影响观看,换上带感的背景音乐就能让整个视频升级了——在蜜蜂剪辑你可以一键将原视频的音频分离另外编辑或直接静音,然后嵌入你的音频素材,即可完成背景音乐替换。
6、高效的操作按钮
当我们想快速分割、裁剪、缩放、添加马赛克和丢弃视频片段时,将分割轴拖动到你想编辑的节点,点击工具栏上对应的小按钮即可完成操作,此外,我们还提供了不少快捷键可以让你的效率大大提高。
7、导出无损完美画质
蜜蜂剪辑可以选择将文件保存为工程项目,便于下次编辑。若你想保存到电脑上为可播放的文件,则可选择“导出”,在界面上你可以自行调整视频的清晰度、格式、质量等,支持MP4、WMV、AVI、MKV、MOV流行视频格式,还可以单独输出为音频。软件可以根据你的视频尺寸比例将分辨率设置为1920*1080,1280*720,960*540,640*360等,无损画质,全屏观看更舒心。
点击文件 > 新建
点击“导入” > “导入文件”,从电脑本地选择需编辑的淘宝视频导入到该软件中。
步骤阅读
将视频拖拽到视频轨。点击“编辑”按钮可以调整速度、对比度、饱和度、亮度、色调等。也可以对视频进行旋转或翻转。
点击“裁剪”可以对视频进行重新裁剪。
如需添加文字、滤镜、转场、动画及叠附效果,选中模板在拖拽到对应的轨道上进行添加,再根据自己的需求编辑即可。
点击右侧的“播放”按钮可以预览整个视频效果。
待一切编辑工作就绪后,点击“导出”按钮即可将视频导出到电脑本地了。
1、进入到蜜蜂剪辑的主界面之后,首先需要先导入想要加音乐的视频,这样才方便大家接下来的操作,如下图所示:
2、把视频文件点击进行选择,接着将其拖入到下方的视频轨道中,可以看到视频总的播放时间与长度,再在视频轨道中选择它,鼠标右键进行点击,出现界面之中选择其中的“音频分离”选项,如下图所示:
3、当音频和视频相分离之后,选中音频进行删除,接着导入想要添加的“音频”文件,拖动到音频轨道中,用户可以在右上方的“播放”选项进行播放试听,并调整音频文件的位置,调到合适的位置时即可完成加音乐的全部过程,如下图所示:
1、裁剪视频的第一步其实和加音乐的步骤差不多,都是先把视频文件导入之后并拖动到蜜蜂剪辑下方的视频轨道,如下图所示:
2、右键点击视频文件,出现可点击的功能界面之后选中其中出现的“裁剪”选项开始视频的裁剪,如下图所示:
3、在裁剪过程中,用户可以拖动视频的进度观看剪裁的区域,你也可以选择是否“保持宽高比”进行调节,保持宽高比将会使视频原本的宽高进行锁定,如果视频存在水印,其实只需要把存在水印的那一部分进行裁剪,即可完美解决视频水印的问题,最后点击“确定”即可完成剪视频的全部步骤,如下图所示:
1、将视频导入到下方的视频轨道中,接着在左边一排的功能栏目中选择点击“文字”选项,进入到文字工具栏,其中有众多的文字模板,如下图所示:
2、选中我们喜欢的文字样式,你可以直接点击“+”号选项或直接将其拖至时间线进行生效,用户可以根据自己的需要,添加多个文字,并拖动文字轨道中的文字,从而自定义更改字幕在画面上存在的时长,如下图所示:
3、如果想要对文字进行编辑,则可以右键选中它,选择其中的“编辑”选项,出现编辑界面之后,对字体、尺寸、类型、对齐方式,以及颜色进行调节,调节完毕之后最后点击“确定”即可完成加字幕的添加的全部内容,如下图所示:
以上就是今天为大家带来的蜜蜂剪辑电脑版全部教程啦,很多去水印软件只能用来去除图片和视频的水印,而蜜蜂剪辑去水印的方式则更加多样,大家可以根据自己的情况自行选择,其中还有更加精彩的剪辑功能等你来发现!



















 腾讯视频播放器(腾讯视频) v10.22.4493 最新版视频工具
/ 109M
腾讯视频播放器(腾讯视频) v10.22.4493 最新版视频工具
/ 109M
 年轻母亲2中文字幕最新版视频工具
/ 16M
年轻母亲2中文字幕最新版视频工具
/ 16M
 Bandicam绿色便携版(硬件配置要求低) v3.4.0.1227 最新电脑版视频工具
/ 16M
Bandicam绿色便携版(硬件配置要求低) v3.4.0.1227 最新电脑版视频工具
/ 16M
 koznak tv PC版客户端(维语视频播放器) v4.2.2 免费版视频工具
/ 18M
koznak tv PC版客户端(维语视频播放器) v4.2.2 免费版视频工具
/ 18M
 阿凡达2中文字幕srt文件(阿凡达2字幕) 免费版视频工具
/ 26K
阿凡达2中文字幕srt文件(阿凡达2字幕) 免费版视频工具
/ 26K
 会易通4G版(企业视频会议工具) v4.2.1 官方版视频工具
/ 15M
会易通4G版(企业视频会议工具) v4.2.1 官方版视频工具
/ 15M
 爱剪辑2018永久免费版v3.0 免付费版视频工具
/ 318M
爱剪辑2018永久免费版v3.0 免付费版视频工具
/ 318M
 狸窝qlv格式转换为mp4免费版(qlv转mp4格式转换器) v4.2 最新版视频工具
/ 12M
狸窝qlv格式转换为mp4免费版(qlv转mp4格式转换器) v4.2 最新版视频工具
/ 12M
 webex官方版(建立工作讨论群组) v1.0 电脑最新版视频工具
/ 25M
webex官方版(建立工作讨论群组) v1.0 电脑最新版视频工具
/ 25M
 昏厥的蒂法2欺凌蒂法视频免费版视频工具
/ 2M
昏厥的蒂法2欺凌蒂法视频免费版视频工具
/ 2M
 腾讯视频播放器(腾讯视频) v10.22.4493 最新版视频工具
/ 109M
腾讯视频播放器(腾讯视频) v10.22.4493 最新版视频工具
/ 109M
 年轻母亲2中文字幕最新版视频工具
/ 16M
年轻母亲2中文字幕最新版视频工具
/ 16M
 Bandicam绿色便携版(硬件配置要求低) v3.4.0.1227 最新电脑版视频工具
/ 16M
Bandicam绿色便携版(硬件配置要求低) v3.4.0.1227 最新电脑版视频工具
/ 16M
 koznak tv PC版客户端(维语视频播放器) v4.2.2 免费版视频工具
/ 18M
koznak tv PC版客户端(维语视频播放器) v4.2.2 免费版视频工具
/ 18M
 阿凡达2中文字幕srt文件(阿凡达2字幕) 免费版视频工具
/ 26K
阿凡达2中文字幕srt文件(阿凡达2字幕) 免费版视频工具
/ 26K
 会易通4G版(企业视频会议工具) v4.2.1 官方版视频工具
/ 15M
会易通4G版(企业视频会议工具) v4.2.1 官方版视频工具
/ 15M
 爱剪辑2018永久免费版v3.0 免付费版视频工具
/ 318M
爱剪辑2018永久免费版v3.0 免付费版视频工具
/ 318M
 狸窝qlv格式转换为mp4免费版(qlv转mp4格式转换器) v4.2 最新版视频工具
/ 12M
狸窝qlv格式转换为mp4免费版(qlv转mp4格式转换器) v4.2 最新版视频工具
/ 12M
 webex官方版(建立工作讨论群组) v1.0 电脑最新版视频工具
/ 25M
webex官方版(建立工作讨论群组) v1.0 电脑最新版视频工具
/ 25M
 昏厥的蒂法2欺凌蒂法视频免费版视频工具
/ 2M
昏厥的蒂法2欺凌蒂法视频免费版视频工具
/ 2M
 腾讯视频播放器(腾讯视频) v10.22.4493 最新版视频工具
腾讯视频播放器(腾讯视频) v10.22.4493 最新版视频工具
 年轻母亲2中文字幕最新版视频工具
年轻母亲2中文字幕最新版视频工具
 Bandicam绿色便携版(硬件配置要求低) v3.4.0.1227 最新电脑版视频工具
Bandicam绿色便携版(硬件配置要求低) v3.4.0.1227 最新电脑版视频工具
 koznak tv PC版客户端(维语视频播放器) v4.2.2 免费版视频工具
koznak tv PC版客户端(维语视频播放器) v4.2.2 免费版视频工具
 阿凡达2中文字幕srt文件(阿凡达2字幕) 免费版视频工具
阿凡达2中文字幕srt文件(阿凡达2字幕) 免费版视频工具
 会易通4G版(企业视频会议工具) v4.2.1 官方版视频工具
会易通4G版(企业视频会议工具) v4.2.1 官方版视频工具
 爱剪辑2018永久免费版v3.0 免付费版视频工具
爱剪辑2018永久免费版v3.0 免付费版视频工具
 狸窝qlv格式转换为mp4免费版(qlv转mp4格式转换器) v4.2 最新版视频工具
狸窝qlv格式转换为mp4免费版(qlv转mp4格式转换器) v4.2 最新版视频工具
 webex官方版(建立工作讨论群组) v1.0 电脑最新版视频工具
webex官方版(建立工作讨论群组) v1.0 电脑最新版视频工具