


本教程介绍一个非常漂亮的日韩流行色,由于这类色调风格比较多样,所以有是非常难把握。本篇是作者经多次尝试后找到的最实用的蓝色系调色方法,希望对大家有所帮助。喜欢的朋友也可以做成动作保存,以便以后使用。
原图
最终效果
1、打开原图素材,创建可选颜色调整图层,对黄,绿进行调整,参数设置如图1,2,效果如图3。这一步减低图片的绿色,调成较为统一的暖色。

<图1>
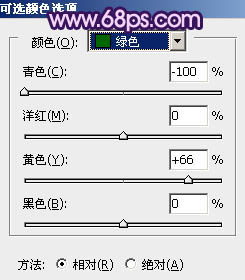
<图2>

<图3>
[page]
2、创建曲线调整图层,对蓝色进行调整,幅度稍微大一点,参数设置如图4,效果如图5。这一步增加图片的蓝色和黄色。

<图4>

<图5>
3、创建可选颜色调整图层,对蓝色进行调整,参数设置如图6,效果如图7。这一步微调背景部分的蓝色。

<图6>

<图7>
4、创建通道混合器调整图层,对红,蓝进行调整,参数设置如图8,9,效果如图10。这一步加强图片暖色浓度和暗度。
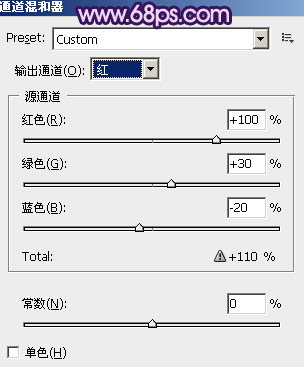
<图8>

<图9>

<图10>
[page]
5、创建可选颜色调整图层,对黄,绿进行调整,参数设置如图11,12,效果如图13。这一步加微调图片的暖色。

<图11>

<图12>

<图13>
6、创建色彩平衡调整图层,对阴影、中间调、高光进行调整,参数设置如图14 - 16,效果如图17。这一步微调图片的层次感和亮度。
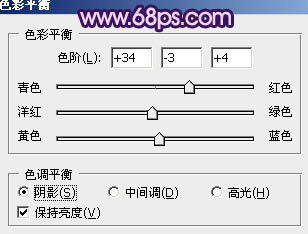
<图14>

<图15>

<图16>

<图17>
7、这一步非常关键!按Ctrl + Alt + ~ 调出高光选区,新建一个图层填充蓝色:#2579F5,混合模式改为“滤色”,效果如下图。到这一步基本效果都出来了。

[page]
8、创建色彩平衡调整图层,对中间调,高光进行调整,参数设置如图19,20,效果如图21。这一步简单加强背景部分颜色层次。
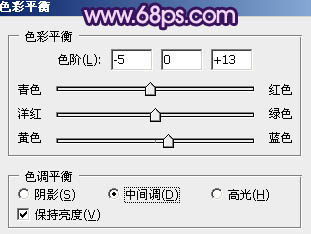
<图19>
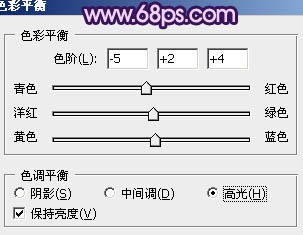
<图20>

<图21>
9、创建可选颜色调整图层,对黄、蓝、白进行调整,参数设置如图22 - 24,效果如图25。这一步可以根据自己喜好微调各部分的颜色。
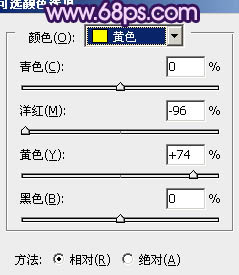
<图22>

<图23>

<图24>

<图25>
[page]
10、新建一个图层,填充淡紫色:#C9B9DD,混合模式改为“滤色”,加上图层蒙版,只保留左上部分,其它部分用黑色画笔擦掉。这一步给画面增加高光。

<图26>
11、新建一个图层,按Ctrl + Alt + Shift + E 盖印图层。按Ctrl + Shift + U 去色。然后执行:滤镜 > 模糊 > 高斯模糊,数值为5,确定后把图层混合模式改为“柔光”,不透明度改为:20%,效果如下图。

<图27>
12、新建一个图层,盖印图层。用自己习惯的锐化方法,把图片适当锐化处理,大致效果如下图。

<图28>
13、新建一个图层,盖印图层。简单的给人物磨皮,再加上暗角,大致效果如下图。

<图29>
最后微调一下整体颜色和细节,完成最终效果。

photoshop图片处理教程 把外景人物图片调成流行日韩色

photoshop图片处理教程 把偏暗照片调成淡紫色日韩效果