

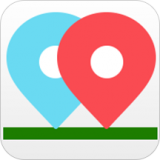
轨迹视图是用于观察一个场景和动画的数据驱动视图。使用轨迹视图可以精确地控制场景中的每一部分。在轨迹视图中使用动画编辑模式有Edit keys、Edit Ranges和Edit Time模式。
在用户界面的工具栏中单击 按钮在弹出轨迹视图如图8-31所示。
按钮在弹出轨迹视图如图8-31所示。

Hierarchy List(层级清单),将场景中的所有项目显示在一个层级中。在层级中对物体名称进行选择即可选择场景中的对象。
Edit Window(编辑窗口),显示轨迹和功能曲线表示时间和参数值的变化。编辑窗口使用浅灰色背景表示激活的时间段。
Toolbar(工具栏),包括控制项目、轨迹和功能曲线的工具。
Status(状态栏),包含指示、关键时间、数值栏和导航控制的区域。
Time Ruler(时间标尺),测量在编辑窗口中的时间,在时间标尺上的标志反映时间配置对话框的设置。你在上下拖拽时间标尺使它和任何轨迹对齐。
场景层级清单中一种类型的项目用一种图标表示,可以使用这些图标快速识别项目代表的意义。
· World:(世界),这个项目将所有场景中的轨迹收为一个轨迹,以便更快速地进行全局操作。
· Sound:(声音轨迹),可在动画中加入声音。
· Global Tracks:(全局轨迹),分支包含存储控制器的清单,其中还可存储全局变量。
· Environment:环境分支包括控制背景、场景环境效果等控制。包含:环境光、背景定义、雾和容积光、Video Post等项目。
· Object:(对象),立方体表示场景中的对象与,对象的分支包括链接的子对象和对象的层级参数。
· Container:容器蓝色的圆柱体表示包含其它项目的容器。
· Modify:(修改器),修改器下面的分支包括修改器的次对象和参数。
· Controller:(控制器),是轨迹视窗的动画来源,包含动画的参数值,并且是层级清单唯一能有轨迹并包含关键点的项目。
8.4.1 编辑关键点
在轨迹视窗的工具栏中编辑模式钮可选择一种编辑方式。
Edit key:(编辑关键点)将动画显示为一些关键点和范围条。只有控制器项目带有绿色三角图标的项目可以显示关键点。所有其它项目只显示范围条,表示它的下级控制器的关键点时间范围。
编辑关键点动画进行全局观察是非常有用的。因为它能显示所有轨迹动画的时间,在观察整个动画的各项目变化时,使用这种模式进行关键点和范围的编辑。
加入可见关键点:
在轨迹视图工具栏中,单击Add keys加入关键点,然后可在轨迹的选定时间点创一个关键点。
移动关键点:
在轨迹视窗工具栏中Move keys移动关键点和Slide keys滑动关键点按钮都可对关键点的位置进行调整,移动关键点所处的时间位置,来控制对象动作变换的突变时间段。
缩放关键点:
Scale keys按钮,是对选定的部分关键点进行缩放,来控制这些选定的关键点间与起始点的距离。
锁定关键点:
在工具栏中按下Lock Selection按钮后,当前所选择的关键点被锁定,当你在视窗中使用任何工具,调整时都是在对锁定的关键点进行调整。
对齐关键点:
当你选定了部分关键点后,单击工具栏中Align keys按钮,所选定的关键点就会与开始帧处的关键点自动对齐。
删除关键点:
在工具栏中击活Delete keys按钮,可在轨迹视窗中删除选定的关键点。
8.4.2 调整功能/运动曲线
在 中可对物体的运动轨迹曲线直接进行编辑。在工具栏中击活Function Curves功能曲线,视窗中的动画关键点都会以曲线的形式显示在视窗中,如图8-32所示。
中可对物体的运动轨迹曲线直接进行编辑。在工具栏中击活Function Curves功能曲线,视窗中的动画关键点都会以曲线的形式显示在视窗中,如图8-32所示。

选择曲线上的关键点后,单击鼠标右键或在视窗中单击Properties属性按钮弹出一个关键点信息对话框。如图8-33所示在关键点对话框中,改变动画的数值时间及一个或多个选定关键点两边曲线的插入方式。

在这一对话框中选择点两边曲线的插入方式,可直接影响场景中对象在两个关键点突变间的运动方式,在对话框中可选择六种不同类型的入射角曲线。
 缺省曲线方式,此种方式在设定了关键点后,根据关键点的位置来随机确定点两边的入射角曲线。如图8-34所示对象在两关键点之间的运动轨迹为曲线形式。
缺省曲线方式,此种方式在设定了关键点后,根据关键点的位置来随机确定点两边的入射角曲线。如图8-34所示对象在两关键点之间的运动轨迹为曲线形式。

 直线插入方式,此种方式将关键点两边曲线变为直线的入射形式,如图8-35所示。物体在两关键点之间的运动轨迹为直线。物体在两关键点之间作均速运动。
直线插入方式,此种方式将关键点两边曲线变为直线的入射形式,如图8-35所示。物体在两关键点之间的运动轨迹为直线。物体在两关键点之间作均速运动。

 直角插入方式,此种方式将关键点两边的轨迹曲线以直角折线方式插入。选择这种插入方式后,物体在运动时只出现关键点设定的位置而没有关键点之间的运动过程。如图8-36所示为直角插入方式。
直角插入方式,此种方式将关键点两边的轨迹曲线以直角折线方式插入。选择这种插入方式后,物体在运动时只出现关键点设定的位置而没有关键点之间的运动过程。如图8-36所示为直角插入方式。

 减量插入方式,选择此种插入方式后,点两边的曲线如图8-37所示,对象在两个关键点之间作减量运动。
减量插入方式,选择此种插入方式后,点两边的曲线如图8-37所示,对象在两个关键点之间作减量运动。

 增量插入方式,选择这种插入方式,关键点两端的曲线如图8-38所示,对象在两个关键点之间的作增量运动。
增量插入方式,选择这种插入方式,关键点两端的曲线如图8-38所示,对象在两个关键点之间的作增量运动。

 贝兹曲线插入方式,关键点两端的曲线以贝兹曲线的形式插入,可以使用贝兹控制柄随意调整曲线造型,如图8-39所示。
贝兹曲线插入方式,关键点两端的曲线以贝兹曲线的形式插入,可以使用贝兹控制柄随意调整曲线造型,如图8-39所示。

我们在调整运动曲线时,可以根据场景中对象的动画需要对这些插入方式进行组合。
例如:为一个物体创建加速或减速运动的动画时就需要两种不同的插入方式来共同控制两个关键点之间的运动轨迹。
1)创建一个球体。
2)打开 按钮,将时间滑块拖至50帧。
按钮,将时间滑块拖至50帧。
3)在Top视窗中将物体沿Y轴移动30个单位。
回放动画,可观察到场景中的球体,从0帧到50帧之间作均速直线运动。我们要使球体作加速直线运动就必须对关键点之间的插入曲线方式进行调整。
4)打开 视窗,在层级清单中选择球体的Position控制器,按下工具栏中的Function Curves按钮,显示对象关键点之间的曲线。
视窗,在层级清单中选择球体的Position控制器,按下工具栏中的Function Curves按钮,显示对象关键点之间的曲线。
现在我们在视窗中看到两个关键点间的线是直线,这就决定了物体的运动方式为两点间的匀速运动。要使物体做加速运动就要改变关键点之间的运动曲线插入方式。
5)选择关键点,点击右键,在关键点信息对话框中,如图8-40所示选择插入方式。

视窗中关键点之间的曲线如图8-41所示。

回到视窗中,播放动画观看球体运动,球体是不是在作加速直线运动。
8.5 小结
这一章把三维动画的基本概念作了详细的阐述,介绍了关键帧动画、路径动画、动力学等动画形式。在动画的制作中最好先有完整的脚本,再进行制作,这样会令你事半功倍!动手试试看吧!