
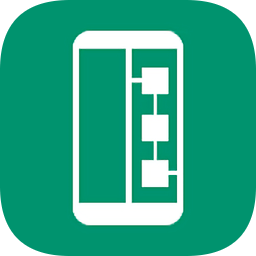

烧录实战——有关硬件方面的注意事项
首先声明的是,本章并不是具体教大家如何进行烧录。因为就笔者的经验,简单的烧录软件的操作界面都比较友好,对于基本的烧录操作大家只要稍加探索就可以熟练掌握,而软件的使用是触类旁通,会了简单的再用更高级的也就不太困难了。因此,本章将只着重讲一讲有关烧录的注意事项,同时介绍一下自动运行与开机光盘的制作方法,希望能对你的烧录操作有一定的帮助。
1.有关硬件方面的注意事项
总体上说,烧录可以分为两大形式,一种是从光盘到光盘的烧录,一种是从硬盘到光盘的烧录。由于第一种需要有第二个光驱,所以后者是普遍使用的方式。不过,第一种方式非常有利于光盘的复制,因此作少量的投资也是值得的。但在购买第二个光驱前需要注意所使用的烧录软件是否支持将IDE光驱作为源盘进行DAO式的烧录,因为DAO是最有用的光盘复制方式,所以如果不支持最好换软件或是选择价格较高的SCSI CD-ROM。
在进行驱动器安装时,IDE烧录器与IDE硬盘最好不要连在同一根数据线上,而是将其接在第二个IDE端口并设为主设备(Secondary Master)。假若有另一个IDE CD-ROM,最好将它与硬盘连在一起。硬盘设为Primary Master,CD-ROM设为Primary Slave。SCSI烧录器则需要在机器的背部通过跳线来设置SCSI ID,一般有0-7共8个选择,但SCSI控制卡本身使用7,而0和1是预留给SCSI硬盘的,所以通常将烧录器设为2就可以了
2.有关烧录容量的注意事项
2.有关烧录容量的注意事项
通过前文可知,如果想让刻录好的光盘可以在CD-ROM上读取,一方面要使用ISO格式,一方面还要有完整的目录结构数据,但这需要有额外的存储空间。以Direct CD为例,第一次烧录时会占用约22MB的空间,如果是多区段类型的光盘,以后每个区段都将占用约13MB的空间。因此,在进行烧录前要计算好容量,以免发生“爆盘”的悲剧
烧录注意事项
烧录注意事项
由于除了光盘直接对拷之外,其他的烧录都是对硬盘数据的拷贝,如果硬盘因为某种原因而“分心”就将造成数据输出的不流畅,这就很可能造成Buffer UnderRun而使烧录失败,所以下列的注意事项都是为了确保硬盘和CPU在烧录期间能专心致志地工作,这对IDE产品来说尤为重要。因为与较为独立的SCSI产品相比,IDE产品更依赖CPU和主板控制芯片,所以也很容易受到外界的干扰。
在进行烧录前,第一步要做的是关闭电脑的能源管理功能,或者是将它们的触发时间大幅延长。这包括操作系统和BIOS两大方面,不能漏掉任何一个。比如原来设定的是20分钟没有人工操作就启用能源管理,那你就将其改为1小时。否则,当烧录还没有完成,硬盘也许就停止了工作,即使SCSI产品对此也无能为力,而等待你的就将是Buffer UnderRun的提示。
第二步是关闭屏幕保护程序。因为只要是较为复杂的屏保,都会在启动时占用较多的CPU处理与硬盘工作时间,这就可能造成供烧录数据的输出中断,有时甚至会直接造成烧录的中止,其后果也就可想而知了。
第三步是关闭一些常驻程序,尤其是一些耗用系统资源较多的程序,以便增加系统的冗余性。另外,最好关闭光驱的自动插入通告功能,因为它的自动监视功能也会在后台占用CPU资源。
第四步就是如果时间允许,建议做一次硬盘优化,使要烧录的数据在读取时更为连贯。但由于这个操作时间较长,用户可视情况而定。
最后要注意的就是关闭所有与烧录无关的操作窗口,节省系统资源。而且在烧录过程中,也要尽量避免运行其他无关的程序,以减少对烧录数据传输的影响。
总之,烧录的速度越高就越要注意以上几点,因为此时对数据的需求量也随之增大,对外围因素影响的敏感性也就越强了
自动运行光盘的制作
自动运行光盘的制作
相信大家对自动运行(AutoRun)光盘已是非常熟悉了,For Windows 9x/NT的游戏光盘、软件光盘都大量使用这一技术。而制作自己的AutoRun CD(下文简称A-CD)也是众多烧录新手所向往的。
制作A-CD的关键就是如何编写自动运行信息文件Autorun.inf,它是A-CD所必须的。这个文件的主要作用就是告诉Windows自动运行哪个程序和它的启动路径,并为光盘设置在资源管理器及“我的电脑”中所显示的图标。但是,如果关闭了光驱的自动插入通告功能,则只能使用Shell32.DLL(存于Windows的System目录下)中的默认光盘图标。
打开一些A-CD中的Autorun.inf,你会发现它的编写格式是:
[AutoRun]
open=……
icon=……
[AutoRun]是针对PC机(机型为386或更高)的自动运行识别标志。除此之外,还有针对其他几种计算机系统的识别标志,它们是:针对MIPS公司MIPS系统的[AutoRun.mips];针对DEC公司Alpha系统的[AutoRun.alpha];针对苹果公司Power PC机的[AutoRun.ppc]。不过,除非你想制作通用的自动运行光盘,否则用不到这些标识。
open一行是告诉操作系统要自动运行的文件名和它的启动全路径。比如,若想自动运行Autorun目录下的Run.exe文件,这一行就写成:
open=Autorun\\Run.exe
注意,在目录名的左边不能有反斜线,否则计算机将按“C:\\”处理,也就无法启动指定的程序了。
icon一行是告诉操作系统该光盘以什么样的图标表示,如果你不想指定,这一行也可以不写。图标的调用方法有三种,第一种是直接指向图标文件(.ico)。比如要想使用在Autorun目录下的一个图标文件Run.ico,调用格式与open一行相同,即:
icon=Autorun\\Run.ico
第二种调用方法就是指向带有图标的exe文件,只要是For Windows 9x/NT的exe文件都带有图标。而且,如果该文件带有多个图标还可以用编号进行挑选。比如所选的是Run.exe,它带有5个图标,其第一个也是默认图标的调用格式为:
icon=Autorun\\Run.exe或icon=Autorun\\Run.exe,0
若想调用第三个图标,格式为:
icon=Autorun\\Run.exe,2
因为第一个图标的编号是0,所以第三个图标的编号就是2了。另外,在逗号的两边都不能有空格,否则就调用默认的图标。而且,若调用的编号大于其最大编号,那光盘的图标就为空,什么也没有。可能有人会问,我怎么知道目标文件带有几个图标?不用着急,跟着我做:用鼠标右键点击任意一个带有图标的exe文件的“快捷方式”——在快捷菜单中选择“属性”——选择“快捷方式”——点击“更改图标…”——用“浏览…”的方式打开你选择的目标文件,现在你就能看到该文件到底有多少个图标了。至于图标的排列顺序在Windows 95中是从左至右,在Windows 98中则是先上下后左右,不要数错哟。
第三种调用方式就是指向带有图标的DLL文件,也就是动态链接库文件,具体的格式与注意事项都与第二种方法相同,在此就不作介绍了。
至此,一个完整的Autorun.inf文件就编辑完成了,结合你需要烧录的内容,在确认调用路径无误后,就可以开始烧录了。此时唯一要注意的就是Autorun.inf文件必须放在光盘的根目录下,否则Windows无法找到它,也就不能自动运行了
开机光盘的制作
开机光盘的制作
很早以前,不少主板上的BIOS就已支持从CD-ROM开机。因此,可开机光盘也是烧录初哥们所感兴趣的话题。目前,有不少烧录软件都提供了开机光盘的制作功能,如Easy CD Creator、WinOnCD、Nero-Burning ROM等。在制作过程中它们都有完善的提示和帮助,因此很容易操作。但也有不少软件没有这项功能,而且出于精益求精的考虑,烧录玩家也应该知道人工制作开机光盘的方法,这对于积累烧录经验是很有好处的。今天就介绍一下如何使用Easy-CDPro 95制作开机光盘,因为这个软件的使用相对简单,且具有相当的代表性,如果你会操作了其他的软件也就不成问题了。
首先,开机光盘都是采用ISO-9660格式烧录的,从基本原理上讲,它主要使用了BIOS中的Int19与Int13两个中断向量,并配合定制的引导描述符(BVD,Boot Volume Des criptor)、引导目录(BC,Booting Catalog)和引导磁盘的映像文件(BDI,Bootable Disk Image)来达到启用系统的目的。大家如果对光盘的开机原理非常感兴趣,可以参见专门介绍的文章。在此我只介绍一下基本的常识,以便读者对下文的理解。在开机时,BIOS首先要读取光盘中的BVD,它存放在光盘的第17个扇区中,在这个描述中偏移量为47h的地方用4个字节标明了BC在光盘中的所在位置,BIOS顺此找到BC,而在BC中则存放了BDI在光盘中的位置信息,BIOS再依此找到BDI,并根据BDI的内容来完成系统的开机与初始配置的工作。
从光盘的开机步骤中,我们就能了解到开机光盘制作的关键就在于如何定制BVD、BC和BDI。其中,BVD是直接写在光盘的引导记录区中,而BC与BDI则是两个文件,分别是bootcat.bin和osboot.img。在具体的操作中,就是先往光盘引导记录区(即第17扇区)写入BVD,在其偏移量为47h的位置上写入bootcat.bin的存放地址,然后再在bootcat.bin的相应位置中写入osboot.img的存放地址。所以,在建立开机光盘时,我们要反道而行,先建立osboot.img。不过,你先别着急,请先到http://www.geocities.com/ siliconValley/Way/2996/下载一个名为bootiso.zip的文件,它对制作开机光盘很有帮助(不少烧录软件也都需要它),具体的用法会在下文逐一讲述。
由于osboot.img是一个映像文件,因此要先制作可开机的磁盘,一般就是使用1.44MB的软盘。制作开机磁盘的方法相信大家已经非常熟悉了,以下只强调两点需要注意的事项。第一,一定要在config.sys和autoexec.bat中加入光盘的驱动程序,否则等开机后,你就无法再读取光盘了。因为此时光驱的控制权已交给了操作系统,而它只能通过驱动程序才能访问光驱。第二,在config.sys和autoexec.bat中不能有需要往磁盘中写入信息的程序,因为即使是CD-RW也不能在开机时进行写入操作,要想写入只能通过烧录软件进行,所以若有这样的程序将会出现无法写入的错误而无法开机。
在制作开机磁盘时,你还可以加入一些常用的外部命令和工具软件,如format.com、fdisk.exe、sys.com、debug.exe、scandisk.exe、低格程序DM等,以备日后的需要。当以上工作全部完成后,最好将所有文件用attrib +r *.*的命令都写为只读属性,并将软盘写保护,如果能顺利开机并可以使用光驱,那么就可以开始制作osboot.img了。这时,我们先解开Bootiso.zip文件,从中找到Diskimg.zip,将其解压得到Savedskf.exe,再把开机磁盘放入A驱,然后执行以下命令(屏幕显示):
C:\\>SAVEDSKF A: C:\\OSBOOT.IMG /D/A
此时在C盘上就生成了osboot.img文件,也就是BDI了。
接下来要做的就是,将osboot.img与bootcat.bin一起做成ISO-9660格式的映像文件。至于bootcat.bin已经在Bootiso.zip中准备好,解压后即可直接使用。制作时,先在Easy-CD Pro 95中建立一个新的多区段CD-ROM(Multisession CD-ROM),见。再在Easy-CD Pro 95的General选项中的“Writ real ISO images only to:”一栏里填入映像文件的名称,如C:\\boot-cd.iso,之后在“File Names”选项中选择第一个“ISO 9660 Level 1……”作为文件格式。然后将bootcat.bin与osboot.img拖曳到“Data Track”选项中,此时你若想增加其他的文件或目录也可以一并拖入,但要注意bootcat.bin与osboot.img必须是在该数据轨(即第1区段的第1轨)的最前面并存放在光盘根目录下,否则无法开机(注意上文讲到的有关Easy-CD Pro 95“绝对路径”的缺点)。当所须的文件都整理好后,即可按下“Write”钮开始制作映像文件了。
boot-cd.iso建立完成后,下一步就要改写它其中的内容,主要是写入BVD信息并在bootcat.bin 中写入osboot.img的地址。但bootcat.bin已经被打包在boot-cd.iso之中,因此手工修改十分麻烦。此时,我们又要用到那个下载的Bootiso.zip文件了,其中有一个bootiso.exe程序,解压后运行(屏幕显示):
C:\\>BOOTISO BOOT-CD.ISO
运行后,bootiso.exe会先让你选择开机磁盘的类型,共有1.2MB Floppy、1.44MB Floppy、2.88MB Floppy、Hard Disk<650MB等4项,因为我们的开机磁盘是用1.44MB软盘制作的,所以就选第二项。之后,bootiso.exe就会在boot-cd.iso中自动找到相应的位置写入BVD并对bootcat.bin文件并进行修改。至此,一个完整的可开机的映像文件就制作完成了。
现在,我们就要用Easy-CD Pro 95中的“CD from an image file”功能,将boot-cd.iso烧录成光盘。但要注意,如果boot-cd.iso的大小还不足以装满整张CD,那最好不要在“General”选项中设定“Close Disc”或“Disc at Once”的烧录方式,否则不管光盘还剩多少空间都不能再写入新的东西了。
烧录完毕后,如果试测顺利,那么就算大功告成。在此我先预祝大家一次操作成功!
“99烧录全书”至此就要告一段落了
“99烧录全书”至此就要告一段落了。怎么样?你现在有什么打算吗?其实,身边已有不少朋友开始向我询问DVD-RAM、DVD-RW的资料了。的确,它们都是移动式存储设备的新成员,在未来的日子里也必将取代CD-R和CD-RW,也许下一次烧录全书的焦点就将是它们,在此我先作一简要预告。
DVD-RAM是以日本的日立(HITACHI)、松下、东芝(TOSHIBA)为首的集团开发的一种可重写DVD,其烧录原理与CD-RW一样,都是采用相变技术。目前,已有松下的产品推出,可进行20倍CD-ROM读取、2倍速DVD-ROM读取和1倍速DVD写入(DVD的一倍速是1385KB/S),另外还可以读取和写入松下公司自己的PD光盘(速度都是518-1141KB/S)。DVD-RAM盘片的标准容量为双面5.2GB,盘片的每MB成本是0.08-0.1元,虽然优于CD-RW,但绝对价格则是CD-RW盘片的5倍,而驱动器价格则接近6000元,所以对用户的经济压力较大。不过,许多专家都认为DVD-RAM很可能会发展成为通用的存储介质,进而有可能取代录像机成为家庭主要的影音记录设备。
与DVD-RAM相比,DVD-RW的前途可能更为坎坷,它由惠普、索尼、菲利浦等公司开发,到本文完稿时(99年3月)还没有实质性产品上市。DVD-RW的标准容量为双面7.2GB,在速度与价格上与DVD-RAM差不多,烧录原理也一样,而且开发公司还声称它能烧录现有的CD-R和CD-RW盘片(DVD-RAM不能),所以对用户来说有一定的吸引力。然而,虽然技术要更先进些,但成品迟迟没有上市则大大阻碍了它的发展,也使其在与DVD-RAM的竞争中处在非常不利的地位。
目前,我们还不知道DVD-RAM与DVD-RW所烧录出的盘片能否在对方的驱动器上读取(因为容量不同)。从理论上讲,DVD-RW在技术上占有优势,但DVD-RAM已经上市,所以是现实中唯一一种可记录式DVD。但如果你很在意与CD-R和CD-RW的烧录兼容性,不妨等等DVD-RW。可是,无论从价格上还是从外围条件的成熟程度(如DVD片源少、制作设备较贵、DVD-ROM的普及率很低等)来看,它们想替代CD-R、CD-RW并不是在短期内所能办到的。我个人认为,这个时期至少要3年,而那时可写入式DVD也只是象现在的CD-R、CD-RW一样,刚刚进入普及阶段。
因此,我觉得现在购买CD-R、CD-RW是一个非常保值的投资。虽然有些贵,但它们也会给你的日常操作带来许多无法用金钱来衡量的便利。
在本全书的最后,我衷心祝愿各位多媒体发烧友,能早日拥有自己的“烧录天堂”。