


本教程介绍一个利用直方图修复图片的方法。照片修复中直方图是非常有用的,图片中的所有信息都包含在里面。作者直接从直方图中把天空及地面中的颜色带分出来,调色的时候处理哪一部分的颜色就直接调相应的色阶中的直方图,修复后再用蒙版控制范围就可以了。大家可以试试,还不错。
原图

处理后效果:

1、打开 “直方图 ”面板,可以准确判断出当前图像的影调状况,确定要采取的处理思路。
从直方图上可以看到,片子整体影调偏暗。直方图的峰值呈凹形,从中间分开,左侧为地面影调,右侧为天空影调。后期调整主要是分别调整天地两部分影调。
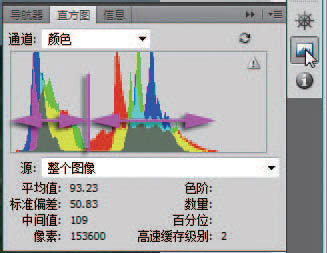
2、在图层面板下面单击创建新调整层图标,在弹出的菜单中选 “色阶 ”命令,建立一个新的色阶调整层。
在弹出的 “色阶 ”面板中,按照直方图的形状,将右侧的白场滑标向左移动到直方图右侧起点。再将左侧的黑场滑标也按照直方图的形状稍向右移动一点点。片子的整体影调基本正常了。
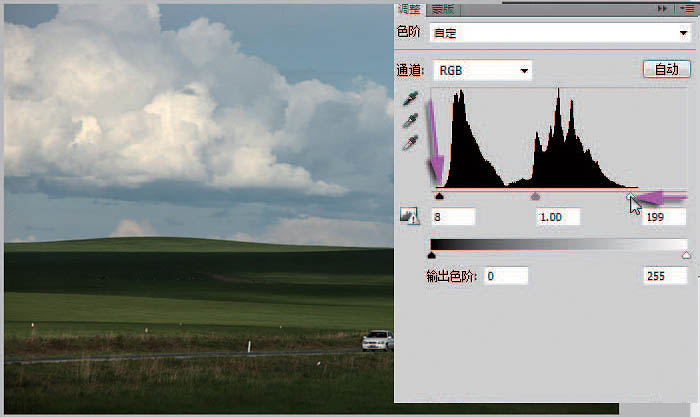
3、在图层面板下面单击创建新调整层图标,在弹出的菜单中选 “色阶 ”命令,建立一个新的色阶调整层。
在弹出的 “色阶 ”面板中,将左侧的黑场滑标向右移动到凹形直方图的中间位置,看到图像中天空的影调满意了。地面部分被压暗成了黑色。没关系,继续做。
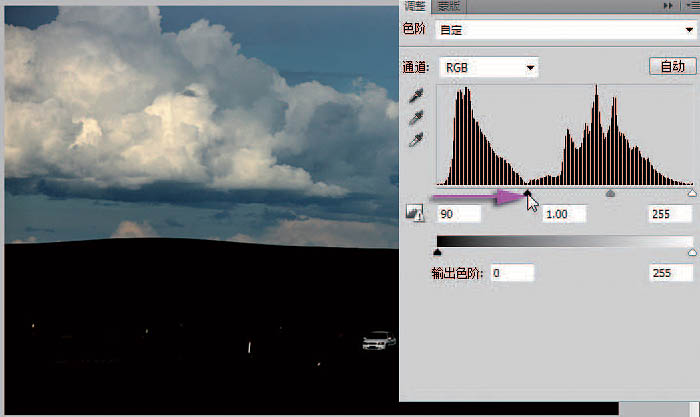
[page]
4、在工具箱中选渐变工具,前景色设置为黑色。在上面选项栏中渐变颜色设置为前景色到透明色,渐变方式选定线性渐变。
用渐变工具在图像中天地交界处开始到云彩位置结束。渐变工具的起点为黑,在蒙版作用下,地面部分的调整效果被遮挡掉了。天空的影调调整完成了。
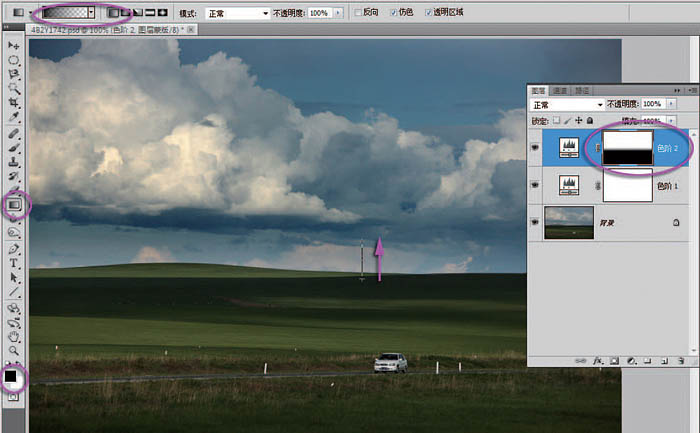
5、再来调整地面影调。再次建立一个新的色阶调整层。在弹出的 “色阶 ”面板中,将右侧的白场滑标向左移动,放在直方图的中间位置,这里设置为地面的亮点。将左侧的黑场滑标稍稍向右移动一点点,将中间灰滑标稍向右移动,看到地面的影调满意了。 天空的影调太亮了,没关系,继续做蒙版遮挡。
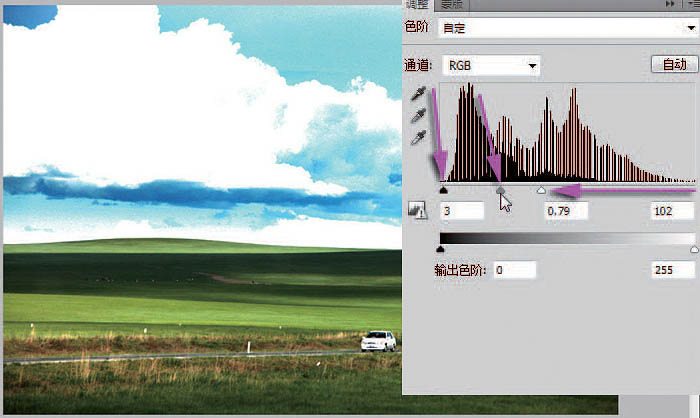
6、在工具箱中选渐变工具,前景色设置为黑色。在上面选项栏中渐变颜色设置为前景色到透明色,渐变方式选定线性渐变。
用渐变工具在图像中天空云彩处开始到天地交界草地处结束。渐变工具的起点为黑,在蒙版作用下,天空部分的调整效果被遮挡掉了。地面的影调调整完成了。
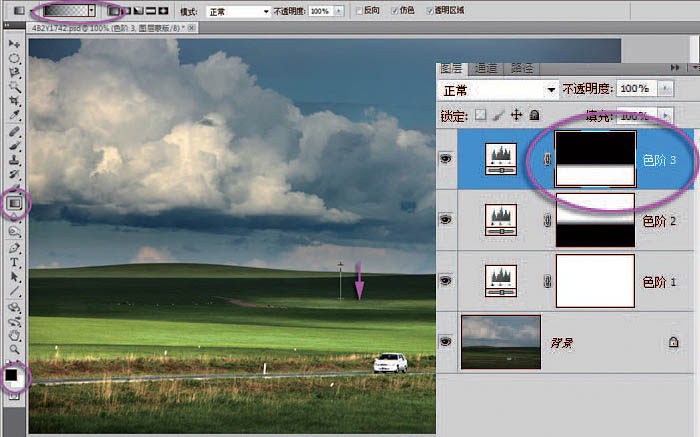
7、地面原来很暗,这个调整层将地面调亮了。现在感觉片子最下面过亮,分散我们的视线。
仍然选用渐变工具,刚才的设置不变,从图像最下面开始到图中公路下面结束,拉出渐变线。在蒙版的遮挡下,图像的最下面恢复了原来的暗调。这样做使得远方的草地更突出了。
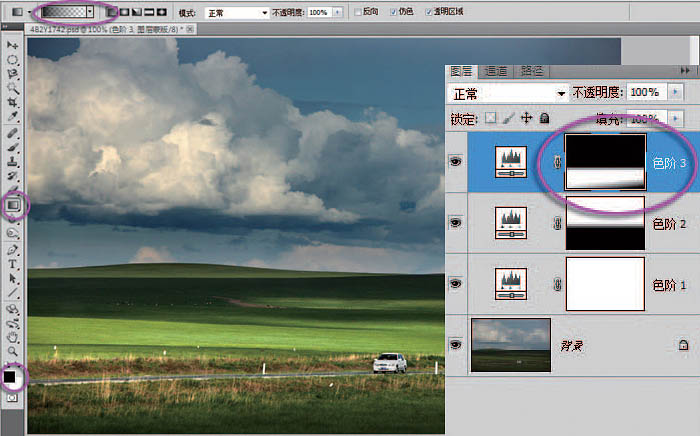
8、公路上那辆汽车的影调过亮。用放大镜工具将汽车局部放大。在工具箱中选画笔,前景色设置为黑色,在上面的选项栏中设置合适的笔刷直径和较高的硬度参数。
用黑画笔涂抹汽车,必须一笔涂抹完成,中间不能松开鼠标。看到汽车恢复了原来的暗调。感觉又太暗了,选择 “编辑 \渐隐”命令,在弹出的 “渐隐 ”面板中,将滑标向左移动,看到图像中汽车的影调满意了,单击 “确定 ”按钮退出。在工具箱中双击放大镜工具,图像恢复 100%显示。

9、在图层面板下面单击创建新的调整层图标,在弹出的菜单中选 “色相 /饱和度 ”命令,建立一个新的色相 /饱和度调整层。
在弹出的面板中选中直接调整工具。把光标放在图像中草地上,按住鼠标,看到面板中颜色通道已经自动选中黄色通道。按住鼠标向右移动,看到黄色的饱和度提高了,参数值 40,草地的颜色鲜亮了。
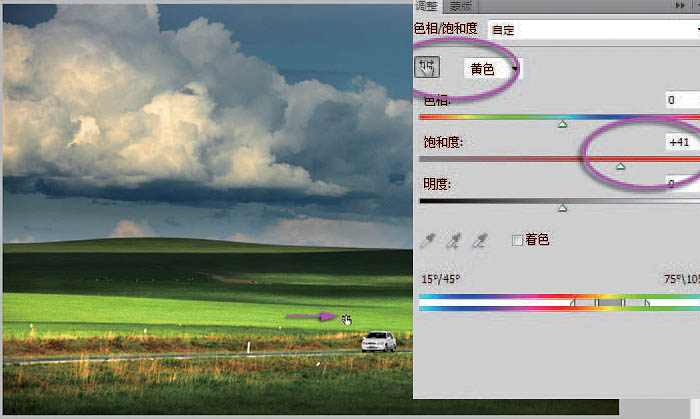
10、在蓝天上按下鼠标,看到颜色通道已经自动选中青色,按住鼠标向右移动,看到青色饱和度值提高,参数值 20左右即可,避免明显增加噪点。
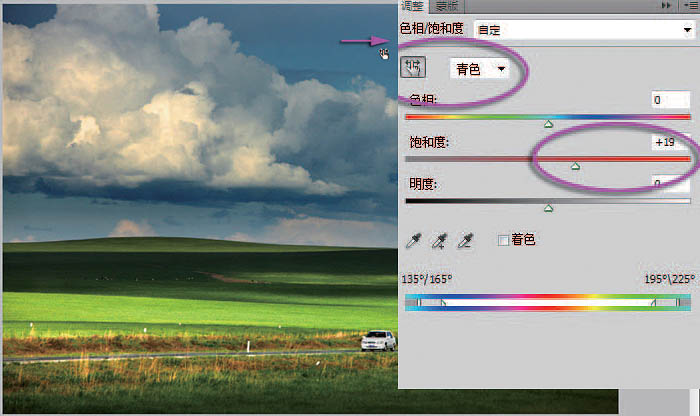
11、打开颜色通道下拉框,选中红色。然后将饱和度滑标向右移动到20左右,适当提高红色饱和度。打开颜色通道选中全图。将饱和度滑标向右移动到 20左右,提高全图的色彩饱和度。现在全图的颜色看起来鲜亮了,图像给人很靓丽的感觉。

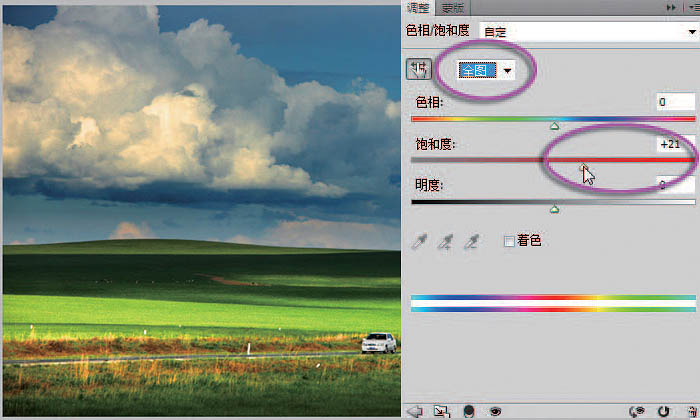
[page]
12、感觉图中那个汽车是整个风光中的一个点缀,应该颜色鲜艳,那就给汽车换一个亮色。在图层面板下面单击创建新的调整层图标,在弹出的菜单中选最上面的 “纯色 ”命令,建立一个纯色填充调整层。
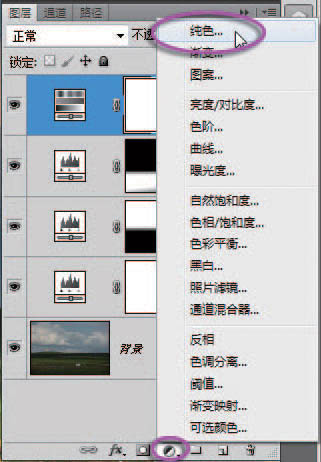
13、在弹出的拾色器面板中,选定一种自己想象的汽车颜色,比如红色 R255,G0, B0,单击 “确定 ”按钮退出。可以看到图层面板上出现了一个新的调整层,这是一种专门用来填充颜色的调整层。
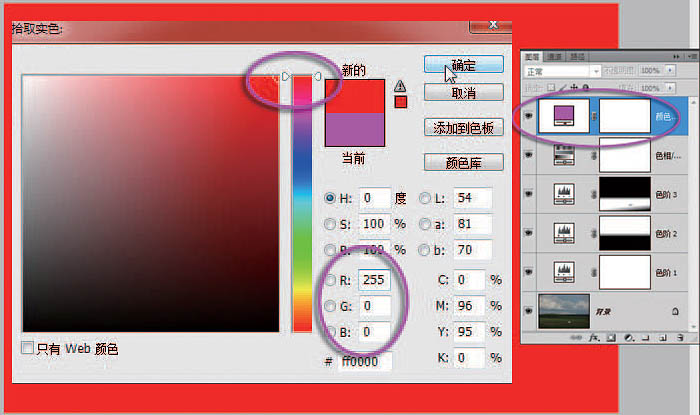
14、确认当前填充调整层的蒙版已经激活。在工具箱中设前景色为黑色,按 Alt+Delete组合键填充黑色,蒙版中可以看到填充了黑色,当前图像恢复到没有填充调整之前的效果。
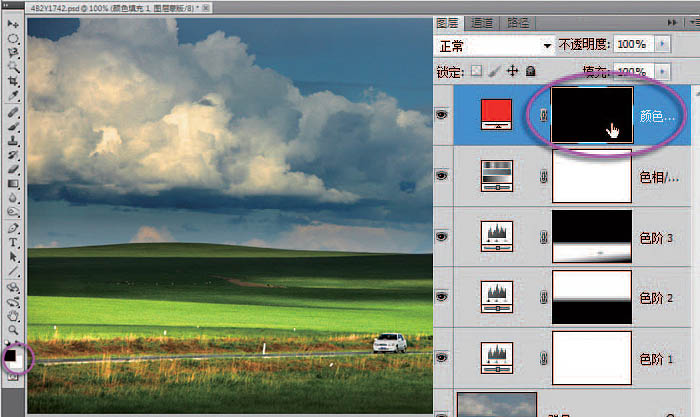
15、按住 Ctrl+空格键,鼠标临时变成放大镜工具,在汽车图像附近拉出放大框,将汽车局部放大。在工具箱中选画笔,前景色设置为白色,在上面选项栏中设置合适的笔刷直径和较高的硬度参数。用白画笔涂抹汽车,可以看到汽车完全被红色所填充。
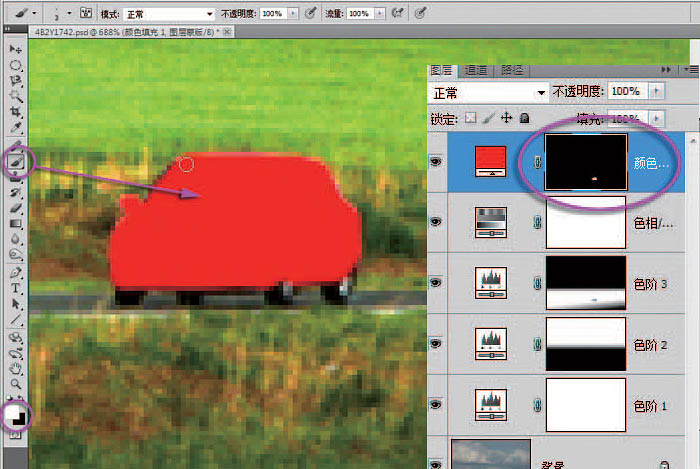
16、在图层面板上点击最上面的图层混合模式下拉框,在弹出的菜单中选择 “正片叠底 ”命令,可以看到汽车的影像显现出来了。
可以逐一尝试其他的图层混合模式命令,每一种混合模式的效果都是不一样的,这是由混合模式的数学运算方法决定的。
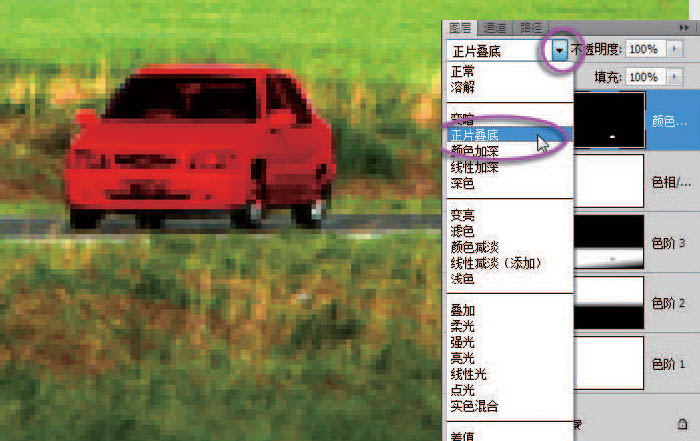
17、在工具箱中选画笔,设置前景色为黑色,设置很小的笔刷直径和较高的硬度参数。用黑画笔小心地将汽车上不应该是红色的地方逐一擦出来。车窗、车灯、轮毂等都不应该是红色的。
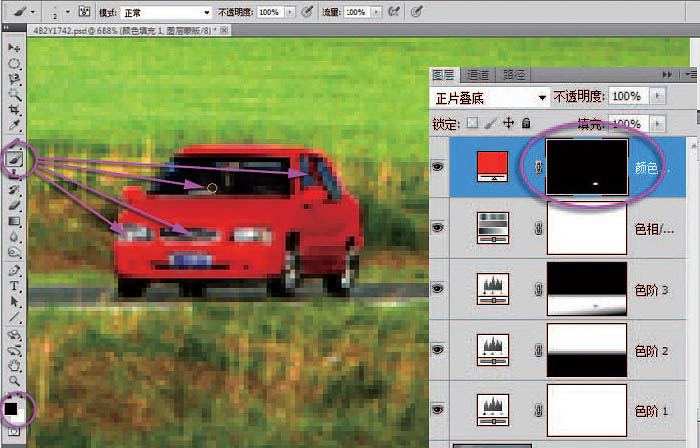
18、感觉红色过于实了,颜色太鲜艳了反而显得很假。在图层上面点击不透明度参数框,将不透明度设置为 85%。

19、如果对汽车的颜色还有其他想法,可以在填充调整层前的图标上双击鼠标,重新打开填充颜色拾色器,随意改变各种颜色,选择自己满意的颜色。
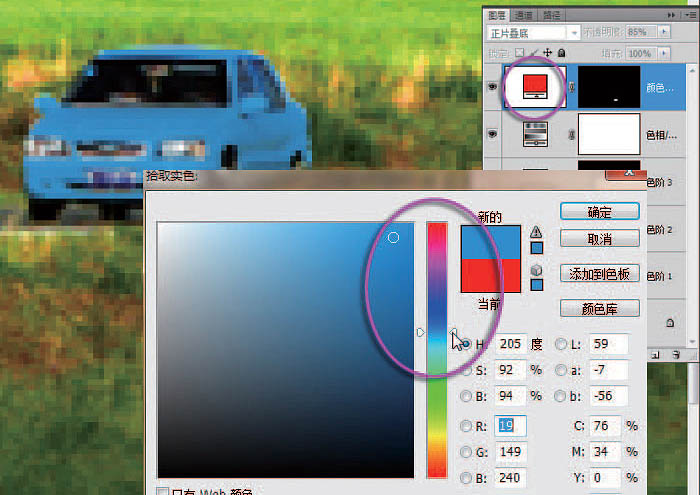
最后效果:
