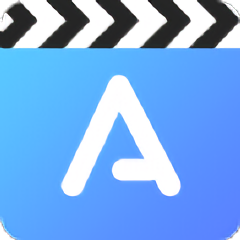


| 5-1 字幕、图形的输入与切换 |
| 1.在CG Editer编辑模块的工具栏中,有字幕按纽和图形按纽,如图5-1。 |
|
|
| 图5-1 |
| 2.当我们按下字幕按纽,就可以在编辑工作区中输入字幕了,如图5-2。若输入中文字幕,必须先选择一种中文字体,不然将无法创建中文字幕,因为系统默认的是英文字体(这在第三章已讲过)。若要输入第二行,按回车键。 |
|
|
| 图5-2 |
| .当我们按下图形按纽,就可以在编辑区中创建图形了。在工具箱中选择一种想要创建的图形对象,如想要创建“圆”,就在工具箱的“圆形工具”上按一下。然后在编辑工作区的任一点按下鼠标并拖动,再松开鼠标,圆形就出现了,如图5-3。 |
|
|
| 图5-3 |
| 同字幕一样,图形也可以方便的设置各种属性,如颜色、纹理、倾斜、扭曲等,这大致同文字属性设置一样。这在后面还要详细讲解。 |
|
|
| 5-2 设置视频安全区 |
| 在视频编辑中,视频安全区是很重要的。它可以保证你制作的节目重要部分不会因为超出电视屏幕而被切掉。在TitleMotion4.2中视频安全区的设置方法如下: |
| 1、选择面板区中的View(视图)面板,点击Video Safe Title Area选项前面的空白四方块,在其前面打勾,表示该项已被选择。如图5-4。 |
|
|
| 图5-4 |
| 2、这时编辑区中出现了一个绿色的四方框,这就是视频安全区域框,如图5-5。以后我们再做字幕或图形时,一定要在该区域中。 |
|
|
| 图5-5 |
| 3、若想自己编辑安全区区域,点击Video Safe Title Area选项右边的“Edit”按纽即可设定安全区的大小。如图5-6。 |
|
|
| 图5-6 |
| 现在系统默认的安全区域设置是屏幕的10%,一般的我们不改变此设置。
|
| 5-3 垂直字幕的输入 |
| 有时我们需要输入垂直的字幕,这个问题在TitleMotion4.2中也很容易解决。 |
|
|
| 图5-7 |
| 2、输入字幕,如图5-8。 |
|
|
| 图5-8 |
|
|
| 5-4 字幕模板的使用 |
| 有时我们对字幕外观的设计不是很熟悉(诸如设计大小、边色、过渡色、纹理、倾斜、扭曲等)或者是需要大量字幕想提高工作效率,在TitleMotion4.2中是不是有快捷的办法呢?回答是肯定的!那就是高效的利用TitleMotion4.2中的字幕模板系统!在该系统中预设了上百种的字幕模板,它可以设计出令人眼花缭乱、美不胜收的字幕效果,给我们的工作带来了方便和快乐。 |
|
|
| 图5-9 |
| 2、弹出字型模板库,模板库的中英文对照如下,如图5-10。 |
|
|
| 图5-10 |
| 3、在模板库中选择一种样式,单击“Lode Style”纽,将该样式更新到快速样式区,单击应用到对象,如图5-11。 |
|
|
| 图5-11 |
| 4、把自己的作品保存为模板:有时我们自己设计了一种很满意的字幕外观效果,想存起来省得下次使用时再重新设计,那就赶快将这种样式存为一种模板吧!具体方法是: |
|
|
| 图5-12 |
| 在跳出的窗口中输入你为它起的名字,点击OK确认。如图5-13。 |
|
|
| 图5-13 |
| 5、如何修改模板:如果你在修改了一个模板后,想把它保存,并覆盖原来的模板,可进入模板管理器界面,点击“Update(修改)”按纽即可。
|
| 5-5 自己创造字幕外观属性 |
| 为了追求字幕的个性,更适合于你的个人爱好,你也可以自己设置字幕的字体、大小、颜色、过渡色、阴影等,来改变字幕的外观。 |
|
|
|
|
| 图5-14 |
| 对字幕的外观属性设置,面板区的“Size&Attributes(大小和属性)”、“Color&Texture(颜色和材质)”提供了全面的控制,可以充分发挥你的创造性。如图5-15、5-17。 |
|
|
| 图5-15 Size&Attributes(视图)面板 |
| 关于“Sml Caps(小写变大写缩小程度)”的说明:如图5-16,是在全选Small Caps后,在Sml Caps框中输入80而产生的效果。 |
|
|
| 图5-16 |
|
|
| 图5-17 Color&Texture(颜色与材质)面板 |
| 注:“Angle(角度)”选项:可使上下段颜色的分界线发生倾斜。另外,那个吸管可以让你在屏幕各处采色。(注意:你肉眼看到的颜色不一定就是那种颜色,除非你对你的显示器进行过颜色校正。) |
|
|
| 图5-18 |
| 一般的设置操作步骤是: |
|
|
| 图5-19 |
| 2、点击面板区中的“Color&Texture(颜色与材质)面板”,选择你要改变的内容。在FACE(前景色)、EDGE(边缘色)、SHDW(阴影色)三个按纽上依次点击,分别选择字幕的颜色、边色、阴影色。如图5-20。 |
|
|
| 图5-20 |
| 3、分别点击上面的“Color&Texture(颜色和材质)”面板中FACE(前景色)、EDGE(边缘色)、SHDW(阴影色)三个按纽上标有a、b、c的部位(见图5-17),你会发现该按纽上的文字会随着改变,分为TOP(上段)、SOLD(中段)、BOTTOM(下段)。相应点击选色区里的颜色,可使这三段的颜色产生变化。其中,SOLD(中段)有所不同,它的颜色一变,把上下段的也改变了。如图5-21、5-22。 |
|
|
| 图5-21 |
|
|
| 图5-22 |
| 通过以上的学习我们知道,FACE(前景色)、EDGE(边缘色)、SHDW(阴影色)都有TOP(上段)、SOLD(中段)、BOTTOM(下段),也就是说,它们都可以设置各自的过渡色,而且再加上可以调节过渡的比例、颜色倾斜的角度等,这样就可以设置出无穷的变化。更何况,除了这些,还有更高级的设置,如纹理的应用、辉光的设置等,后面我们还要讲到。请大家试着修改上图的各个参数,同时观察相应效果。
|
| 5-6 字幕的编辑技巧 |
| ※技巧A-----如何解除字幕组的共性编辑: |
| 在CG Editer编辑模块的字幕编辑工作区中,如有多行字幕应用了同一个样式,当你在面板区修改了某一行的文字属性(如大小、扭曲、颜色等)时,其他行也会自动作出相应改变。如图5-23、5-24中只因改了中间一行字幕“宁陵电视台主办”的属性,结果其他两行字幕的属性也跟着改变了!请看对比。 |
|
|
| 图5-23 |
|
|
| 图5-24 |
| 但在我们日常工作中,我们往往不要求这样。如想单独设置每一行字幕的属性,则可在事先先用鼠标框选中要改变属性的字幕(注意:这是,已被选中的字幕上会有一层半透明的白色),再改变字幕属性。如图5-25。 |
|
|
|
|
| 图5-25 |
| 不在同一层(layout)的字幕,不会有自动改变。(关于层的设置,我们在后面会讲到,要设置多层,请在面板区的最后一个面板中找到Layout,然后改写层数)。 |
| ※技巧B-----使字幕能随处移动: |
| 有时,在字幕编辑工作区中,光标显示如图5-26。 |
|
|
| 图5-26 |
| 此时,用鼠标拖动文字,文字只能在横向和竖向移动。按下CTRL+TAB键,此时,字幕行周围的方括号变成了方框,如图5-27,文字就能随处移动了。 |
|
|
| 图5-27 |
| ※技巧C-----TAB键的运用: |
| 在字幕周围的方框处于如图5-27所示的缺省状态时,还有点技巧,那就是TAB键的运用。 |
|
|
| 图5-28 |
| 按TAB键移动的这段距离的大小可以由你自己设定:点击面板区中“View(视图)”面板中Tabs Stop右边的那个“Edit(编辑)”按纽,弹出如图5-29所示的“Edit Tab Position&Alignment”对话框,进行设定。 |
|
|
| 图5-29 |
| 当需要对数行字幕进行对齐时,可使用菜单栏里的“Element/Align all”里面的各个命令。请大家自己去尝试各种效果。
|
| 5-7 字幕自动换行 |
| 1、打开CG字幕图形模块的视频安全区显示框。 |
|
|
| 图5-30 |
| 注意:这里所说的换行,不是到工作区边上换行,而是当字幕到安全框边就会自动换行了!
|
| 5-8 导入文本文件 |
| 1、确认已选择了自动换行,即已选择了菜单中“Element”菜单下的“Constrain/WordWrap”命令。 |
|
|
| 图5-31 |
| 3、单击“打开”按纽,将选择的文本文件内容导入到字幕编辑工作区中,如图5-32。 |
|
|
| 图5-32 |
| 注意:只能用记事本和写字板创建的文件,即ANSI格式的文件。 |
| 4、自动消除空行。通过图5-32你可以看出,在导入的文本文件中,行与行之间存在很多你不想要的空行。不用担心,这可以一次性全部消除。具体方法是:请把光标停在某行行首,选择菜单栏中的“Element”菜单下的“Apply leading”命令。注意:仅对该行以下的所有行有效,对该行以上的行无效。
|
| 5-9 图文模板的使用 |
| 拥有众多的模板是TitleMotion4.2的魅力所在,系统除预设了上百种的字幕模板外,还预设了上百种的图文模板。如“新闻联播”中的标题下划线、人物采访中的各种图文遮照等,这里都有。 |
|
|
| 图5-33 |
| 2、在图文模板库中选择一种模板,点击“Load Template(载入模板)”按纽,将模板装载到系统中。 |
|
|
| 图5-34 |
| 2、关于图文模板的新增、重命名、修改保存等,同字幕模板的操作大致一样,如有不懂的地方参见前面内容,这里不在赘述。 |