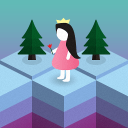



令人喷饭的“馒头血案”
今天我们就使用会声会影9.0来剪辑合成一段影片,让大家来了解一下这样的短片是如何制作出来的。在剪辑合成影片之前我们大致了解一下短片的制作过程,可以分为如下几个阶段:(一)剧本的初步创作;(二)素材的收集,整理,采集;(三)根据剧本对素材进行精细加工剪辑;(四)字幕制作;(五)音频录制与合成;(六)作品的合成与输出。

视频编辑工具“会声会影9 ”
(一)剧本的初步创作
一个作品的好坏,关键在于是否有精彩的创意,所以在制作影片之前,自己应该首先根据原版电影中的某些情节和片段制定出一个简单的剧本。《一个馒头引发的血案》就是巧妙引用了《无极》的画面,将“倾城”变为了脱衣模特,“光明”变成了城管小队长,“鬼狼”则是特派警探,“昆仑”是重要嫌疑人,而“无欢”则被改变成一个歪曲了世界观、人性扭曲的阴谋策划者。该片通过这些画面的剪辑,重新合成为一段《法制XX》的法制节目,并告诫人们“要对小朋友进行正确的思想教育”。看完《馒头血案》以后,让人无不笑到喷饭、岔气,这正是一个好的创意所起到的作用。
本文重点介绍影片剪辑合成所需的技术手段,至于如何产生绝妙创意的灵感,创作出令人满意的剧本,要有劳各位读者自己发挥大脑的想象力了。
(二)素材的收集、整理与采集
在制定出简单的剧本以后就可以根据实际需要去收集和整理素材了,素材可以是电影、电视、广告片,如果你自己有DV摄像机的话,还可以加入自己拍摄的一些内容。
会声会影9.0是一套个人家庭影片剪辑软件。使用会声会影9.0可以赋予影片的新生命,从中体验拍摄与影片剪辑的乐趣。使用会声会影9.0可以让我们把玩影片剪辑的乐趣,体验电影合成的奇妙感受。
下面我们首先使用会声会影来采集一段VCD光盘中的视频资料。
(1)启动会声会影9.0,界面如图1所示。软件的菜单可以分为两大部分,左侧为文件、编辑、素材和工具部分;中间为捕获、编辑、效果、覆叠、标题、音频和分享部分,点击按钮可以进入相应的编辑窗口。软件的中央位置为影片预览窗口,左侧为属性窗口,右侧为素材窗口,下方为轨道窗口。

图1
(2)在右方的素材窗口的下拉菜单里选中“视频”选项,然后单击选项后面的“加载视频”按钮,在弹出的对话框中找到光驱所在的盘符,并打开VCD光盘中的MPEGAV目录(VCD光盘中的视频资料一般以.dat的格式保存在该目录中),选中.dat文件,单击“打开”按钮,就可以将电影的视频资料导入到会声会影的素材库中了,如图2所示。

图2
(3)将素材窗口中的电影视频文件拖放到轨道窗口的故事板视图中,然后单击轨道窗口左侧的“时间轴视图”按钮,切换到时间轴视图中,这样便于我们观察视频中的时间,有利于对影片的剪辑,如图3所示。

图3
[page]
(4)拖动时间轴上的标尺,可以准确定位影片的播放时间,此时在影片预览窗口中会实时显示影片中的画面内容。首先对影片进行粗剪,将标尺移动到我们想要截取影片片段的开始处。比如我们想截取电影《日耳曼角斗士》中人和熊角斗的场面,就可以将标尺移动到影片的2分11秒处,也就是人熊大战画面的开始处,然后单击影片预览窗口右下方的剪辑素材按钮(就是那个剪刀按钮),影片就会在这里被截断,如图4所示。

图4
(5)按照同样的方法,将标尺移动到人熊大战的结尾处,使用剪辑素材按钮,将影片截断,这样整个影片就被分成了三部分,如图5所示,其中中间那一段就是我们所需要的部分。

图5
在“故事板视图”中分别单击第一段和第三段视频,然后按“Delete”键就可以删除它们了。如果你想在同一部影片中选取多个镜头,可以按照刚才的方法对其它两段视频进行粗剪,记得随时删除不需要的镜头即可,否则你会发现整个时间轴变得很乱。
(6)如果你对粗剪完的素材已经满意了,现在就可以将这段视频保存为一个单独的文件。单击“分享”按钮,在软件左侧选择“创建视频文件”,选择“与第一个视频素材相同”选项,如图6所示。然后在弹出的窗口中输入文件名,保存即可。

图6
按照同样的方法,收集整理你所需要的视频素材,然后分别保存成一个单独的视频文件,留到以后合成的时候使用。如果你需要使用DV摄像机中拍摄的视频资料,可以使用“捕获”窗口中的“视频捕获”方法来采集,这里就不详细介绍了。
(三)根据剧本对素材进行精细加工剪辑
完成素材的收集整理以后,需要根据剧本对素材进行更深入地加工,删除一些无用的画面,这个剪辑的过程需要十分精确,最好能精确到秒的单位上。具体的操作方法和上面讲述的一样,这里不介绍剪辑的过程,只介绍在精细加工过程中需要增加的一些简单的特殊效果,比如《馒头血案》中倾城脱衣服的动作和一些快慢镜头的技巧。
1.脱衣服动作的制作
关于脱衣服的动作,其实是截取了一段视频素材反复回放产生的效果,在这里我们截取电影《锅盖头》中的一段视频,将它制作成脱衣服的效果。
(1)启动会声会影9.0,导入《锅盖头》电影,然后剪辑出其中的一段军官脱掉外衣的视频素材,时间大约为0.15秒钟,如图7所示。

图7
(2)在剪辑素材的过程中,要注意选择合适的素材起始点和结束点,你可以左右来回拖动标尺来观看大致的效果。剪辑完成以后,将这段素材保存为一个单独的视频文件,取名为“脱衣素材”,保留在素材库中。
在“时间轴视图”中,拖放两段“脱衣素材”到时间轴中,现在两段视频的效果是完全一样的,都是脱衣服的动作,我们想要的是反复脱衣动作,所以需要对其中的一段视频进行处理,制作成穿衣动作。选中其中的第二段视频,在左上角的视频属性窗口中,勾选“翻转视频”选项,如图8所示。

图8
(3)预览一下此时的效果,你会发现一个简单的穿衣脱衣动作就完成了。好了,将这两段视频输出为一个视频文件,命名为“脱衣动作”,并保存在素材库中。下面我们要让军官反复重复这个动作,以达到强化的喜剧效果。将10段“脱衣动作”视频拖放到时间轴上(此处的视频片段数量可以根据你自己的需要来选择),按顺序排列好,如图9所示。预览效果,如果满意就可以输出了。

图9
需要说明的是,如果你想要脱衣的动作逐渐加快,可以采用快慢镜头的制作方法,在下面我们就将介绍如何实现快慢镜头的效果。
[page]
2.制作快慢镜头效果
快慢镜头的效果是通过改变影片的播放速度来实现的。首先我们准备好一段视频素材,然后将这段素材制作成快镜头和慢镜头的效果,下面就来看看具体的操作步骤。
(1)启动会声会影9.0,将素材库中的视频素材拖放到时间轴视图中,如图10所示。

图10
(2)单击选中时间轴中的视频素材,在软件界面的左侧单击视频的回放速度按钮,弹出“回放速度”对话框,如图11所示。

图11
(3)默认情况下,速度为100%,也就是说影片按正常速度播放,如果数值小于100,则会产生慢镜头的效果,大于100则会产生快镜头的效果。这里我们设置速度为50%,单击预览按钮,你就发现电影已经变成慢镜头的效果了,速度的数值越小,影片的播放速度就越慢,具体的数值大小可以根据自己的需要来设置。
另外,我们还可以直接在“时间延长”选项中改变视频的播放时间,这样也会产生快慢镜头效果,如果设置的新时间长度比原来的时间长度短,就会产生快镜头效果,如果比原来的时间长,则生成慢镜头效果,如图12所示。还有一种方法就是按住“Shift”键的同时拖动时间轴中视频素材的终点,也可以改变它的播放速度。

图12
[page]
3.制作监控录像效果
在《馒头血案》一片中,有一段监控录像的效果。所谓的监控录像效果,其实就是把视频处理成淡蓝色调,然后有一个由上往下滚动的光条就可以了。我们来看看这种效果是如何实现的,首先应该使用Photoshop制作一个淡蓝色到白色渐变的光条,然后保存成tif或tga格式的文件,将该图片导入到会声会影中以后制作成滚动效果就可以了。下面是具体的操作步骤:
(1)启动会声会影9.0,导入图片到图片素材库中。首先我们将一段视频处理成淡蓝色的效果。拖动一段视频到时间轴上,打开素材库中的“视频滤镜”窗口,拖动其中的“双色调”滤镜到时间轴的视频上,然后在窗口左侧的属性面板中单击“自定义滤镜”按钮,弹出“双色调”参数对话框,如图13所示。

图13
对话框中左侧为原始影片的颜色效果,右侧为应用滤镜以后的颜色效果。勾选“启用双色调的色彩和范围”选项,单击调节色调的色彩按钮,在弹出的颜色对话框中选择要改变的颜色,直到出现我们满意的色彩为止。另外,还可以调节“保留原始色彩”和“红色/橙色滤镜”的透明度来辅助调节颜色。如果你觉得影片颜色符合你的要求了,可以单击“确定”按钮关闭对话框,应用“双色调滤镜”效果。
(2)下面制作滚动的光条效果。将Photoshop中制作好的渐变光条拖放到时间轴中的“覆叠轨”中,可以连续多拖动几个,如图14所示。

图14
(3)单击时间轴的第一个图片,可以在影片预览窗口中拖动图片的四个边缘来改变它的大小,直到其中的淡蓝色条符合要求为止,如图15所示。

图15
(4)改变光条的大小以后,需要制作光条的滚动方向。选中光条,然后在左侧的属性窗口中,选择“方向/样式”中的“进入”为“从上方进入”,“退出”为“从下方退出”,如图16所示。这样光条就会从上往下滚动出现了。

图16
(5)现在还有一个问题,就是光条的上下边缘为白色,这不符合我们的实际要求。没关系,可以单击“遮罩和色度键”按钮,弹出“覆叠选项”属性窗口,如图17所示。

图17
勾选“应用覆叠选项”,在“相似度”中单击颜色色块,选择白色,然后设置后面的数值为合适的大小,就会只剩下淡蓝色的光条了,在这里我设置的数值为50。到现在为止就完成了监视器效果的制作,你可以根据自己的实际情况去调节其中的参数。
[page]
4.老电影效果
在《馒头血案》中,还有一段回忆过去的老电影效果,它的制作方法比较简单,这里做一个简单的说明。
(1)将一段视频素材拖放到时间轴中,然后在“视频滤镜”窗口中拖动“老电影”滤镜到视频上。在软件左侧的属性窗口中单击“自定义滤镜”按钮,弹出“老电影”对话框,如图18所示。

图18
(2)在对话框中,我们可以调节老电影的斑点、刮痕、震动、光线变化和替换色彩等参数,其实默认情况下的参数组合已经很不错,完全可以达到老电影的效果了。
5.其它一些效果
在《馒头血案》中还有其它一些效果,比如主持人解说时,在右上方出现的录像片段效果,可以直接把一段录像拖放到覆叠轨中并改变它的大小,使之符合右上方那个屏幕的大小就可以了。还有一个效果就是,在片头中出现的用力掰开人手以后,慢慢显示放大的馒头效果,可以通过下面的方法实现:在播放到我们需要放大显示的画面时,将此处的画面保存为一个静态图片(可以在视频属性窗口中,执行“保存为静态图像”命令,如图19所示),然后把此图片制作成一个放大显示效果,紧紧放在剪辑后的电影片段后面就可以了。

图19
(四)字幕的制作
字幕的制作方法很简单,我们在这里进行一下简单的说明。
(1)启动会声会影9.0,拖动一段视频到时间轴中,然后单击“标题”按钮,此时可以在窗口中添加标题,我们可以将标题作为字幕来使用,如图20所示。

图20
(2)双击标题处,使用键盘直接输入文字即可,如图21所示。

图21
(3)我们可以对标题进行处理,比如增加阴影,增加背景,或者添加动画效果等等。

图22
在左侧的编辑文字窗口中,可以设置文字的播放时间,文字的字体,文字的大小,是否采用多个标题,文字的垂直方向和文字的背景等等。
(4)单击“边框/阴影/透明度”按钮,在弹出的对话框中,可以设置边框和阴影,如图23所示。

图23
(5)设置完文字效果以后,在时间轴的文字轨中会自动添加一段时间轴,你可以改变它的大小和位置,如图24所示。

图24
短片中人物对话的字幕效果也可以这样制作,只是把文字做小一些放到屏幕的下方就可以了。
[page]
(五)音频的录制与合成
影片制作到这种程度以后应该将各个片段排列到故事板中,如图25所示,预览一下大致的电影效果,然后对其中不满意的地方进行修改,在什么地方需要增加字幕都要记录下来。

图25
下面来加入背景音乐和配音。先来看看如何录制声音。单击“音频”按钮,在软件的左侧会出现“音乐和声音”窗口,如图26所示。

图26
单击“录制声音”按钮,就可以在弹出的对话框中录制你的配音了,当然你也可以使用其它专业的录音软件录制,然后导入到素材窗口中使用,也可以直接使用音频CD中的声音。
有一点需要说明的是,在自己改编影片的时候,往往并不需要原来影片的配音,此时你只需选中时间轴中的视频,然后在视频属性中设置它为静音即可。
录制配音文件时,最好按照排列好的影片效果,对照口型写出相应的台词,然后再录制下来保存为一个单独的声音文件。录制好配音以后,将配音文件和背景音乐文件导入到素材库中。然后分别拖放它们到声音轨和音乐轨中,如图27所示。

图27
我们可以在音乐和声音窗口中,改变声音的播放时间,也可以设置声音的高低(100为原始音量的大小,大于100表示提高声音,小于100表示降低声音),如图28所示,另外还可以设置淡入和淡出效果。

图28
如果想要为生硬制作特殊效果,可以单击“音频滤镜”按钮,选择一些预设的音频滤镜,如图29所示,其中的效果读者自己去体验一下。

图29
如果要改变声音的快慢节奏,可以单击“回放速度”按钮,改变音频的快慢,在《馒头血案》中就有一段广告是采用了加快说话速度来实现的,另外,还有一段满神说话是降低了人的说话速度的效果。
反复试听试看电影的预览效果,对其中的细节进行修改完善,直到达到满意的效果为止。
(六)合成与输出
在完成配音和背景音乐的合成之前,可以为每个片段之间增加一些转场效果,方法很简单,只要拖放转场效果到两段视频中间即可,如图30所示。

图30
不过,我不推荐使用太多的转场效果,为了避免镜头切换的生硬,可以使用遮罩过渡的转场,这样出来的效果比较自然。
当你对最终的效果满意以后,可以单击“分享”按钮,输出视频文件了,在创建视频文件的菜单中预设了需要视频的格式,你可以根据自己的需要选择,如图31所示。最后输出视频文件以后就大功告成了。

图31
好了,现在基本上就完成了一部短片的剪辑合成过程。你可以充分发挥自己的想象力去创造一部属于你自己的搞笑电影哦!