


/中文/

/中文/

/中文/

/中文/

/中文/

/中文/

/中文/

/中文/

/中文/

/中文/
 Todo清单v2.0.0官方版
Todo清单v2.0.0官方版 京东自动抢券v1.50免费版
京东自动抢券v1.50免费版 Everything官方版v1.4.1.998最新版
Everything官方版v1.4.1.998最新版 LOL英雄联盟角色变大工具v1.0 绿色防封版
LOL英雄联盟角色变大工具v1.0 绿色防封版 美图秀秀64位最新版v6.4.2.0 官方版
美图秀秀64位最新版v6.4.2.0 官方版 福昕pdf编辑器去水印绿色版(图像处理) v9.2 最新版
福昕pdf编辑器去水印绿色版(图像处理) v9.2 最新版 微软必应词典官方版(翻译软件) v3.5.4.1 绿色版
微软必应词典官方版(翻译软件) v3.5.4.1 绿色版 搜狗输入法电脑最新版(输入法) v9.3.0.2941 官方版
搜狗输入法电脑最新版(输入法) v9.3.0.2941 官方版 网易音乐(音乐) v2.5.5.197810 电脑版
网易音乐(音乐) v2.5.5.197810 电脑版  WPS Office 2019 电脑版(WPS Office ) 11.1.0.8919全能完整版
WPS Office 2019 电脑版(WPS Office ) 11.1.0.8919全能完整版小小绘图王提供多种实用工具,可以帮助用户制作一些比较简单的图形,小小绘图王可以帮助用户制作一些比较简单的图形,界面简洁操作简单,上手速度非常快,适用于新手和急需制图的用户,小小绘图王功能满满,等你使用!

1、菜单
主窗口带有菜单,菜单分布于窗口的左右二侧,左侧的菜单都带有下级菜单;右侧的菜单都不带下级菜单,单击后直接执行某种操作,相当于一个按钮。
2、绘图区
绘图区是一块供用户在上面绘制图形的“画布”,是软件的主要工作区域。绘图区固定位于主窗口客户区的左上角,但其大小可调。
3、状态栏
主窗口的底部是状态栏,状态栏由许多个“格”构成(每个“格”是一个小长方形区域),具体作用见后面各章中的介绍。
4、提示标签
提示标签是主窗口内的一个长条形区域,它的作用是显示一些提示信息(例如:针对某些步骤较多的操作,提示下一步该怎么做)。如果在提示标签上按下鼠标左键并拖动鼠标,就可以移动提示标签的位置。
5、固定工具栏
软件内有二类工具栏,固定工具栏和飘浮式工具栏。固定工具栏的位置是固定的(总是位于菜单栏下面),它不可移动也不可关闭。固定工具栏上有10个工具部件,如图1-2所示。这些部件的作用将在后面逐步介绍。
与固定工具栏相对应,软件还有飘浮式工具栏。飘浮式工具栏可以移动也可以关闭,其用法将在后面章节中介绍。

1、选择所绘图形:在操作面板的“绘图”页内用鼠标单击一个图形按钮,使其处于选中状态(背景颜色由淡绿色变为淡红色)。
2、设置绘图参数:在操作面板“绘图”选项页的参数区内设置绘图参数。
3、绘图:在绘图区内用鼠标在图形的关键点处单击以绘制出图形,不同的图形其关键点个数不同,需要单击的次数也不同。比如,画直线需要在起点和终点处分别单击,画矩形需要在一对对角顶点处分别单击。
若需要连续绘制多个图形,重复以上3步即可。其中若几个连续绘制的图形是相同的,则只需要连续重复第③步即可。
4、退出绘图状态:所有图形绘制完后,再单击一次最后处于选中状态的按钮,取消其选中状态(其背景色恢复为淡绿色),从而退出绘图状态。


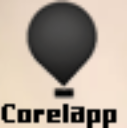 CDR魔镜字体识别插件v1.0.1 最新版图像其他
/ 4M
CDR魔镜字体识别插件v1.0.1 最新版图像其他
/ 4M
 KeyShot材质包免费版图像其他
/ 5G
KeyShot材质包免费版图像其他
/ 5G
 Octane Rende4.0授权版(GPU渲染器) 激活版图像其他
/ 132M
Octane Rende4.0授权版(GPU渲染器) 激活版图像其他
/ 132M
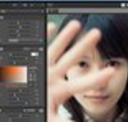 portraiture64位安装许可证秘钥(免注册激活) cc2017 免费版图像其他
/ 23M
portraiture64位安装许可证秘钥(免注册激活) cc2017 免费版图像其他
/ 23M
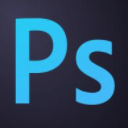 3000款Photoshop自定义形状打包最新版图像其他
/ 67M
3000款Photoshop自定义形状打包最新版图像其他
/ 67M
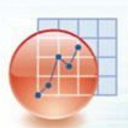 origin9.0安装包中文版(安装方法)图像其他
/ 428M
origin9.0安装包中文版(安装方法)图像其他
/ 428M
 lumion8.0注册机(生成注册码) 免费版图像其他
/ 2M
lumion8.0注册机(生成注册码) 免费版图像其他
/ 2M
 文泰刻绘2010专业版绿色免安装版图像其他
/ 840M
文泰刻绘2010专业版绿色免安装版图像其他
/ 840M
 c4dr19 oc渲染器插件v3.07 完美版图像其他
/ 27M
c4dr19 oc渲染器插件v3.07 完美版图像其他
/ 27M
 fluent17.0中文版(CFD软件包工具) 汉化版图像其他
/ 657M
fluent17.0中文版(CFD软件包工具) 汉化版图像其他
/ 657M
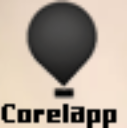 CDR魔镜字体识别插件v1.0.1 最新版图像其他
/ 4M
CDR魔镜字体识别插件v1.0.1 最新版图像其他
/ 4M
 KeyShot材质包免费版图像其他
/ 5G
KeyShot材质包免费版图像其他
/ 5G
 Octane Rende4.0授权版(GPU渲染器) 激活版图像其他
/ 132M
Octane Rende4.0授权版(GPU渲染器) 激活版图像其他
/ 132M
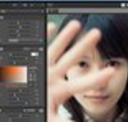 portraiture64位安装许可证秘钥(免注册激活) cc2017 免费版图像其他
/ 23M
portraiture64位安装许可证秘钥(免注册激活) cc2017 免费版图像其他
/ 23M
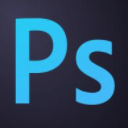 3000款Photoshop自定义形状打包最新版图像其他
/ 67M
3000款Photoshop自定义形状打包最新版图像其他
/ 67M
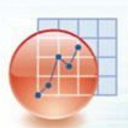 origin9.0安装包中文版(安装方法)图像其他
/ 428M
origin9.0安装包中文版(安装方法)图像其他
/ 428M
 lumion8.0注册机(生成注册码) 免费版图像其他
/ 2M
lumion8.0注册机(生成注册码) 免费版图像其他
/ 2M
 文泰刻绘2010专业版绿色免安装版图像其他
/ 840M
文泰刻绘2010专业版绿色免安装版图像其他
/ 840M
 c4dr19 oc渲染器插件v3.07 完美版图像其他
/ 27M
c4dr19 oc渲染器插件v3.07 完美版图像其他
/ 27M
 fluent17.0中文版(CFD软件包工具) 汉化版图像其他
/ 657M
fluent17.0中文版(CFD软件包工具) 汉化版图像其他
/ 657M