


/中文/

/中文/

/中文/

/中文/

/中文/

/中文/

/中文/

/中文/

/中文/

/中文/
 Todo清单v2.0.0官方版
Todo清单v2.0.0官方版 京东自动抢券v1.50免费版
京东自动抢券v1.50免费版 Everything官方版v1.4.1.998最新版
Everything官方版v1.4.1.998最新版 LOL英雄联盟角色变大工具v1.0 绿色防封版
LOL英雄联盟角色变大工具v1.0 绿色防封版 美图秀秀64位最新版v6.4.2.0 官方版
美图秀秀64位最新版v6.4.2.0 官方版 福昕pdf编辑器去水印绿色版(图像处理) v9.2 最新版
福昕pdf编辑器去水印绿色版(图像处理) v9.2 最新版 微软必应词典官方版(翻译软件) v3.5.4.1 绿色版
微软必应词典官方版(翻译软件) v3.5.4.1 绿色版 搜狗输入法电脑最新版(输入法) v9.3.0.2941 官方版
搜狗输入法电脑最新版(输入法) v9.3.0.2941 官方版 网易音乐(音乐) v2.5.5.197810 电脑版
网易音乐(音乐) v2.5.5.197810 电脑版  WPS Office 2019 电脑版(WPS Office ) 11.1.0.8919全能完整版
WPS Office 2019 电脑版(WPS Office ) 11.1.0.8919全能完整版文件、文档、图片同步的工具有哪些呢?就是能支持在线查看的,以防电脑出错,Microsoft OneDrive绿色版支持同步所有文件、文档等到云端,这样就不必担心文件会丢失了,微软网盘下载好就可以使用同步功能了。

相册的自动备份功能,即无需人工干预,OneDrive自动将设备中的图片上传到云端保存,这样的话即使设备出现故障,用户仍然可以从云端获取和查看图片。
在线Office功能,微软将万千用户使用的办公软件Office与OneDrive结合,用户可以在线创建、编辑和共享文档,而且可以和本地的文档编辑进行任意的切换,本地编辑在线保存或在线编辑本地保存。在线编辑的文件是实时保存的,可以避免本地编辑时宕机造成的文件内容丢失,提高了文件的安全性。
分享指定的文件、照片或者整个文件夹,只需提供一个共享内容的访问链接给其他用户,其他用户就可以且只能访问这些共享内容,无法访问非共享内容。
使用OneDrive将文件复制到OneDrive中
步骤 1:在“开始”屏幕上,点击或单击OneDrive 以打开 OneDrive 应用。
微软网盘同步工具(Microsoft OneDrive)
步骤 2:点击或单击文件夹以浏览到 OneDrive上要将文件添加到其中的位置。
微软网盘同步工具(Microsoft OneDrive)
步骤 3:从屏幕的上边缘或下边缘向内轻扫或右键单击以打开应用命令,然后点击或单击“添加文件”。
微软网盘同步工具(Microsoft OneDrive)
步骤 4:浏览到要上载的文件,点击或单击以选中这些文件,然后点击或单击 “复制到OneDrive”。
微软网盘同步工具(Microsoft OneDrive)
使用 OneDrive 应用将文件移动到 OneDrive 中
移动文件时,将把它们从电脑中删除并将它们添加到 OneDrive 中。
点击或单击 OneDrive 旁边的箭头,然后选择“此电脑”。
浏览到要移动的文件,然后向下轻扫或右键单击它们以选择它们。
点击或单击“剪切”。
点击或单击“此电脑”旁边的箭头,然后选择 OneDrive 以浏览到你的 OneDrive中的文件夹。
从屏幕的上边缘或下边缘向内轻扫或右键单击以打开应用命令,然后点击或单击“粘贴”。使用文件资源管理器将文件移动到 OneDrive 中
移动文件时,将把它们从电脑中删除并将它们添加到 OneDrive 中。 将右窗格中的文件列表中的文件拖动到左窗格中的OneDrive 中。
微软网盘同步工具(Microsoft OneDrive)
从应用将文件保存到 OneDrive 中
你可以从应用将文件直接保存到 OneDrive 中。 你将可以选择保存到 OneDrive 或其他位置,包括你的电脑。 点击或单击左上角的箭头来将你的位置更改为 OneDrive(如果尚未选择它)。
微软网盘同步工具(Microsoft OneDrive)
然后,选择 OneDrive 中要将你的文件保存到其中的文件夹,输入文件的名称,然后点击或单击“保存”。
从桌面应用将文件保存到 OneDrive 中
使用 Microsoft Office Word 或 Paint 之类的桌面应用时,还可以将文件直接保存到 OneDrive 中。 在你使用的应用中单击“保存”,然后点击或单击左窗格中的 OneDrive。
微软网盘同步工具(Microsoft OneDrive)
选择 OneDrive 中要将你的文件保存到其中的文件夹,输入文件的名称,然后点击或单击“保存”。
自动保存到 OneDrive 中在大多数电脑上,OneDrive 是你保存 Microsoft Office 文件(如 Word 文档和 Excel 工作表)、PDF 和其他文档时所显示的推荐位置。 如果你的电脑具有内置的摄像头,则你可以自动将你拍摄的照片副本直接保存到 OneDrive,以便你始终拥有备份。 为确保你的电脑设置为自动保存,请检查你的 OneDrive 设置。
从屏幕右边缘向中间轻扫,点击“设置”,然后点击“更改电脑设置”。
(如果使用的是鼠标,则指向屏幕右下角,然后将鼠标指针向上移动,单击“设置”,然后单击“更改电脑设置”。)
对于文档,点击或单击 OneDrive,然后启用“将文档默认保存到 OneDrive。
对于照片,点击或单击“本机照片”,然后选择“上载高品质照片”,或者,对于较高分辨率的副本,选择“上载最高品质照片”。从任何地方访问你的文件
如果你的文件位于OneDrive 中,那么即使你的电脑出现问题,也可以从任何设备访问这些文件。 你可以访问 OneDrive 网站,也可以使用某个 Android、iOS 或 Windows Phone 移动应用。
微软网盘同步工具(Microsoft OneDrive)
离线访问文件
在 Windows 8.1 和 Windows RT 8.1 中,即使你没有连接到 Internet,也可以浏览 OneDrive 中你的所有文件。 如果你还想在未连接 Internet 时打开和编辑文件,则需要能够脱机处理这些文件。 你可以使用 OneDrive 应用或文件资源管理器来实现对文件的脱机处理。
使用 OneDrive 应用脱机处理文件
向下轻扫或右键单击文件或文件夹以将其选中,然后点击或单击“脱机”。 如果你担心占用太多电脑空间,则可以脱机处理少数文件;或者,如果有不再需要在脱机时使用的文件,则只需将这些文件重新联机。
如果电脑空间充足,还可以脱机使用整个 OneDrive:
从屏幕右边缘向中间轻扫,然后点击“设置”。
(如果使用的是鼠标,可以将鼠标移动至屏幕右下角,再向上移动,单击“设置”按钮。)
点击或单击“选项”,然后启用“脱机访问所有文件”。
使用文件资源管理器脱机访问文件
长按或右键单击相应文件,然后选择“允许脱机使用”。 若要能够在脱机时访问整个 OneDrive,请长按或右键单击左窗格中的OneDrive,然后选择“允许脱机使用”。
共享文件
使用 OneDrive 共享文件比在家庭网络中设置文件共享简单得多,而且比通过电子邮件发送文件或将其保存到 U 盘中随身携带更加容易整理且效率更高。
使用 OneDrive 应用共享文件和文件夹
向下轻扫或右键单击文件或文件夹以选择它们。
点击或单击“共享”。
要与特定个人或组共享,请选择“邀请他人”。 要与你不认识的很多人共享,请选择“获取链接”。 有关共享的更多信息,请参阅如何在 OneDrive 中共享我的文件和文件夹
1.界面视觉风格全新升级
2.更新了开屏页,介绍新的功能
3.性能优化让你的使用体验更流畅



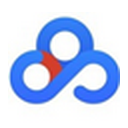 2019百度网盘不限速版(满速11MB/S) 永久VIP版网络共享
/ 3M
2019百度网盘不限速版(满速11MB/S) 永久VIP版网络共享
/ 3M
 爱奇艺万能视频解析下载工具(视频解析) v201807 免费版网络共享
/ 18M
爱奇艺万能视频解析下载工具(视频解析) v201807 免费版网络共享
/ 18M
 0daydown资源列表大全(附0daydown解压密码)网络共享
/ 3M
0daydown资源列表大全(附0daydown解压密码)网络共享
/ 3M
 WIFI密码快速破解器PC版(wifi破解) v2.9.8 免费版网络共享
/ 6M
WIFI密码快速破解器PC版(wifi破解) v2.9.8 免费版网络共享
/ 6M
 Win10局域网共享一键修复工具官方版(网络共享) vv2.0 免费版网络共享
/ 48K
Win10局域网共享一键修复工具官方版(网络共享) vv2.0 免费版网络共享
/ 48K
 ppsspp游戏合集网盘 免费版网络共享
/ 1G
ppsspp游戏合集网盘 免费版网络共享
/ 1G
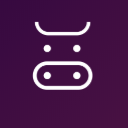 奶牛快传网盘网页版(奶牛快传不限制大小不限速度) 免费版网络共享
/ 2K
奶牛快传网盘网页版(奶牛快传不限制大小不限速度) 免费版网络共享
/ 2K
 Vagaa哇嘎2017电脑版(资源分享) v2.6.7.8 最新版网络共享
/ 2M
Vagaa哇嘎2017电脑版(资源分享) v2.6.7.8 最新版网络共享
/ 2M
 佳能Canon IJ Network Device Setup Utilityv1.8.1 官方免费版网络共享
/ 1M
佳能Canon IJ Network Device Setup Utilityv1.8.1 官方免费版网络共享
/ 1M
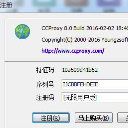 ccproxy8.0注册机免费版(随机生成大量注册码) 最新版网络共享
/ 1M
ccproxy8.0注册机免费版(随机生成大量注册码) 最新版网络共享
/ 1M
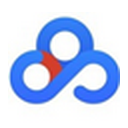 2019百度网盘不限速版(满速11MB/S) 永久VIP版网络共享
/ 3M
2019百度网盘不限速版(满速11MB/S) 永久VIP版网络共享
/ 3M
 爱奇艺万能视频解析下载工具(视频解析) v201807 免费版网络共享
/ 18M
爱奇艺万能视频解析下载工具(视频解析) v201807 免费版网络共享
/ 18M
 0daydown资源列表大全(附0daydown解压密码)网络共享
/ 3M
0daydown资源列表大全(附0daydown解压密码)网络共享
/ 3M
 WIFI密码快速破解器PC版(wifi破解) v2.9.8 免费版网络共享
/ 6M
WIFI密码快速破解器PC版(wifi破解) v2.9.8 免费版网络共享
/ 6M
 Win10局域网共享一键修复工具官方版(网络共享) vv2.0 免费版网络共享
/ 48K
Win10局域网共享一键修复工具官方版(网络共享) vv2.0 免费版网络共享
/ 48K
 ppsspp游戏合集网盘 免费版网络共享
/ 1G
ppsspp游戏合集网盘 免费版网络共享
/ 1G
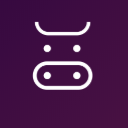 奶牛快传网盘网页版(奶牛快传不限制大小不限速度) 免费版网络共享
/ 2K
奶牛快传网盘网页版(奶牛快传不限制大小不限速度) 免费版网络共享
/ 2K
 Vagaa哇嘎2017电脑版(资源分享) v2.6.7.8 最新版网络共享
/ 2M
Vagaa哇嘎2017电脑版(资源分享) v2.6.7.8 最新版网络共享
/ 2M
 佳能Canon IJ Network Device Setup Utilityv1.8.1 官方免费版网络共享
/ 1M
佳能Canon IJ Network Device Setup Utilityv1.8.1 官方免费版网络共享
/ 1M
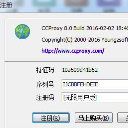 ccproxy8.0注册机免费版(随机生成大量注册码) 最新版网络共享
/ 1M
ccproxy8.0注册机免费版(随机生成大量注册码) 最新版网络共享
/ 1M
 2019百度网盘不限速版(满速11MB/S) 永久VIP版网络共享
2019百度网盘不限速版(满速11MB/S) 永久VIP版网络共享
 爱奇艺万能视频解析下载工具(视频解析) v201807 免费版网络共享
爱奇艺万能视频解析下载工具(视频解析) v201807 免费版网络共享
 0daydown资源列表大全(附0daydown解压密码)网络共享
0daydown资源列表大全(附0daydown解压密码)网络共享
 WIFI密码快速破解器PC版(wifi破解) v2.9.8 免费版网络共享
WIFI密码快速破解器PC版(wifi破解) v2.9.8 免费版网络共享
 Win10局域网共享一键修复工具官方版(网络共享) vv2.0 免费版网络共享
Win10局域网共享一键修复工具官方版(网络共享) vv2.0 免费版网络共享
 ppsspp游戏合集网盘 免费版网络共享
ppsspp游戏合集网盘 免费版网络共享
 奶牛快传网盘网页版(奶牛快传不限制大小不限速度) 免费版网络共享
奶牛快传网盘网页版(奶牛快传不限制大小不限速度) 免费版网络共享
 Vagaa哇嘎2017电脑版(资源分享) v2.6.7.8 最新版网络共享
Vagaa哇嘎2017电脑版(资源分享) v2.6.7.8 最新版网络共享
 佳能Canon IJ Network Device Setup Utilityv1.8.1 官方免费版网络共享
佳能Canon IJ Network Device Setup Utilityv1.8.1 官方免费版网络共享