


/中文/

/中文/

/中文/

/中文/

/中文/

/中文/

/中文/

/中文/

/中文/

/中文/
 Todo清单v2.0.0官方版
Todo清单v2.0.0官方版 京东自动抢券v1.50免费版
京东自动抢券v1.50免费版 Everything官方版v1.4.1.998最新版
Everything官方版v1.4.1.998最新版 LOL英雄联盟角色变大工具v1.0 绿色防封版
LOL英雄联盟角色变大工具v1.0 绿色防封版 美图秀秀64位最新版v6.4.2.0 官方版
美图秀秀64位最新版v6.4.2.0 官方版 福昕pdf编辑器去水印绿色版(图像处理) v9.2 最新版
福昕pdf编辑器去水印绿色版(图像处理) v9.2 最新版 微软必应词典官方版(翻译软件) v3.5.4.1 绿色版
微软必应词典官方版(翻译软件) v3.5.4.1 绿色版 搜狗输入法电脑最新版(输入法) v9.3.0.2941 官方版
搜狗输入法电脑最新版(输入法) v9.3.0.2941 官方版 网易音乐(音乐) v2.5.5.197810 电脑版
网易音乐(音乐) v2.5.5.197810 电脑版  WPS Office 2019 电脑版(WPS Office ) 11.1.0.8919全能完整版
WPS Office 2019 电脑版(WPS Office ) 11.1.0.8919全能完整版VMware 15是一款相当优秀的实体机器上模拟完整网络环境的PC虚拟机。VMware Workstation Pro 15中文版更新了高 DPI 用户界面,提供全新 REST API 及对最新 Windows 和 Linux 操作系统的支持。VMware 15功能强劲,是一个便于携带的虚拟机器,其更好的灵活性与先进的技术胜过了市面上其他的虚拟计算机软件。
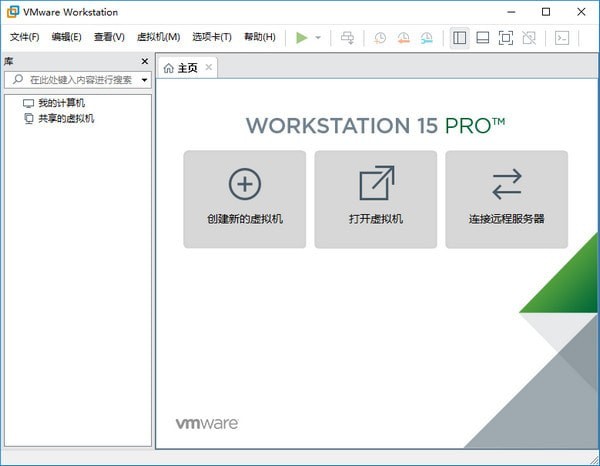
VMware Workstation(中文名“威睿工作站”)是一款功能强大的桌面虚拟计算机软件,提供用户可在单一的桌面上同时运行不同的操作系统,和进行开发、测试 、部署新的应用程序的最佳解决方案。VMware Workstation Pro 15可在一部实体机器上模拟完整的网络环境,以及可便于携带的虚拟机器,其更好的灵活性与先进的技术胜过了市面上其他的虚拟计算机软件。对于企业的 IT开发人员和系统管理员而言, VMware在虚拟网路,实时快照,拖曳共享文件夹,支持 PXE 等方面的特点使它成为必不可少的工具。
1、下载vmware workstation 15软件,解压到当前文件夹中,然后打开其中的VMware-workstation-full-15.5.0-14665864.exe应用程序,进入安装向导界面,点击下一步;
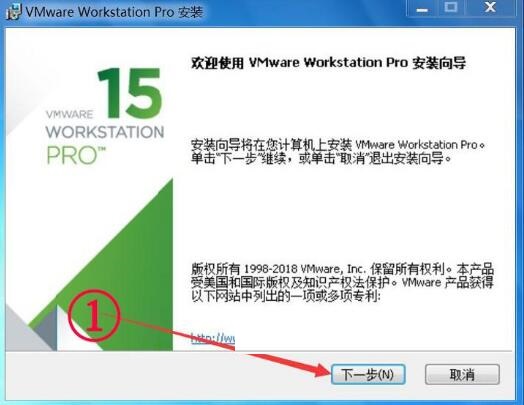
2、阅读vmware虚拟机用户许可协议,勾选我接受此协议。点击下一步。
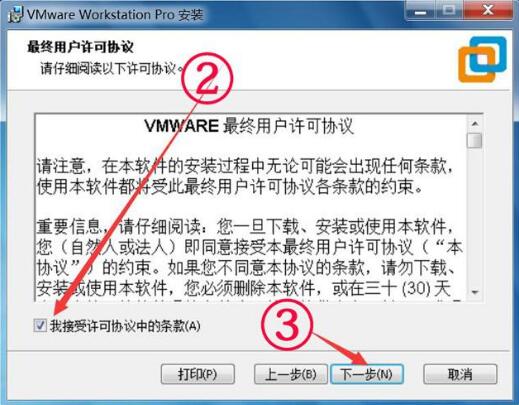
3、定义安装目录:默认是安装在C盘目录下的,你可点击“更改”按钮自定义安装路径,华军小编建议用户安装在D盘中,确认完成后点击下一步。
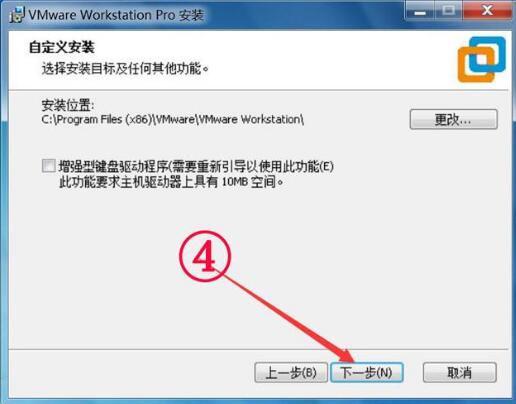
4、用户体验设置界面,这里选择默认设置即可,直接点击下一步。
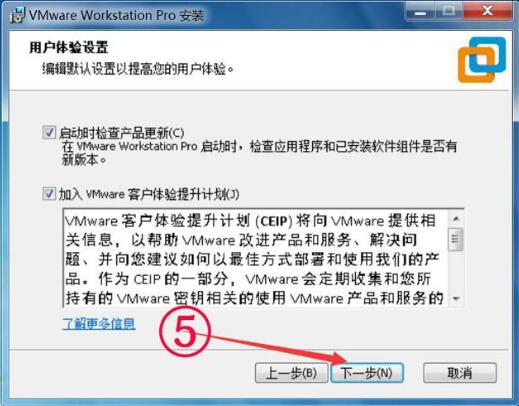
5、是否创建快捷方式:桌面快捷方式及开始菜单程序文件夹,为了方便以后使用,建议全部勾选。点击下一步继续。
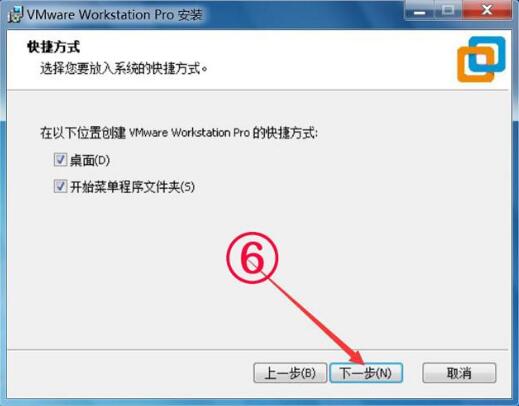
6、确认信息无误,点击安装。
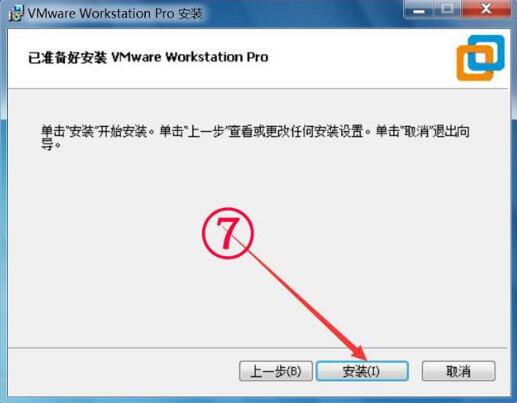
7、等待VMware Workstation 15 Pro 安装完成后就会看到如下界面了,点击完成退出安装向导。
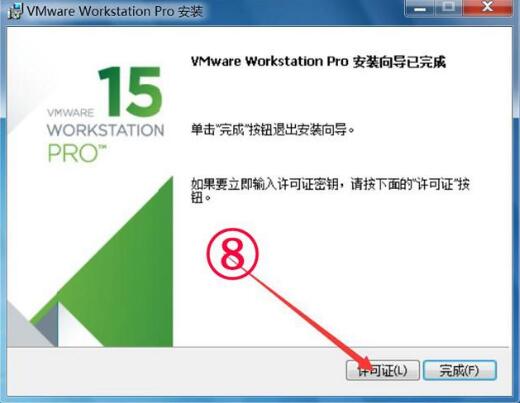
先进的性能
1.支持多达 16 个虚拟 CPU、8 TB SATA 磁盘和 64 GB RAM
2.新的虚拟 SATA 磁盘控制器
3.现在支持 20 个虚拟网络
4.USB3 流支持更快的文件复制
5.改进型应用和 Windows 虚拟机启动时间
6.固态磁盘直通
加强控制
1.创建在预定日期和时间过期的受限虚拟机。 启动后,虚拟机将以指定的时间间隔查询服务器,从而将受限虚拟机的策略文件中的当前系统时间存储为最后受信任的时间戳。
您虚拟机中的平板电脑
1.业界第一款提供虚拟平板电脑传感器的设备,该传感器使虚拟机在平板电脑上运行时可以利用加速计、陀螺仪、罗盘甚至是环境光线传感器。
更好的工作方式
1.多监视器的设置比以往任何时候都更容易,无论您使用 2 个、3 个还是 4 个监视器。
2.VMware-KVM 提供了使用多个虚拟机的新界面
vmware workstation 15软件特色
VMware支持在一台客户机上运行多个操作系统
无需安装或者复杂的设置,即可体验预设置的产品的功能和特色
VMware虚拟机支持在主机和虚拟机之间共享数据
VMware虚拟机支持32位和64位的虚拟机系统
支持第三方预设置的虚拟机和镜像文件
通过一个直观的主页界面轻松访问虚拟机设备
在VMware中如何创建新虚拟机?vmware虚拟机怎么安装系统?
1、打开我们已经安装好的vmware软件,进入主界面后点击【创建新虚拟机】按钮。
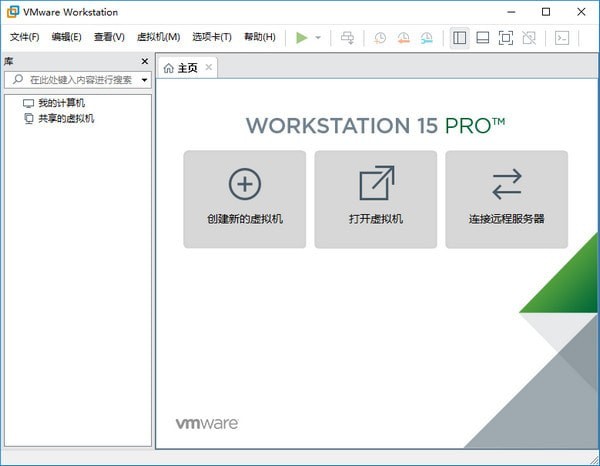
2、打开新建虚拟机向导,点击下一步继续。
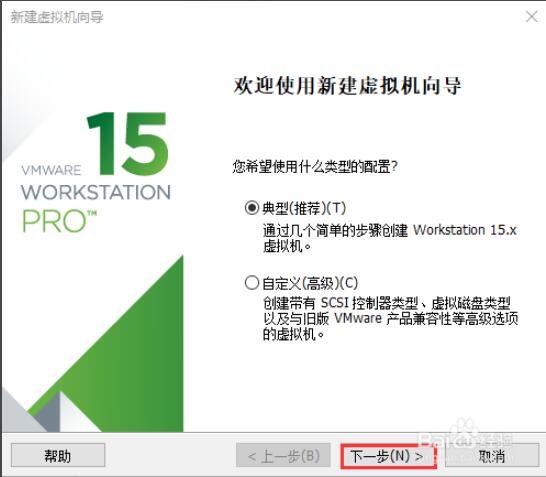
3、选择要安装的操作系统,有两种安装方式:1)安装程序光盘,可点击选择。2)安装程序光盘映像文件,可浏览选择iso文件。选择完成后点击下一步继续。
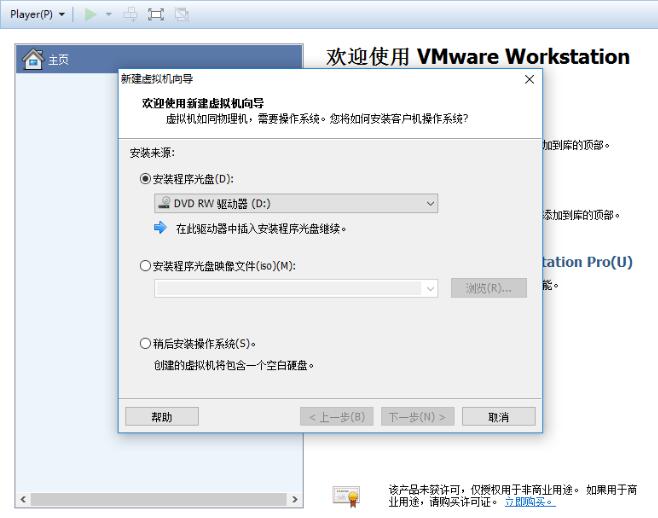
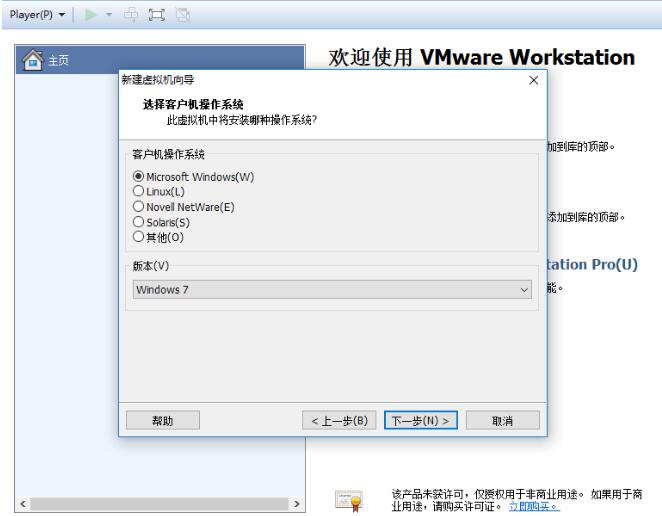
4、1)命名虚拟机:在虚拟机名称框中输入一个名称。2)设置虚拟机安装位置:默认安装在C盘目录下,你可以点击【浏览】,自定义选择虚拟机安装位置。点击下一步。
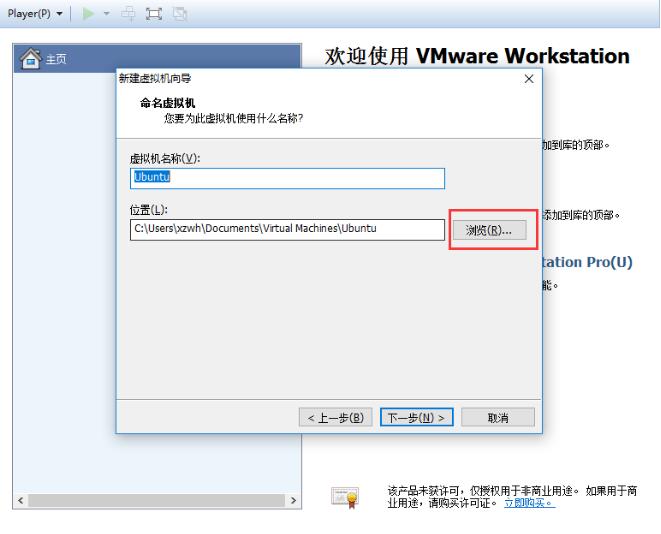
5、设置虚拟机磁盘的信息,指定磁盘容量等。点击下一步。
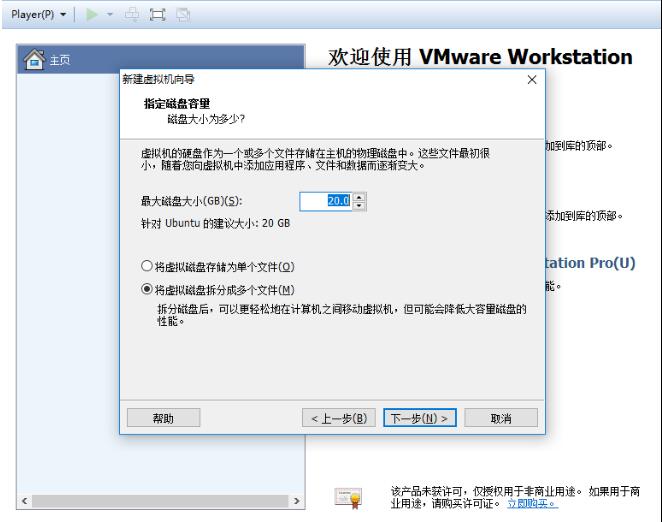
6、点击【完成】按钮后虚拟机就建立好啦。大家根据向导一步步操作即可,很简单。
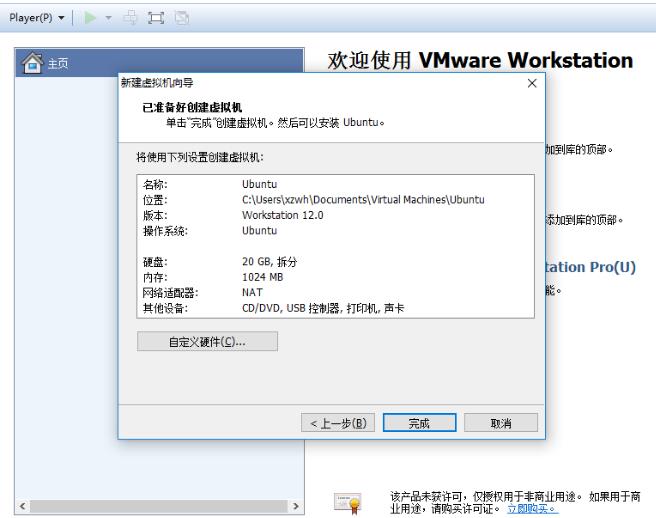
问:vmware虚拟机怎么设置上网?
答:vmware虚拟机设置上网有多种类型,如果想测试隔离环境,可以选择主机模式和lan区段,如果想虚拟机可以上网,可以选择NAT模式和桥接模式。下面我们详细讲述下NAT模式步骤:
1、打开虚拟机进入虚拟机界面,默认是NAT模式,如下图所示。

2、先登录进入到此虚拟环境中。点击桌面右下角电脑小图标,选择打开网络与共享中心。

3、打开网络与共享中心界面后,点击下图所指Ethernet.点击后可查看网络连接详细信息,可以看到这个网卡的IP地址是192.168.121.232

4、返回到vmware虚拟机,打开命令窗口。输入ipconfig,可以看到物理机的IP是192.168.1.3。
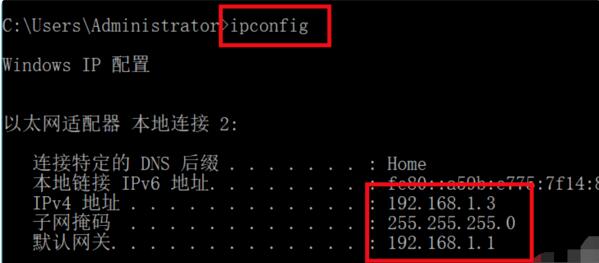
5、物理机ping虚拟机的地址192.168.121.232,可以看到完全不通。
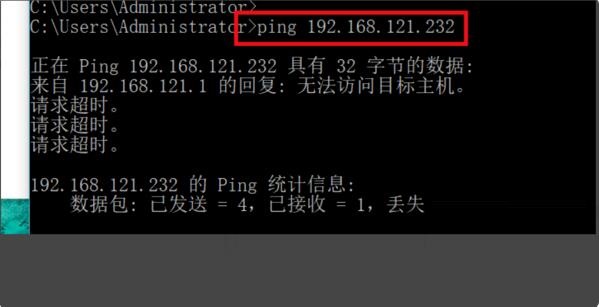
6、虚拟机ping物理机的IP地址192.168.1.3,完全是通的。以上说明在NAT模式的特定下是虚拟机对物理机是隔绝的。表明联网成功了。

问:VM虚拟机VMware Workstation内部错误怎么解决
答:方法一
1、右键点击虚拟机桌面图标,以管理员方式运行VMware Workstation
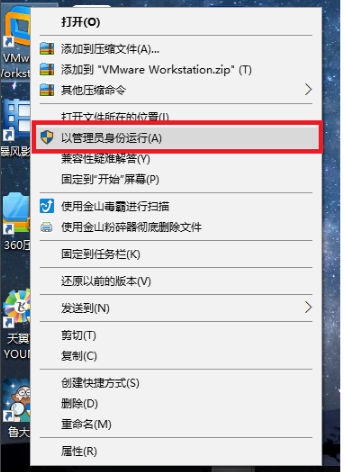
2、以管理员运行后,即可打开运行虚拟机。

方法二
1、打开任务管理器 Ctrl+Alt+Delete
2、在任务管理器中点击服务
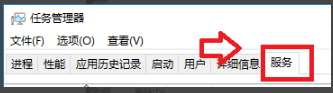
3、找到以下几项服务,把他们从已停止状态改为正在运行状态

4、最后打开虚拟机运行。
下面的问题都解决了此版本的VMware工作站。在Windows 7的主机,当你插入和拔出耳机几次,音频卡的客人将无法正常工作。这已被固定在工作站9.0.2。在Linux虚拟机中安装VMware Tools时,默认的屏幕分辨率选项已被标准化为640x480,800×600,1024×768或1280×800的初始登录。登录后,分辨率可设定为任意值,可以使用用户所希望的或自动调整。现在,您可以创建完整克隆的Windows XP模式的虚拟机快照。图像的复制/粘贴功能,现在可以正确地与Solaris 10和11位客人。在VMware播放器,自动桥接设置对话窗口列表中可用的NIC 现在无需重新启动播放器刷新。开机时,使用新的虚拟机向导使用物理磁盘(对于高级用户)创建的虚拟机可能会显示以下错误:出现一个故障造成虚拟CPU进入关机状态......这个问题的原因已得到修复。更详细的PCI信息已经被添加并选择收集支持数据时重新启动主机,导致风险的一个潜在的问题已修复。以前,当您手动禁用网络中的网络管理器,然后试图暂停虚拟机,该操作将失败和工作站显示周天错误请求暂停这个虚拟机失败,因为没有相应的VMware工具脚本成功运行..上。这已得到修复。内存泄漏的影响Windows主机和嘉宾的已得到修复。当运行在一个Linux发行版使用的是GNOME 3桌面环境,桌面文件夹现在开通预期。OVFTool已经更新到3.0.2版本。加密的虚拟机的磁盘清理已被禁用,直到VMware可以进一步探讨此操作加密磁盘被损坏的报告。现在自动启动虚拟机电源后自动升级到Windows 8或Windows Server 2012的Windows主机。VMware的工具不再对Windows 2008的服务器核心X64 SP2操作系统崩溃,出现以下错误:VMware工具无法恢复的错误:(vthread-3) 已经发生异常0000005(访问冲突)。 但是,Windows 2008服务器核心X64 SP2是不是一个支持的操作系统VMware工作站。
1.将bug扫地出门进行到底
2.有史以来最稳定版本

























 Fvd Downloader插件(附Fvd Downloader使用方法) 免费版系统其它
/ 942M
Fvd Downloader插件(附Fvd Downloader使用方法) 免费版系统其它
/ 942M
 Ubuntu18.04iso镜像(Linux系统) amd64位官方版系统其它
/ 1G
Ubuntu18.04iso镜像(Linux系统) amd64位官方版系统其它
/ 1G
 Logitech G HUB(罗技hub驱动)v2019.2.16267.0官方版系统其它
/ 31M
Logitech G HUB(罗技hub驱动)v2019.2.16267.0官方版系统其它
/ 31M
 UOS纯净版(统一操作系统) v20 全新版系统其它
/ 2G
UOS纯净版(统一操作系统) v20 全新版系统其它
/ 2G
 杏雨梨云启动维护系统(官网pe)v2020中秋版系统其它
/ 719M
杏雨梨云启动维护系统(官网pe)v2020中秋版系统其它
/ 719M
 系统总裁USB3.1驱动注入工具(usb3.1电脑驱动升级) 官方版系统其它
/ 33M
系统总裁USB3.1驱动注入工具(usb3.1电脑驱动升级) 官方版系统其它
/ 33M
 Wraith Prism免费版(AMD原装散热RGB控制工具)系统其它
/ 33M
Wraith Prism免费版(AMD原装散热RGB控制工具)系统其它
/ 33M
 一键ghost工具win10版(一键ghost win10 64位版) 最新版系统其它
/ 19M
一键ghost工具win10版(一键ghost win10 64位版) 最新版系统其它
/ 19M
 modscan32激活汉化版(附注册码) v8.A00 授权版系统其它
/ 2M
modscan32激活汉化版(附注册码) v8.A00 授权版系统其它
/ 2M
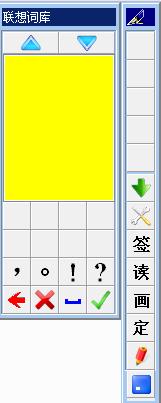 创意笔手写系统(手写板驱动) v9.0 官方版系统其它
/ 50.80M
创意笔手写系统(手写板驱动) v9.0 官方版系统其它
/ 50.80M
 Fvd Downloader插件(附Fvd Downloader使用方法) 免费版系统其它
/ 942M
Fvd Downloader插件(附Fvd Downloader使用方法) 免费版系统其它
/ 942M
 Ubuntu18.04iso镜像(Linux系统) amd64位官方版系统其它
/ 1G
Ubuntu18.04iso镜像(Linux系统) amd64位官方版系统其它
/ 1G
 Logitech G HUB(罗技hub驱动)v2019.2.16267.0官方版系统其它
/ 31M
Logitech G HUB(罗技hub驱动)v2019.2.16267.0官方版系统其它
/ 31M
 UOS纯净版(统一操作系统) v20 全新版系统其它
/ 2G
UOS纯净版(统一操作系统) v20 全新版系统其它
/ 2G
 杏雨梨云启动维护系统(官网pe)v2020中秋版系统其它
/ 719M
杏雨梨云启动维护系统(官网pe)v2020中秋版系统其它
/ 719M
 系统总裁USB3.1驱动注入工具(usb3.1电脑驱动升级) 官方版系统其它
/ 33M
系统总裁USB3.1驱动注入工具(usb3.1电脑驱动升级) 官方版系统其它
/ 33M
 Wraith Prism免费版(AMD原装散热RGB控制工具)系统其它
/ 33M
Wraith Prism免费版(AMD原装散热RGB控制工具)系统其它
/ 33M
 一键ghost工具win10版(一键ghost win10 64位版) 最新版系统其它
/ 19M
一键ghost工具win10版(一键ghost win10 64位版) 最新版系统其它
/ 19M
 modscan32激活汉化版(附注册码) v8.A00 授权版系统其它
/ 2M
modscan32激活汉化版(附注册码) v8.A00 授权版系统其它
/ 2M
 凤凰系统安装包32位版v1.5 正式版系统其它
/ 408M
凤凰系统安装包32位版v1.5 正式版系统其它
/ 408M
 Fvd Downloader插件(附Fvd Downloader使用方法) 免费版系统其它
Fvd Downloader插件(附Fvd Downloader使用方法) 免费版系统其它
 Ubuntu18.04iso镜像(Linux系统) amd64位官方版系统其它
Ubuntu18.04iso镜像(Linux系统) amd64位官方版系统其它
 Logitech G HUB(罗技hub驱动)v2019.2.16267.0官方版系统其它
Logitech G HUB(罗技hub驱动)v2019.2.16267.0官方版系统其它
 UOS纯净版(统一操作系统) v20 全新版系统其它
UOS纯净版(统一操作系统) v20 全新版系统其它
 杏雨梨云启动维护系统(官网pe)v2020中秋版系统其它
杏雨梨云启动维护系统(官网pe)v2020中秋版系统其它
 系统总裁USB3.1驱动注入工具(usb3.1电脑驱动升级) 官方版系统其它
系统总裁USB3.1驱动注入工具(usb3.1电脑驱动升级) 官方版系统其它
 Wraith Prism免费版(AMD原装散热RGB控制工具)系统其它
Wraith Prism免费版(AMD原装散热RGB控制工具)系统其它
 一键ghost工具win10版(一键ghost win10 64位版) 最新版系统其它
一键ghost工具win10版(一键ghost win10 64位版) 最新版系统其它
 modscan32激活汉化版(附注册码) v8.A00 授权版系统其它
modscan32激活汉化版(附注册码) v8.A00 授权版系统其它