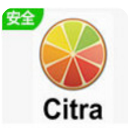
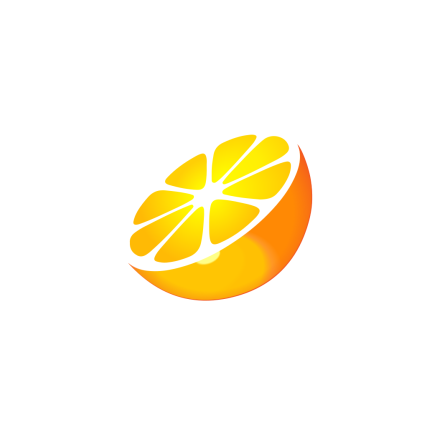
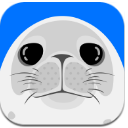
最近在电视中有一个绿箭口香糖广告在热播,它的画面色彩,三维粒子效果与后期的合成,悦耳的音乐等都给观众留下了深刻的印象。在本例中我们就利用3ds Max中的Particle Flow粒子系统来模拟其中的一个镜头:就是在一片绿色的群山中,从画面的底部飞入一道绚烂的粒子,粒子的外形是树叶,形成的标志是一个箭头。先来理清一下本例制作的思路:首先要用样条线画一条路径,再制作一个带拖尾的箭头模型。然后为模型添加一个【路径变形(WSM)】修改器,使其沿路径运动的同时产生自身的形变。创建Particle Flow粒子系统,拾取箭头拖尾模型作为发射的载体,也就是说用粒子来形成箭头拖尾的外形。然后将粒子锁定在箭头拖尾模型上并跟随其运动。设置粒子产生一定的自旋。再用树叶模型来作为每个粒子的形状。最后为粒子制作运动模糊的效果。 
2 
3 
4 
(1)、指定环境背景贴图
1、执行【渲染】>【环境】,在弹出的环境设置面板中按下【环境贴图】项目下的长按钮,在弹出【材质/贴图浏览器】中双击【位图】项目,在弹出【选择位图图像文件】面板中选择配套光盘提供的“背景.tif”贴图。
2、执行【视图】>【视口背景】,在弹出的设置面板中勾选【使用环境背景】和【显示背景】,则环境背景显示在了透视图中,如图7.1所示。
注:很多读者在实际制作范例的时候都不太注意背景的设置,好的背景为得到非常真实的渲染效果提供了很大的帮助。 
(2)、绘制运动路径:
使用画线工具在前视图中绘制如图曲线,3个控制点就够了。然后在各视图中调节曲线的形状,如图7.2所示。这条曲线将作为粒子运动的路径。 
(3)、绘制箭头雏形并设置厚度:
使用画线工具在顶视图中绘制如图曲线。然后在修改面板中为其加入一个【挤出】修改器,设置【数量】值为3,只给一个非常薄的厚度,并将其改名为“箭头,如图7.3所示。 
(4)、设置箭头分段:
在修改面板中为箭头对象加入一个【编辑多边形】修改器,进入【边】子对象级别,选择如图的两条边,按下 按钮后的 按钮,在弹出的【连接边】对话框中,设置【分段】为16,按下 按钮。观察视图,在箭头对象的长度方向上出现了许多的分段,如图7.4所示。 
(5)、调整箭头形状:
在修改面板中进入【编辑多边形】修改器的【顶点】子对象级别,在顶视图中调节顶点的位置,使箭头的外形如图,如图7.5所示。 
添加【路径变形(WSM)】修改器:
选择箭头对象,在修改面板中为其添加一个【路径变形(WSM)】修改器。按下 按钮,点取场景中创建的第一条路径,再按下 按钮。设置【路径变形轴】项目下的轴向为X轴;并调节【旋转】值为90,此时为箭头对象已经正确地位于路径上并产生了变形,如图7.6所示。
注:1、为文字添加一个【路径变形(WSM)】修改器,而不是【路径变形】修改器。前者是针对对象的空间位置变化的,而后者是基于对象自身位置的。
2、在按下 按钮后,如果文字没有沿路径变形,则切换【物体变形轴】项目下合适的轴向;如果文字没有与路径平行,则调节【旋转】参数的数值,直到效果正确。 
[page]
(7)、设置沿路径运动动画:
在修改面板中调节【百分比】值大约为-40左右,使箭头对象处于刚进入画面的状态。然后拨动时间滑块到第100帧,按下 按钮,设置【百分比】值大约为60,使箭头对象沿路径转弯到一定角度。关闭 按钮。拨动时间滑杆,观察箭头对象从视图中飞入,沿路径前行并转弯的动画效果,如图7.7所示。 
创建叶子:
在顶视图中创建一个平面对象,设置【长度】值为9,【宽度】值为5,【长度分段】和【宽度分段】值均为1,并将其改名为“叶子”,如图7.8所示。 
(9)、设置叶子材质:
1选择叶子模型,打开材质编辑器,将其中一个空的材质球指定给叶子对象,并勾选【双面】。
2、按下【漫反射颜色】贴图通道后的贴图按钮,在弹出的【材质/贴图浏览器】中双击【位图】,在弹出的【选择位图图象文件】面板中中选择配套光盘中提供的“叶子.jpg”文件。
3、在【位图参数】卷展栏中,设置U值和V值均为0.01,而W值和H值均为0.99。按下 按钮,在弹出的【指定裁剪/放置】面板中,观察裁剪掉的是图片的一圈细小边缘,然后勾选【应用】项目。
4、为【不透明度】贴图通道做与前两步相同的设置,唯一不同的是将贴图换成了配套光盘中提供的“Leaf009b.jpg”文件,如图7.9所示。 
(10)、创建粒子:
1、按下键盘的6键打开粒子视图,在底部的【仓库】区拖拽一个Standard Flow控制器进入中间空白的视图操作区。这样,我们就创建了一个Particle Flow粒子流。
2、在视图操作区点击PF Source 01浮动条,在右侧的参数修改区将【视口%】值由默认的50修改为100,这样就可以将全部的粒子显示在视图中。因为粒子的外形是树叶,是一个小片,所以全显示出来也不会太占用系统资源,更便于在视图中观察最终的粒子效果。拨动时间滑竿,观察视图中粒子从发射器的图标位置发射出来,如图7.10所示。 
(11)、设置Birth【出生】控制器:
在Event01事件中选择Birth【出生】控制器,在右侧的参数修改区中默认【发射开始】值为0,设置【发射结束】值也为0,这样就可以使粒子在第0帧全部发射出来。再设置【数量】值为5000,表示在第0帧总共发射5000个粒子,如图7.11所示。 
[page]
(12)、设置Position Object【对象位置】控制器:
1、在粒子视图底部的【仓库】区点选Position Object【对象位置】控制器,将其拖拽到Event01事件的Position Icon【图标位置】控制器上释放,将Event01事件默认的Position Icon【图标位置】控制器替换。
2、选择Event01事件中Position Object【对象位置】控制器,在右侧的参数修改区中按下 按钮,在弹出的【添加发射器对象】面板中双击”箭头”项目,观察在【发射器对象】下方出现了”箭头”字样,而在视图中粒子已经布满了箭头对象的表面,这样就实现了用箭头对象作为粒子发射载体的目的了。
3、勾选【锁定发射器】和【动画图形】项目,粒子就会在整个动画过程中始终被锁定在箭头对象的表面了,如图7.12所示。
注:1、Position Object【对象位置】控制器中的【锁定发射器】和【动画图形】两个项目非常重要。在本例中勾选【锁定发射器】很容易理解,但是如果只勾选【锁定发射器】的话,粒子只在当前帧锁定在箭头对象表面,而只要拨动时间滑竿,随着箭头对象的运动,粒子是不跟着它运动的。而勾选【动画图形】的作用是:如果粒子拾取的发射器对象是运动的,那么勾选此项就会使粒子考虑发射器的动画,也就会始终被锁定在发射器的表面并跟随发射器运动了。
2、Position Object【对象位置】控制器中的【锁定发射器】和【动画图形】两个项目非常重要。在本例中勾选【锁定发射器】很容易理解,但是如果只勾选【锁定发射器】的话,粒子只在当前帧锁定在箭头对象表面,而只要拨动时间滑竿,随着箭头对象的运动,粒子是不跟着它运动的。而勾选【动画图形】的作用是:如果粒子拾取的发射器对象是运动的,那么勾选此项就会使粒子考虑发射器的动画,也就会始终被锁定在发射器的表面并跟随发射器运动了。 
(13)、删除Speed【速度】控制器:
1、在Event01事件中选择Speed项,将其删除,如图7.13所示。
注:因为在Position Object【对象位置】控制器中勾选了【锁定发射器】和【动画图形】两个项目,粒子就会始终被锁定在发射器的表面并跟随发射器运动了。所以此时的Speed【速度】控制器就没有作用了。
2、大多数情况下,尽量保证在一个事件中,相同类型的控制器只存在一个。例如在一个事件中有两个控制器都是用来控制粒子外形的,那么哪个控制器位于事件的底部,哪个控制器才真正起作用,而另外一个控制器就是多余的。 
(14)、设置粒子外形和显示:
1、为了便于观察粒子的外形,在场景中选择箭头对象,将其隐藏。然后在粒子视图底部的【仓库】区点选Shape Instance【实例外形】控制器,将其拖拽到Event01事件的Shape【外形】控制器上释放,将Event01事件默认的Shape【外形】控制器替换。
2、选择Event01事件中Shape Instance【实例外形】控制器,在右侧的参数修改区中按下【粒子几何体对象】下方的按钮,在视图中点选“叶子”对象,观察在该按钮上出现了”叶子”字样。这样,粒子的外形改成了叶子的外形,如图7.14所示。
3、选择Event01事件中Display【显示】控制器,在右侧的参数修改区中按下【类型】后的下拉按钮,在弹出的列表中选择【几何体】,观察视图中粒子都变成了树叶,如图7.14所示。
注:虽然没有在Event01事件中给粒子添加任何材质控制器,但是由于粒子的外形——叶子对象本身已经设置了材质,所以粒子就会继承该材质。 
(15)、设置粒子自旋:
1、在Event01事件中选择Speed【速度】项,将其删除,如图7.13所示。
注:因为在Position Object【对象位置】控制器中勾选了【锁定发射器】和【动画图形】两个项目,粒子就会始终被锁定在发射器的表面并跟随发射器运动了。所以此时的Speed【速度】控制器就没有作用了。
2、大多数情况下,尽量保证在一个事件中,相同类型的控制器只存在一个。例如在一个事件中有两个控制器都是用来控制粒子外形的,那么哪个控制器位于事件的底部,哪个控制器才真正起作用,而另外一个控制器就是多余的。 
[page]
(16)、改变箭头对象的运动曲线:
1、将被隐藏的箭头对象显示出来,并选择它。点击主工具栏中的 按钮,打开轨迹视图-曲线编辑器窗口。在窗口左侧的列表中按下“箭头”项目下“空间扭曲”前的“+”号,点选【沿路径百分比】项目,在窗口右侧显示出了一根红色的曲线,这是箭头对象【沿路径百分比】项目的运动曲线。在曲线的两侧各有一个关键点。仔细观察曲线,在曲线左侧的起始处比较平缓,中段比较陡,而结束处又比较平缓。这说明:箭头对象的运动并不是匀速运动,而是一个先慢再快再慢的一个变速运动,如图7.16所示。
注:曲线比较平缓的地方表示物体的运动比较缓慢,而比较陡峭的地方说明物体的运动速度比较快。而如果运动曲线是一根直线的话,就是匀速运动了。
2、框选曲线两侧的关键点,按下轨迹视图工具栏中的 按钮。播放动画,发现箭头对象在做匀速运动,如图7.16所示。 
(17)、默认渲染:
将箭头对象和树叶对象隐藏。渲染当前场景,如图7.17所示。观察粒子在飞行过程中没有任何的运动模糊效果,这样不容易表现出粒子的运动速度。下面我们就为粒子添加运动模糊。 
(18)、右键属性面板中添加运动模糊
按下键盘的6键打开粒子视图,在视图操作区右键点击Event01事件的浮动条,会自动弹出的右键【属性】设置面板。在【运动模糊】项下选择【图像】方式,并设置【倍增】值为3。按下 按钮。对当前的场景进行渲染,发现运动模糊的效果并不强烈,如图7.18所示。 
(19)、渲染面板中加强粒子运动模糊:
按下主工具栏的 按钮,打开渲染场景面板。进入【渲染器】子标签面板中,将【图像运动模糊】的【持续时间】值设为4,加大模糊程度。对当前的场景进行渲染,发现运动模糊的效果已经非常强烈了,画面的冲击力非常足,如图7.19所示。为场景在添加几盏灯光进行照明。至此,本例制作完毕。
注:在第0帧粒子是没有运动模糊效果的,因为在第0帧粒子还没有运动,所以应该在第1帧开始渲染。 
