

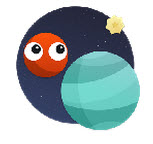

从Maxwell Render 1.0开始出现了一个很实用的新功能MultiLight(多光源),合理的使用MultiLight可以让我们事半功倍,如下图虽然只渲染了一张图片却可以通过MultiLight的调节生成四张甚至更多不同灯光效果的图片: 
随着Maxwell Render的不断升级,MultiLight(多光源)功能也逐渐完善。在1.1和最新的1.5版Maxwell Render中出现了一个功能更为强大的Emixer(发光体混合面板)。Emixer不但可以控制场景中所有灯光的强弱或开关,还有一项新功能即可以将场景中光源的变化编辑成动画。通过这项功能我们同样在某些情况下只需要渲染一张图片就可以制作一部动画。
下面我就来举一个简单的例子:(红灯转绿灯动画) 
1.首先是建模如下图在3dsmax中建出交通信号灯的模型,我们采用一些3dsmax的基本组件,如用球体+变形工具做出红黄绿灯、管道体+变形工具做出灯罩、圆柱体作出灯柱等... 
2. 然后分别将准备作为红黄绿灯的三个变形后的球体命名为Red、Yellow、Green已方便后面的调解工作... 
3、再将"Maxwell Render"指定为当前的产品级渲染器,如下图: 
4.我们还需要新建Maxwell材质,打开材质面板,选择第一个材质并单击"Standard"按钮,从材质列表中选择"Maxwell Materials"如下图: 
5.用上一步的方法新建三个Maxwell材质,然后来到Maxwell材质面板的"Emitter"项并开启"Emitter"项,分别对照红黄绿灯三种不同的颜色用下图中的参数设置三个材质,最后将这三个材质赋予场景中的红黄绿三个球体上。场景中的其他部件如灯壳灯罩等都可以使用一个普通的3dsmax黑色材质。 
6.如果你是一个追求真实的cg爱好者也可利用贴图或是用建模的方法用圆柱体建出发光二极管的大致形状并附于上面的灯光材质来模拟不同颜色的发光二极管效果。
不过特别要注意的是一定要将所有排列好的圆柱体转换为mesh或poly,并附加为一个整体,否则开启MultiLight后渲染的时间将成倍的增长。 
7.材质都设置好后我们就可以开始渲染了,打开渲染面板将Maxwell的"MultiLight"功能开启,并在"Time(min)"和"Sampling Level"两项输入框中设置一个合适的值。
"Time(min)"表示总的渲染时间。
"Sampling Level"表示采样级别值越高渲染质量越好,一般来说值为0-10=差、10-15一般、15-20好。级别越高渲染得时间也越长,每个人都可以根据自己的经验和硬件水平的高低设置不同的值。 
8.然后来到"Environment Setting"(环境设置),可参考下图设置一个经纬地址同时设置一个傍晚的时间段。 
9.接下来我们就可以单击"Render"按钮开始渲染了。 
10.很快Maxwell的渲染窗口会被打开了,经过一段时间的渲染后随着噪点的不断减少,当达到你满意的效果时我们就可以单击软件右上角的"Stop"按钮终止整个渲染进程了。终止渲染后,我们就可以进入"MultiLight"标签页了,如下图: 
11.进入"MultiLight"标签页后,我们发现有如下几个光源,分别是"Red"、"Yellow"、"Green",就是我们在第二步中为三个球体设置的名称,Red表示红灯,Green表绿灯,Yellow表黄灯。其他几个选项:"Environm..."表环境光即天光及阳光,"Shutter"表快门速度,ISO表iso值大小。我们可以通过滑动不同名称下的滑动块来打开、关闭、增强、减弱此光源的效果。比如将"Red"下的滑动块归零即将红灯关闭。 
12.接下来我们就开始来设置动画了,我们将设置一段红灯转为绿灯的简单动画。我们首先来设置第零帧,将底部时间轴方块标记移动到第零帧。然后将红灯下的滑动块提升以增加亮度,同时下拉黄、绿灯下的滑块,以让动画的初始状态为红灯亮黄、绿灯灭。设置完后我们必须单击界面中"T"按钮,以在第零帧记录此状态。如下图。 
13.接下来我们来到第二十帧,单击鼠标右键创建一个关键帧,并再次单击"T"按钮以保持此状态。 
14.然后来到第二十五帧,再次单击鼠标右键创建一个关键帧,同时提升黄灯下的滑块已开启黄灯。并单击"T"按钮以记录此状态。 
15.接着来到第四十五帧,单击鼠标右键创建一个关键帧。并将三个灯的滑动块都归零以关闭三盏灯。单击"T"按钮以记录此状态。 
16.最后来到第五十五帧,单击鼠标右键创建一个关键帧。并保持红黄灯的滑动的归零,提升绿灯的滑动块以开启绿灯。单击"T"按钮以记录此状态。 
17.好了,动画基本已设置完成了。我们单击软件右下角的回放、播放按钮可以查看动画效果是否满意。 
18.当然在播放的过程如果你想保存单帧图片,只需通过时间轴来到那一帧单击软件左下角的"Refresh"按钮并选择"File"文件菜单中的"Save Image"保存图片命令单独保存此帧的图片。 
19.如果想输出前面编辑的动画,则可以单击"Emixer"中"File"文件菜单中的"Save sequence"命令,"Emixer"将输出0-100帧的图片序列。如果想缩短或是增加帧数只需改变"Max Frames"帮的数量即可。 
20.同时我们也可以将之前编辑的动画信息保存为.emixer后缀的emixer数据文件,以便以后调用修改. 
21.最后我们可以将输出的动画图片序列用视频编码软件,编辑成动画。 
最终的效果和教程中的略有不同,因为后面又添加了一些细节,详见教程中的第六步。 