


在这一课中,我将向大家展示如何使用Photoshop调整层、矢量蒙版和一些特殊效果创建一个预示灾难的艺术作品。现在就让我们开始吧!

最终效果
准备:
在这一课中,我们将使用大量的照片创建最终图像。其中一些图片如下图所示。它们可以在PS里打开。其他的都需要寻找能兼容的图片。我用了一张gas mask,还有一些crack brushes, curvy brushes, mist brushes和一张grunge texture。你还需要一张坐着的人物照(见第八步)。
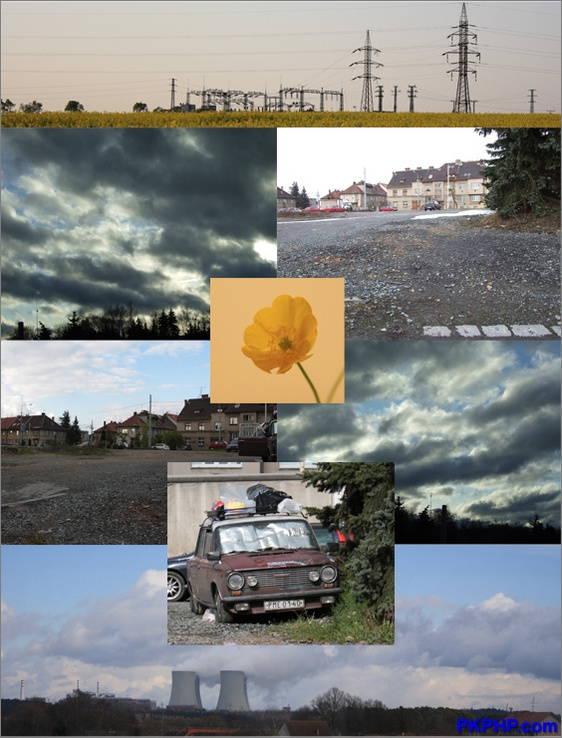
图1
步骤1:混合背景
创建一个新文件。打开背景下面的图片,拖动它们到新文档中。正如你所看到的,我使用了图片两次使它的尺寸更宽。
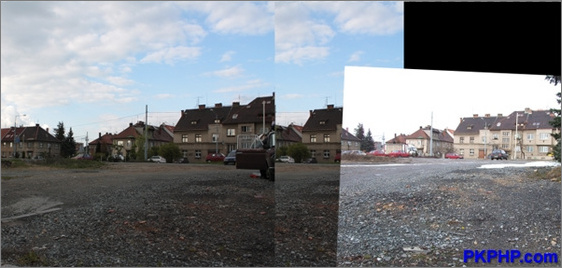
图2
现在我们要将所有的部分完美的融合。从右侧的图片开始。添加一个矢量蒙版。你能在图层面板中找到这个按钮添加(如果你不看见图层面板,就点击键盘上的F7,它就会显示出来)。
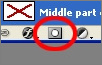
图3
打开笔刷工具(B)。选择一个柔软的圆形笔刷,然后选择黑色,降低大约25%的不透明度。涂抹图像中应该隐藏的部分。同样的,在背景的中部和左侧也这么做。
利用矢量蒙版代替橡皮工具(这在PS使用者中十分流行)是不错的选择,因为你可以简单的退回到你之前做的步骤中。你只能选择用白色涂抹你想看到的区域。而用橡皮擦工具是没有办法恢复的。背景的右半部分太亮。添加一个如下图所示的色阶调整层来处理它。
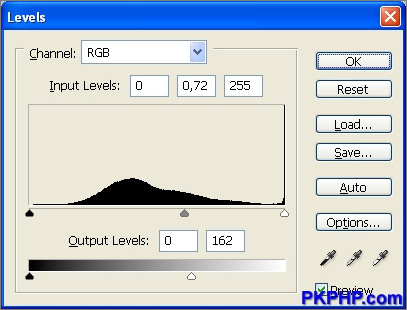
图4
右击调整层,选择创建剪裁蒙版。多亏了剪裁蒙版,使调整层只能影响自身的效果。做完这一步后,你的图像看起来会像下图所示。
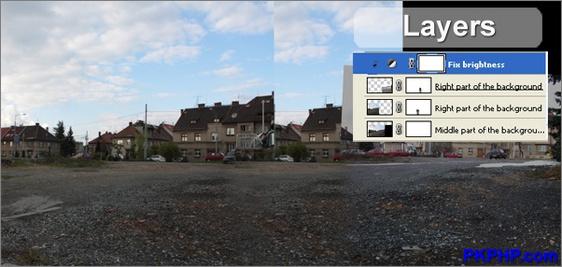
图5
步骤2:混合天空
是时候添加天空了。打开合适的天空照片,拖动它们到操作界面中。用你第一步做的同样的方式混合它们,在每一层添加一个矢量蒙版,然后用黑色的笔刷在应该隐藏的部分上涂抹。
在混合的时候必须非常小心,因为如果你不做的很精细的话整个作品看起来会显得不真实。

图6
步骤3:给背景上色
在这一步中,我们要降低图片的饱和度以及添加一个合适的淡青色。点击图层顶端添加一个色相/饱和度的调整层。降低不透明度到- 100。然后添加一个色彩平衡调整层,如图所示。

图7
天空看起来有点单调。为了使它更加引人注目,添加一个亮度/对比度调整层,调高一点对比度。你不能用剪裁蒙版,因为天空是由两层组成的。但如果你使用黑色填充亮度/对比度调整层就可以达到同样的效果,然后你用一个柔软的白色笔刷在天空上涂抹。这个矢量蒙版应该是这个样子的。

图8
完成这一步后,你的图像应该像下图这样。

图9
先看看最终效果图:
[page]
步骤4 :调整图像
在这一步,我们要调整一下制作的图像。使用捕捉工具(M)选择整个图像。现在去编辑>复制合并(Command + Shift + C)。粘贴(Command + V)合并后的图像。
点击这个新建层,并添加运用滤镜>扭曲>球面化..设置值的数量为20%,然后点击OK。

图10
步骤5:填加核电站
打开核电站图片,优先选择核电站的面积。你不必在意烟雾太多,但必须非常小心的选择核电站。你选择满意后,使用移动工具(V)拖动核电站到应用文档中。
在核电站图层上添加矢量蒙版,然后用软笔刷涂抹你想要隐藏的区域。你可以按你的需要尽可能多的改变不透明度和刷子的尺寸,这样效果看起来会更真实。
这里要注意一点:最好使用较低的不透明度,频繁的在图层上涂抹。这样它就不会有硬边,混合起来也会显得真实。
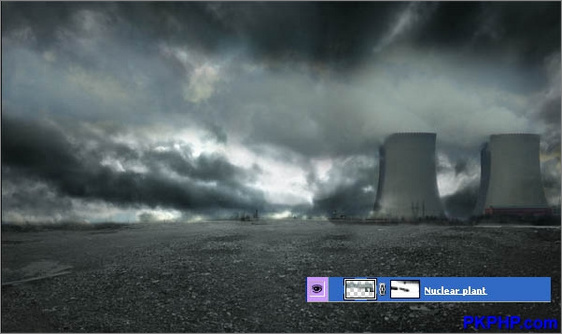
图11
步骤6 :添加发电站
现在我们要添加发电站。用套索工具或类似的东西选择它所有的部件是错误的方法。我会告诉你一个小技巧。
打开工厂图片,复制图层。现在去图像>调整>阈值。设置阈值的水平值为162。这样你就可能会看到如下图所示的图像。
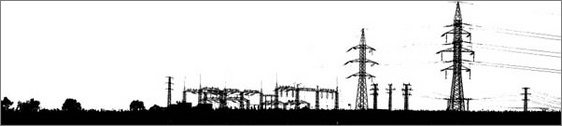
图12
使用魔棒工具(W)。确保你没有选择所有的选项(如图所示)。
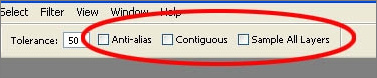
图13
现在只需点击一块黑色的区域,它将会产生蒙版。隐藏阈值效果层。单击发电站图层把它拖动到应用文档中。这样很简单对吧~
背景上的工厂应该有一点光亮。为了做到这点我降低了一点不透明度。你也可以这样做或是去增加亮度,或者使用你经常用到的其他的方法。
图片的右半部分有一些多余的电线。使用橡皮工具(E)简单的擦除它。

图14
步骤7:添加汽车
打开汽车图象,将它从背景上分离。你可以使用任何你觉得方便的方法做。我通常使用无规则套索工具。在完成之后拖动汽车到应用文档里。如果你仔细打量过汽车的底部,会发现有些地方该清理了。(如图)

图15
在汽车图层之上添加一个新层。使用画笔工具(B),选择一个柔软的透明度低的圆形笔刷。在车底部使用一些与阴影颜色相似的色彩,在脏的地方涂抹(上图的红圈圈住的部位)。现在添加一个亮度/对比度调整层,设置亮度值为-20,并设置对比度为-15。

图16
步骤8:添加人物
寻找一个坐着的人物图像。我使用了一个我文件中的图片。然后把它从背景里分离出来,并拖动到应用文档中。如果你没有相似的图片,你可能要做些许的修改,但整个过程应该是相似的。

图17
如你所见,这个人物的饱和度太高:亮度太高,对比度太大。为了修改她,要在这层之上填加一个色相/饱和度调整层,设置饱和度为-65。在这层上创建一个剪裁蒙版。
有些亮度高对比大的图片是因为所拍摄照片内部的光亮。这种类型的灯光很硬,不适合图像整体的亮度。添加一个新的色阶调整层,如图所示。
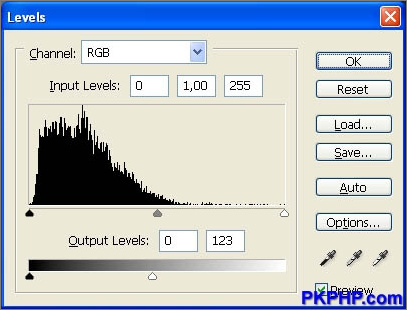
图18
[page]
现在点击矢量蒙版调整层,填充为黑色。

图19
使用画笔工具(B)。选择一个小的柔软的圆形笔刷绘制。降低20%的透明度。选择白色在你想要变深的地方小心的涂抹,如下图所示。

图20
裤子可以更深一点。添加色阶调整层,设置输入值为:0,0,57和255。使用黑色填充矢量蒙版,用白色在裤子上涂抹。
整个画面的人物应该更黑。添加亮度/对比度图层蒙版,设置亮度为-25,对比度为-15。

图21
步骤9:防毒面具
在here下载防毒面具图片。仔细的把它从背景里分离出来并拖动到应用文档中。去编辑>变换>扭曲,改变网格使它的尺寸符合脸部的大小。结果应该看起来类似于下图。

图22
原始照片的光源来自顶部,但它并不适合这个图像。所以我们要在防毒面具图层之上添加一个色阶调整层,然后设置值为:0,0,38和255。创建一个裁剪蒙版。用黑色填充,然后用白色笔在想要变深的区域涂抹。
现在我们要添加更多的青色。添加一个色彩平衡调整层,设置如下图所示。
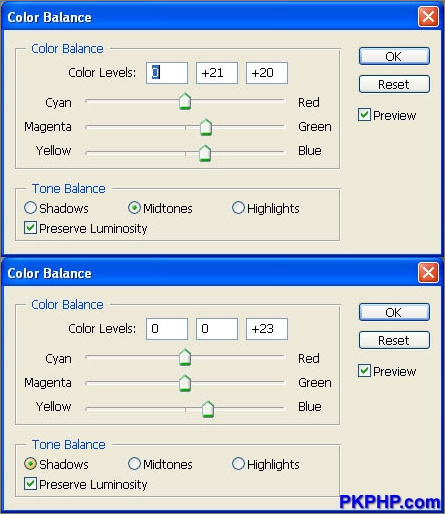
图23
最后一步是降低防毒面具调整层的透明度。添加一个色相/饱和度调整层,设置饱和度为-40。同样,在上面创建一个剪裁蒙版。

图24
步骤10:添加花朵
打开花朵图片。从背景中分离出来拖动它到应用文档中。正如你所看到的,花的颜色不符合最终效果中好看的黄色。为了改善效果,添加一个色彩平衡调整层,如下图所示。
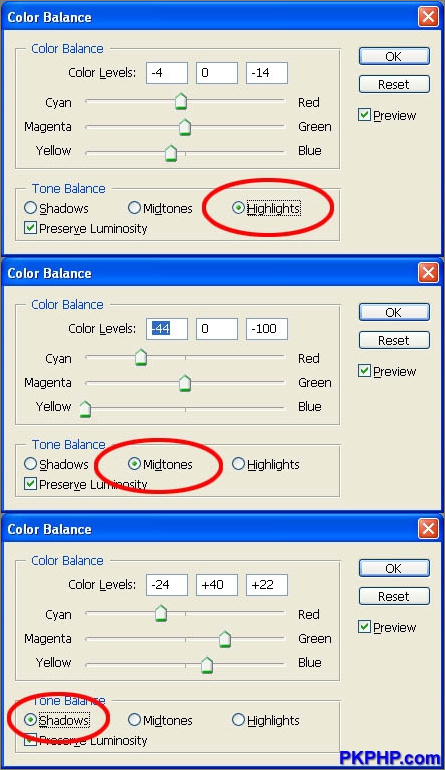
图25
增加一点对比度(添加一个亮度/对比度的调整层,增加对比度的值),降低饱和度(在色相/饱和度调整层中)。不要忘记在你刚才添加的所有调整层上创建剪裁蒙版。
对我来说,给背景里分离出来的花添加一些外发光是不错的想法。右击花朵图层,选择混合选项。现在可以设置外发光了。值如图所示。
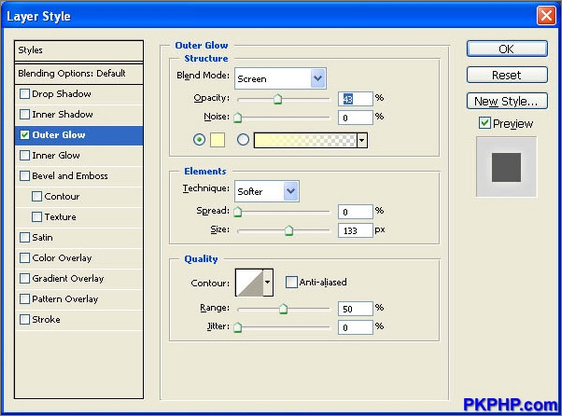
图26
完成这一步后,你的图像应该像下图这样。

图27
[page]
步骤11:描绘蒸汽
别担心,这一步不会太困难,只需要画一个漂亮的曲线。如果在制作的过程中有问题,那你可以下载一些曲线刷子(例如here)。这一步很快就完成了。结果应该像下图这样。

图28
好啦!这个基本的操作已经完成了!我们已经放置好所有的主要元素。现在我们着手于细节上的工作吧,特别是一些光亮。但是在那之前,大家先看一下咱们之前设置的图层(见下图)。
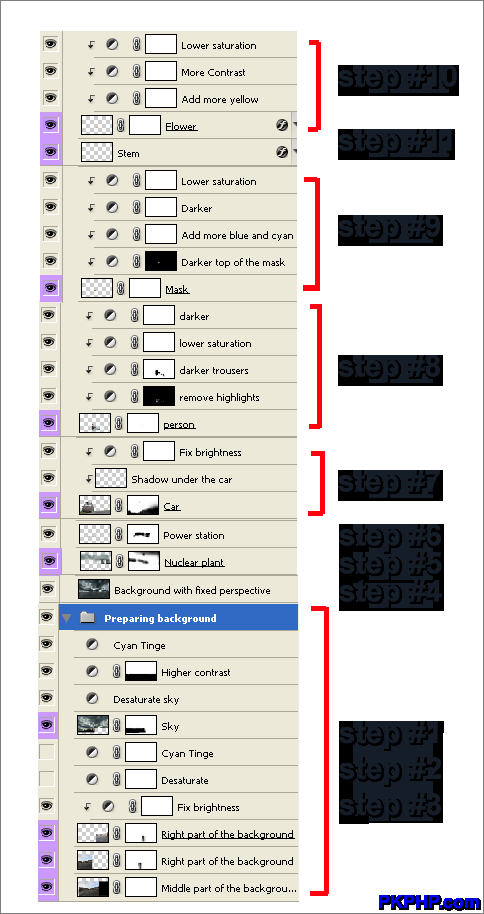
图29
步骤12:添加全局照明
在这一步里,我们要改变全局的光亮来创建一个更引人注目的氛围,吸引大家的注意力。
单击背景图层,固定视角。复制图层。现在去滤镜>渲染>灯光效果,设置如图所示。

图30
添加一个色阶调整层。设置这些值为:0,3,74和255,然后点击OK。创建一个裁剪蒙版,用黑色填充矢量蒙版的调整层。使用画笔工具(B),选择白色,降低笔刷的透明度,然后在你认为应该变亮的地平线区域内涂抹。

图31
步骤13:破坏核电站
在我看来,核电站应该遭受更多的污染和破坏。首先我们会在上面添加灰尘。
安装灰尘笔刷。创建一个新层,在塔的周围涂抹灰尘。现在去编辑>变换>扭曲,使灰尘适合塔的形状。

图32
抹去多余的部分,降低不透明度。对第二个塔做同样的步骤。现在安装裂纹笔刷。我用的是这个。创建一个新层,在上面描绘裂纹。
步骤14 :调整核电站的灯光
一开始我们在画布的中央添加过相当强烈的光线,因此我们要调整核电站的光亮。
在核电站图层的上方添加一个色阶调整层。设置输入值为:0,1,25和255。用黑色填充矢量蒙版,然后选择一个漂亮的软的圆形笔刷,降低其透明度。在应该变亮的区域中描绘。如果你不确定描绘的区域,那就参照下图。

图33
步骤15:添加雾
在这一步中,我们将在背景上添加漂亮的薄雾。下载一些雾笔刷(我使用的是这个),安装它们。现在在背景层之上添加一个新图层(是发电站和核电站的涂层,而不是汽车和人的图层)。使用画笔工具(B),选择白色,降低不透明度,描绘雾的形状。
如果雾看起来不自然,那就试着再降低不透明度或改变混合模式为屏幕。

图34
步骤16 :增加镜头光晕
正如你所看到的,先前的图片在地平线上的光与最后的效果不同。我们会修改它,添加一个镜头光晕。
在雾图层之上创建一个新层。用黑色填充它。去滤镜>渲染>镜头光晕,然后选择你喜欢的光晕。我使用的类型是最初的105毫米,按下OK。现在改变图层的混合模式为屏幕,或是变亮,并降低大约40%的透明度。
步骤17:人物下方的阴影
在这一步我们将在人物下方以及车前添加阴影。记住阴影是非常重要的,如果你仔细观察你的周围,你会发现每个事物都有影子。当你创建任何图像时都要记住这一点!
在人物下方创建一个新层。点击人物图层的缩略图。激活人物图层的蒙版。
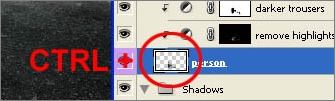
图35
用黑色填充选区,取消选择。使用移动工具(V)移动阴影。

图36
[page]
现在去滤镜>模糊>高斯模糊…设置半径来模糊阴影的边缘;我设置它为4px。降低不透明度到70%。使用橡皮工具(E)擦除除了腿部下方的所有阴影。
现在做与之前同样的步骤,但降低不透明度大约40%。很好,腿部的阴影算是完成了!现在我们要添加人物后背的阴影。这个过程仍然与之前相同,只不过你要移动阴影到左边而不是下边。做完这一步后,你的图像应该与下图相似。

图37
步骤18:前面的车和人物的阴影
因为光源和背景汽车与人应该有部分阴影。我们很容易修改它。在汽车和人物图层下方添加一个新层。使用画笔工具(B),然后选择一个大的柔软的圆形笔刷。选择黑色,降低不透明度到30%。然后就在车子和人的前方涂抹。很简单吧~
步骤19 :添加高光
在这一步,我们将添加高光来提高对比度,使整个场景更引人注目。
在所有图层之上添加一个色阶调整层。设置输入值为:0,2,30和208。按下OK。现在用黑色填充调整层的矢量蒙版。使用画笔工具(B),选择一个白色,降低不透明度到25%。在应该高光的区域上描绘。如果你不知道描绘哪里,可以参考下面这张图。

图38
步骤20:再次添加阴影
现在我们将增加更多的阴影。再次添加一个色阶调整层,设置输入值为:17,0,60和255。用黑色填充矢量蒙版。用白色笔刷在你认为应该有更多阴影的地方涂抹。

图39
步骤21:最终调整
在下一步我们将创建合适的氛围,你能在最后图像效果中看到。在你的图层顶部添加一个色彩平衡调整层,设置颜色值为:-3, +4,+15。

图40
现在我们将在边缘添加晕化。添加一个色阶调整层,设置输入值为:0,0,50和255。现在用黑色填充矢量蒙版,然后用白色软笔刷涂抹边缘。

图41
打开一些纹理(我使用的是this one)并拖动它到应用文档中。改变混合模式为叠加,降低不透明度到25%。给纹理添加更多的对比度。

图42
我再一次改变色彩平衡,降低了不透明度,但这取决于你的个人品位。下图是两次最终调整。

图43
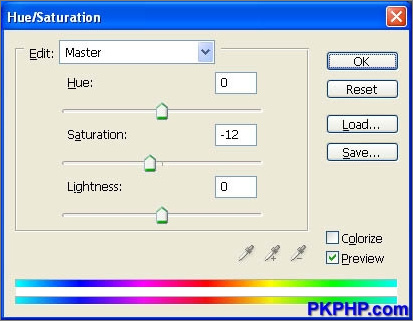
图44
结论:这就完成了!我希望这篇教程对大家有用,在这里你可以学一些新的技术,或者你已经找到了灵感,完成属于你自己的图片!

图45