


本教程反复多次使用钢笔工具进行选取,填色,最后再用亮度/对比度调整整体的效果。但注意的是所用的色块形状、大小、颜色都不相同所以在制作过程一定要分好层次,按照顺序来制作色块,边制作边调整,已达到最佳效果!
最终效果
 <点小图查看大图> |
| 1、新建一个壁纸大小的文档如1024 * 768像素。背景填充黑色。新建一个图层,用钢笔勾出图1所示的选区,按Ctrl + Alt + D 羽化50个像素后填充深蓝色:#217797,取消选区后加上图层蒙版,用黑色画笔把右边部分稍微涂抹一下,效果如图2。 |
 <图1> |
 <图2> |
| 2、新建一个图层,用钢笔个勾出下图所示的选区,填充黑色。 |
 <图3> |
| 3、新建一个图层,用钢笔勾出下图所示的选区,填充深绿色:#15420E。 |
 <图4> |
[page]
| 4、新建一个图层,按Ctrl + Alt + G 与前一个图层编组。然后在当前图层下面新建一个图层,用钢笔勾出下图所示的选区,羽化10个像素后填充绿色:#55EF01。 |
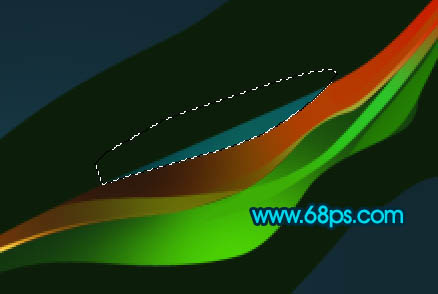 <图5> |
| 5、新建一个图层,用钢笔勾出下图所示的选区,羽化25个像素后填充黑色。 |
 <图6> |
| 6、新建一个图层,用钢笔勾出下图所示的选区,填充颜色:#248103,边缘部分稍微用加深工具加深一下。 |
 <图7> |
| 7、新建一个图层,用钢笔勾出下图所示的选区,选择画笔工具涂上一些红色及绿色,效果如图9。 |
 <图8> |
 <图9> |
| 8、在图层的最上面新建一个图层,用钢笔勾出下图所示的选区,填充红色:#B43E01。 |
 <图10> |
[page]
| 9、新建一个图层,按Ctrl + Alt + G 与前一图层编组。然后在当前图层下面新建一个图层,用钢笔勾出图11所示的选区,选择画笔工具,把选区部分涂上黄绿色,效果如图12。 |
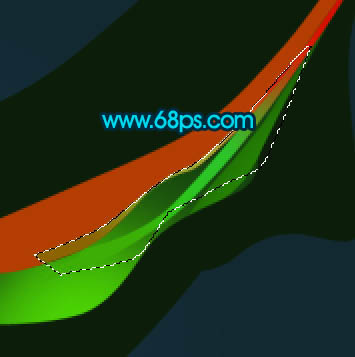 <图11> |
 <图12> |
| 10、新建一个图层,用钢笔勾出下图所示的选区,用黑色画笔把顶部涂暗一点,效果如下图。 |
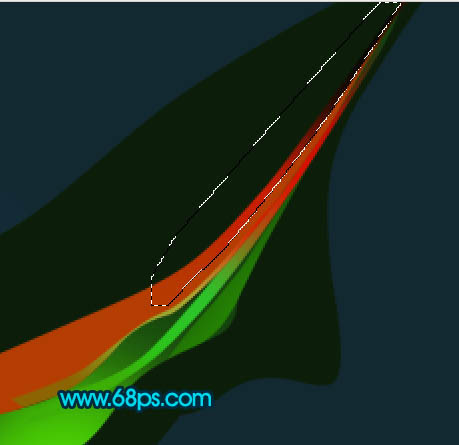 <图13> |
| 11、新建一个图层,用钢笔勾出下图所示的选区,羽化6个像素后填充颜色:#745205。 |
 <图14> |
| 12、新建一个图层,用钢笔勾出下图所示的选区,羽化15个像素后填充黑色。 |
 <图15> |
| 13、新建一个图层,用钢笔勾出下图所示的选区,选择画笔工具把右边涂上较深的黄绿色。 |
 <图16> |
| 14、新建一个图层,用钢笔勾出下图所示的选区,羽化10个像素后填充颜色:#5AFBAE。 |
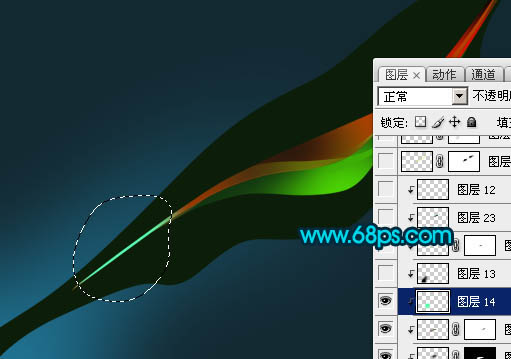 <图17> |
| 15、新建一个图层,用钢笔勾出下图所示的选区,羽化15个像素后填充黑色。 |
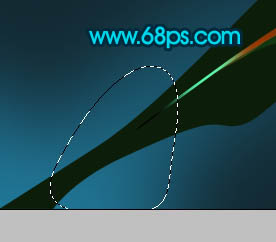 <图18> |
| 16、新建一个图层,用钢笔勾出下图所示的选区,填充橙黄色:#FDFA6E。 |
 <图19> |
[page]
| 17、新建一个图层,用钢笔勾出下图所示的选区,填充橙黄色:#F0A5956,用加深工具把边缘部分涂暗一点。效果如图21。 |
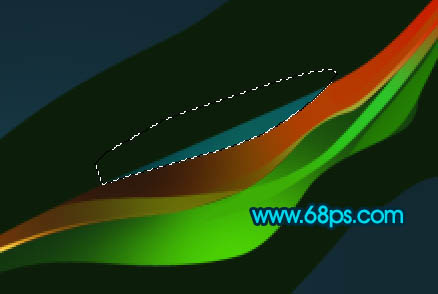 <图20> |
 <图21> |
| 19、在图层的最上面新建一个图层,用钢笔勾出下图所示的选区,填充深蓝色:#095775。 |
 <图22> |
| 20、新建一个图层,按Ctrl + Alt + G 与前一图层编组。然后在当前图层下面新建一个图层,用钢笔勾出下图所示的选区,填充颜色:#0B475E。 |
 <图23> |
| 21、新建一个图层,分别勾出图24,25所示的选区,羽化10个像素后填充颜色:#29BAD5。 |
 <图24> |
 <图25> |
| 22、新建一个图层,用钢笔勾出下图所示的选区,填充颜色:#12AFCE。 |
 <图26> |
| 23、用钢笔勾出下图所示的选区,用加深及减淡工具把两端稍微涂点明暗关系,效果如下图。 |
 <图27> |
[page]
| 24、再用加深工具把当前图层边缘部分涂暗一点,效果如下图。 |
 <图28> |
| 25、新建一个图层,用钢笔勾出下图所示的选区,填充颜色:#147A8A,拜年呀部分稍微加深一点。 |
 <图29> |
| 26、新建一个图层,用钢笔工具勾出边缘高光部分的选区,加上较亮的颜色。 |
 <图30> |
| 27、在图层的最上面新建一个图层,再适当加上一些高光,效果如图31,32。 |
 <图31> |
 <图32> |
[page]
| 27、创建亮度/对比度调整图层,参数设置如图33,效果如图34。 |
 <图33> |
 <图34> |

| 最后调整一下细节,完成!可以再适当加上一些纹理背景,会有意想不到的效果,大家试试吧! |