


下面跟大家分享一个把普通人物照片做成潮湿玻璃人像效果的方法。方法比较简单实用,希望对朋友们的图片后期处理有所帮助。
最后效果图:

原图

1、打开原图,把背景图层复制一层,按Ctrl + U 调整色相/饱和度(0,0,35)。
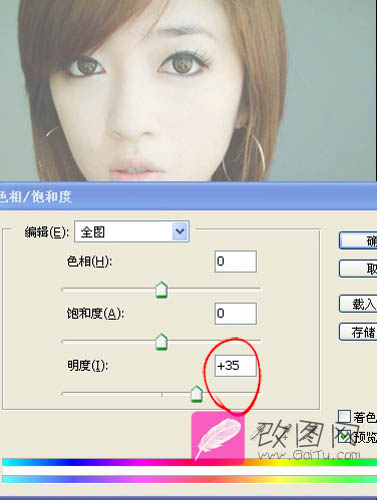
2、执行:滤镜 > 模糊 > 高斯模糊,数值为3。
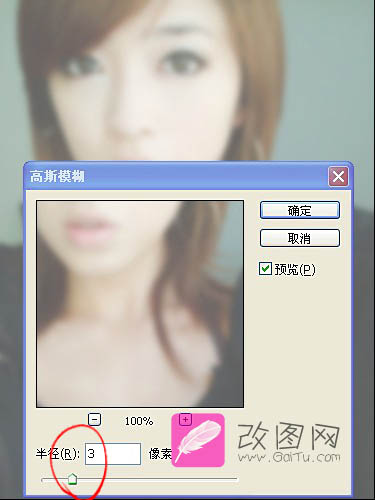
3、执行:滤镜 > 杂色 > 添加杂色,参数为1。
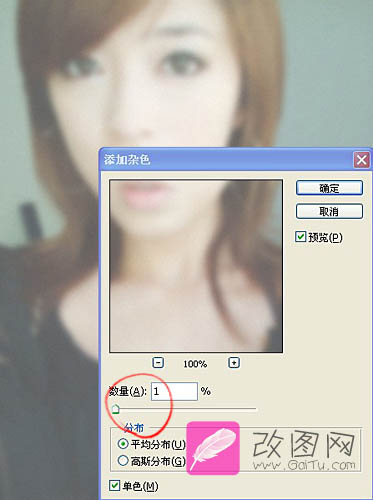
4、加上图层蒙版 ,用黑色画笔或者橡皮工具,在蒙版上慢慢涂抹,效果如下图。涂得时候把图片的层次感涂出来。

5、将水珠素材拖入图像。用橡皮擦出所需部分。将图像模式改为叠加,调节不透明度为80%。
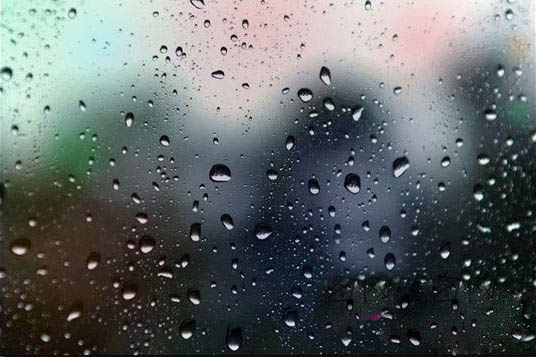
6、打开下图所示的图层,拖进来适当调整大小和位置,用橡皮擦出所需部分。然后把图层混合模式改为”滤色”,再适当降低图层不透明度,增强图片的反光效果。

7、图像 > 调整 > 照片滤镜(冷却绿色,22)。
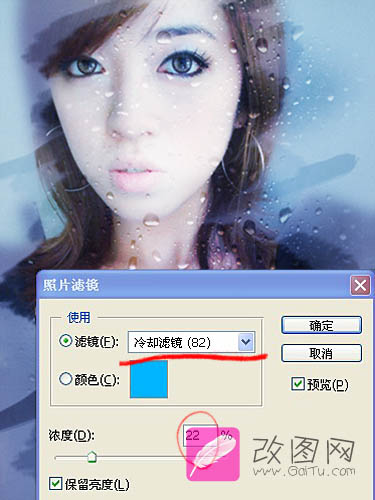
最后效果图;
