

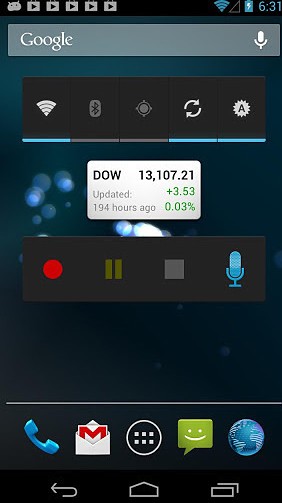
注意:
假设你拖了一个/windows/system/file.abc的文件到Easy CD Pro的Data Track,刻进光盘之后会出现一个windows/system的目录,然后,file.abc文件就在里面,而不是放在光碟的根目录下!这一点跟资源管理器的使用习惯不同,要注意!就是说文件会连同它的路径一起被刻进光盘。 另一种情况,如果来源硬盘不同,但却有相同的目录名,则刻入光盘后两个同名的目录会合并在一起。若有同名的文件,则先放进去的会被后来的盖掉。
一般刻入光盘后,目录结构跟原来在硬盘里面时的一样,如果要改变刻入之后的目录名称,可以用Reparenting的功能。步骤如下:
1.到Data Track的界面
2.把Easy CD Pro的窗口放到最大,使得最右边的“Destination”部分可以看到
3.选取要更改Path的文件,可以多选
4.选Edit,Reparenting,出现对话框
5.如果所选的项目是在同一目录下,那么对话框里面就会显示出来;如果是在不同目录,那么就会变成空白,你只要把目标目录名打进去就行了,如果留下空白的话,就会全部移到CD的根目录下。文件从文件管理器“拖”到Data Track窗口后,若要去除不要的文件或目录,先选好后再按。若全部不要,按。若要更改排列顺序,可在选好后按或
6.按一下Volume Info,主要是设Volume Name,也可以全部空白
7.按一下File Names
有两个选项:
ISO 9660 Level 1-compliant DOS names (8+3,restricted character set),and file version.
DOS filenames(8+3)
Joliet:DOS (8+3) and Windows 95(up to 64 characters).Unicode char.set
Romeo:Windows 95 long filenames only,up to 128 characters
建议选Joliet或Romeo,要刻中文文件名请选Romeo。
虽然这些都是标准的ISO 9660格式,但是其Interchange Levels不同,每一种文件名格式并不是在所有的操作系统下都可以读取。
8.按一下General,几个选项说明如下:
临时目录(Temporary Directory):可以自行设定,若未设定的话,就使用系统所预设的。临时目录所在的硬盘必须要有10MB以上的剩余空间才可以。如果所要刻录的文件非常多,那么所需的空间要更多。
写成ISO镜像文件存到硬盘(Write Real ISO Image Only to Hard Disk):所谓ISO文件就是一个很大的文件,里面的内容和所要制作的光碟一致,但暂存在硬盘中。先写成ISO文件的好处是适应较慢的系统,避免立即刻录(On the Fly)方式刻录失败的危险。另外若要重复刻录很多片的话先做成ISO文件也比较方便。做完ISO文件后再重新选“新文件”。再选“CD From AN Image”的方式刻录。
刻录速度(Writing Speed):视CD-RW的最高速度而定,只能选相等或更慢的速度。如来源硬盘或光碟速度慢时,可以选较慢速刻录。 立即刻录(Write on the Fly):不做ISO文件直接刻入光碟,若刻录资料来源读取太慢时,用此法易产生Buffer underrun。此项不选的话,会自动先做成ISO文件,在刻录完成后ISO文件就被删除。
刻录前先做测试(Test before Writing):此项被选的话,会先做模拟刻录,次选项“Do Not Start”表示测试完后不会自动开始正式刻录,不过它会有对话框问你要不要正式开始。也可以选择测试完成后马上、10秒、30秒或60秒后自动正式刻录,但若是使用片匣(caddy)的话,在测试完成后会跳出来,必需用手把它推回去。一般都选“Do Not Start”。
Session Type:数据性光碟就选CD-ROM (Mode 1)。
Close Disc:如果选Close Disc那么这片光碟以后就不能再加写其它资料进去了!目前的CD-ROM都可以读取未Close Disc的片子,只要有Close Session即可。但如果是要制作复制用的母盘,最好还是选Close Disc。如果所剩空间不足,不够Close Session所需空间,那么就会自动Close Disc。
Disc-at-Once:资料性光碟不必选此项。仅用于Audio CD。
10.放进空白CD-R片
11.按图标,然后就会按刚才的设定做ISO文件或Write On the Fly或仅做Test刻录
12.如果想把这次刻录的设定、文件项目等存盘的话,可以按。下次要用时再打开这个文件即可
附注:
旧版的Easy CD Pro有一个Bug,就是在刻到99%或100%时会出现错误讯息,然后片子就会跳出来。遇到这个问题时,把片子放回去,选CD-Recorder→Disc Info and Tools→Close Session即可。前面刻的就可以使用了。
如果刻到一半就出现错误讯息,也可以放回去Close Session,但是之前的资料是不完整的,虽然Dir可以看到全部的文件,但那只是假象而已。这种片子只能利用剩余的空间。
数据光盘多次刻录(MultiSession) ——用Easy CD Pro
何谓MultiSession的光盘?MultiSession(多次写入)的光盘是ISO 9660格式的一种,它可以逐渐地增加多个刻录的段落,使光盘内的资料增加,或者也可以“更新”旧资料,改写入新的资料替换。
步骤:
制作第一个Session时确定没有Close Disc才能做MultiSession的CD。
把要再增加Session的CD放进CD-R,运行Easy CD Pro。
按NEW按钮或工具栏上的白纸Icon。选Multi-
Session CD-ROM,然后按OK。
按一下General,设定方式见前面的说明。
按一下Load Contents。在“load the last complete track,if present”前打一个X。
默认是Load CD中最后的一个Session。如果不只有一个Session,也可以视需要改变为Load其它的Session。(只能Load一个Session,跟Easy CD Pro/Mm for Windows 3.1版不同,3.1版可以同时Load多个Session。)
如果最后一个Session也载入了前面已有的几个Session ,那么把最后这个Session载入后,前面几个Session仍然继续存在。假设第一个Session刻了一个文件 Filel,第二个Session刻了一个新文件File2,加上载入第一个Session,所以刻完后dir就会有File1及File2两个文件。做第三个Session时刻了一个文件File3,且载入第二个Session(即目前最后一个Session),这时三个文件全都会存在。
按一下Volume Info。主要是设Volume Name,也可以全部空白。
按一下File Names。设Joliet(或Romeo)。
按一下Data Track。
从文件管理器把要刻录的文件或目录拖进Data Track窗口内。
按图标,然后就会按照刚刚的设定做ISO文件或立即刻录(Write on the Fly)或仅做Test刻录。
附注:
以前版本的经验是做MultiSession常看不到所Load的Session,但2.0版已改善,可靠性较高。
笔者在测试MultiSession的时候,发现一个问题,就是如果刻录的Session太多的话,Easy CD Pro不但会读不到,且也有可能造成死机(笔者是用Adaptec 2940 U+Yamaha CDR 102)。但是奇怪的是拿Easy CD Pro/MM for Windows 3.1(在Windows 3.1下使用)来刻的话,却好象没发生什么事似的,刻录一切正常!不知道新版的Easy CD Pro(2.0.053)有没有改进?
光碟对拷(CD Copy)
Easy CD Pro可以用SCSI或IDE CD-ROM当Source对拷CD盘,几乎任何格式的CD都可以包括。Video CD,Mixed Mode CD,Audio CD,Data CD等等。但致命的一个缺点是,Easy CD Pro不能用DAO模式对拷,也就是每一轨间都会夹了一个Gap,因此跟母盘就不同了。而有些片子如果跟母盘不同的话,播放上或执行上就会有问题。因此,Video CD,Mixed Mode CD(如一些PC Game),Audio CD等类型的碟子还是不建议用Easy CD Pro对拷。
混合型及CD-Extra光碟刻录(Mixed Mode & CD Extra)
如何制作资料和声音合并在一起的光碟呢?有两种选择:
1.Mixed-Mode(混合模式)
2.CD Extra
何谓混合模式(Mixed Mode)?
典型的混合模式光碟是:在第一轨有CD-ROM模式的文件,接着有一或数轨CD-DA模式的音轨,全部录在一个Session中。这种光碟电脑的CD-ROM都可以读取。不过有个问题是,有一些家用的CD音响会把第一轨当作音轨加以播放,结果就有可能对机器造成严重的后果,因为放出来的声音可能极为大声,嘈杂,刺耳,使得音响系统受到损坏,您的耳朵也会很难受。虽然也有少数CD音响可以检测到第一轨是文件轨,因此跳过它或是变成静音播放,但大多数还是不行。如何解决这个问题?答案就是CD Extra。
何谓CD Extra?
CD Extra(以前又叫做CD Plus或加强型CD即Enhanced CD)是利用多次写入Multisession的原理来制作的。目前大多数的CD-ROM都能读取多次写入盘。这种CD Extra光碟含有两个Sessions,第一个Session是音轨,最多可以有98个音轨。第二个Session是一个以CD-ROM XA(或是CD-ROM也可以)的格式所写成的文件轨。家庭或汽车的CD音响只会播放第一个Session里的音轨,不会播放第二个Session里的文件轨。
电脑的光碟机读盘时都是先读取最后一个Session,所以它只会发现这个文件轨。用CD播放程序播放时,则是跟CD音响一样去播放前面的音轨。您也可以在文件轨里的程序中,利用这个功能,加入CD播放程序,使得必要时可以回到前面去播放音轨。(像有些Game的音效就是直接播放其CD上的音轨)。
CD Extra一些新增的特性在新的蓝皮书标准中有其定义。不过这些新的定义对于上述CD的制作并无影响。