


甜美色照片效果是比较常用的图片后期色调,今天小编为大家带来一篇Photoshop调色教程,是打造甜美暖褐色外景美女照片,效果非常漂亮。由于原素材图片主色是由黄绿色构成,转黄褐色时,直接用可选颜色工具转为初步的主色,然后给暗部多增加一点褐色,最后高光部分增加一点淡黄色就可以了。
原图

调色后效果:

1、打开素材图片,创建可选颜色调整图层,对黄、绿色进行调整,参数设置如图1 - 2,效果如图3。这一步快速给图片增加黄褐色。
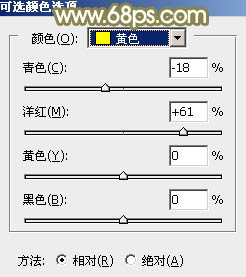
<图1>
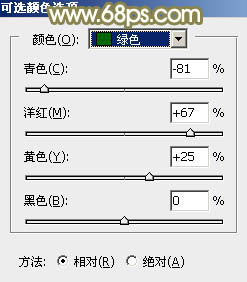
<图2>

<图3>
2、按Ctrl + J 把当前可选颜色调整图层复制一层,然后把副本图层的蒙版填充黑色。按Ctrl + Alt + 2 调出高光选区,按Ctrl + Shift + I 反选,得到暗部选区,再把暗部选区部分填充白色,如下图。

<图4>
[page]
3、创建曲线调整图层,对RGB,绿色通道进行调整,参数设置如图5,6,确定后按Ctrl + Alt + G 创建剪贴蒙版,效果如图7。这一步微调图片暗部颜色。

<图5>

<图6>

<图7>
4、创建曲线调整图层,对RGB,绿通道进行调整,参数及效果如下图。这一步把图片主色稍微调淡一点。
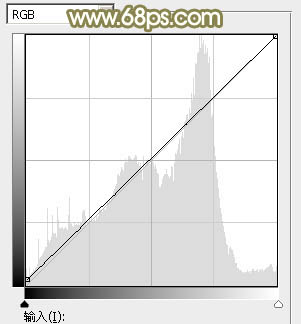
<图8>
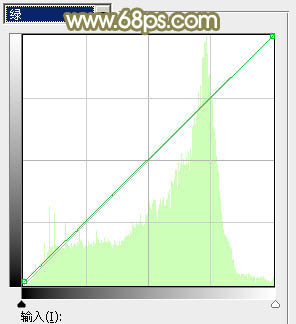
<图9>

<图10>
5、创建色相/饱和度调整图层,对黄色进行调整,参数及效果如下图。这一步给图片增加黄褐色。
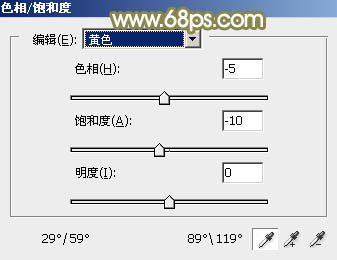
<图11>

<图12>
6、按Ctrl + Alt + 2 调出高光选区,再创建可选颜色调整图层,对黄色,白色进行调整,参数设置如图13,14,效果如图15。这一步加强图片高光部分的颜色。
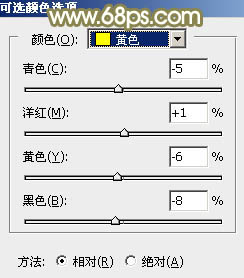
<图13>
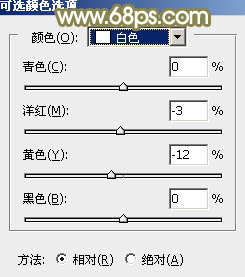
<图14>

<图15>
[page]
7、创建亮度/对比度调整图层,参数设置如图16,确定后按Ctrl + Alt + G 创建剪贴蒙版,效果如图17。这一步给图片高光部分增加对比度。

<图16>

<图17>
8、把前景色设置为淡黄色:#FFFFDB,用画笔把左上角部分涂上前景色。

<图18>
9、按Ctrl + Alt + 2 调出高光选区,新建一个图层填充淡黄色:#E9F0AC,混合模式改为“滤色”,取消选区后添加图层蒙版,用黑白渐变拉出白色至黑色线性渐变,如下图。

<图19>
10、创建可选颜色调整图层,对黄、绿、白、中性色进行调整,参数设置如图20 - 23,效果如图24。这一步给图片增加一点淡青色。
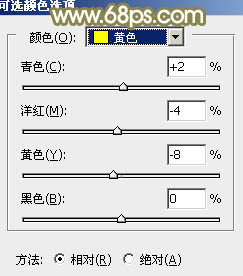
<图20>
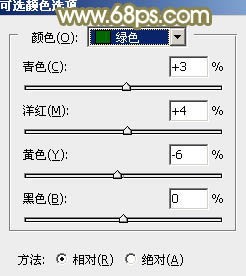
<图21>

<图22>

<图23>

<图24>
11、新建一个图层,按Ctrl + Alt + Shift + E 盖印图层,简单给人物磨一下皮,再把肤色调红润一点,效果如下图。

<图25>
最后微调一下整体和局部颜色,这张比较甜美的暖褐色外景照片就处理完成了。
最后效果图:
