


秋季色照片调色教程数码资源网已经为大家提供了很多不同的学习方法,今天为大家带的这篇PS图片后期调色教程,是教大家如何打造秋季阳光色户外美女图片,方法比较简单,效果也很漂亮,也是图片后期比较常用的调色效果。
原图

调色后效果:

1、打开素材图片,创建可选颜色调整图层,对绿色进行调整,参数及效果如下图。这一步把图片中的绿色稍微调暗一点。

<图1>

<图2>
2、按Ctrl + J 把当前可选颜色调整图层复制一层,不透明度改为:50%,效果如下图。

<图3>
3、创建曲线调整图层,把图片暗部稍微加深一点,参数及效果如下图。
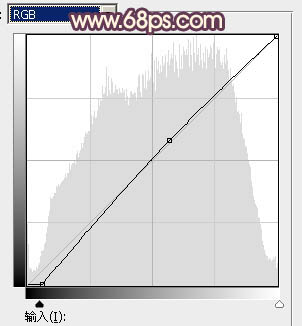
<图4>
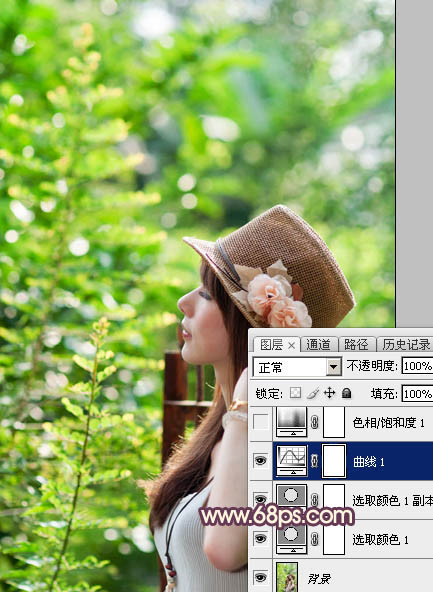
<图5>
[page]
4、创建色相/饱和度调整图层,对黄色,绿色进行调整,参数及效果如下图。这一步快速把图片中的黄绿色转为黄褐色。
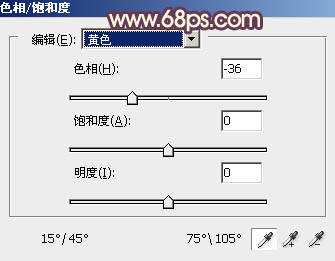
<图6>
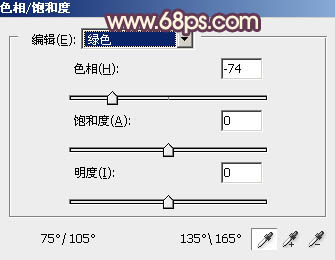
<图7>

<图8>
5、创建色相/饱和度调整图层,对黄色进行调整,参数及效果如下图。这一步把图片中的黄褐色转为红褐色。
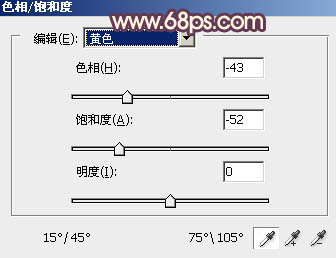
<图9>
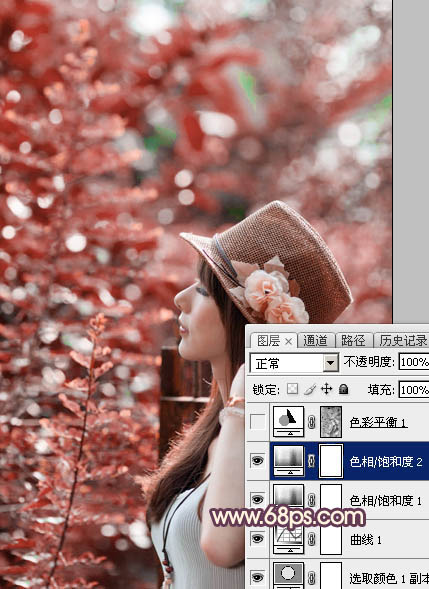
<图10>
6、按Ctrl + Alt + 2 调出高光选区,按Ctrl + Shift + I 反选,然后创建色彩平衡调整图层,对阴影进行调整,参数及效果如下图。
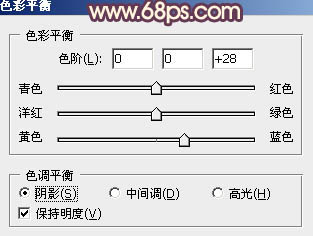
<图11>
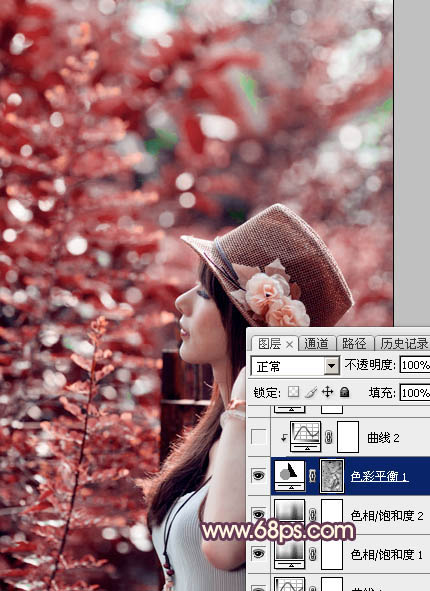
<图12>
7、创建曲线调整图层,对RGB、红、绿,蓝通道进行调整,参数设置如图13 - 16,确定后按Ctrl + Alt + G 创建剪切蒙版,效果如图17。这两步给图片暗部增加蓝紫色。
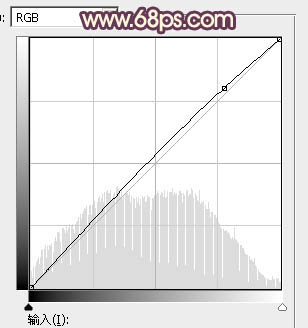
<图13>
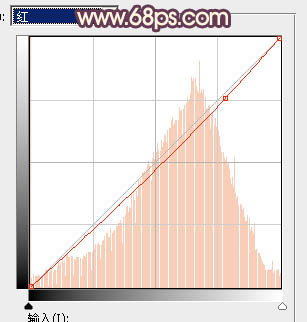
<图14>
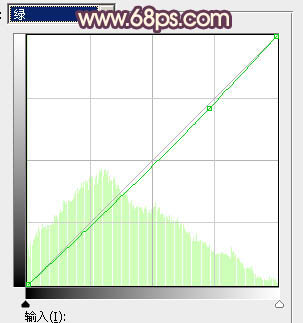
<图15>
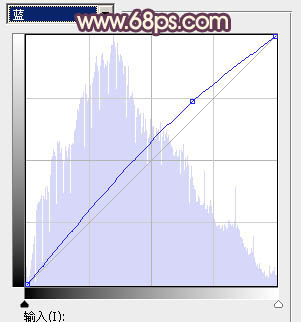
<图16>
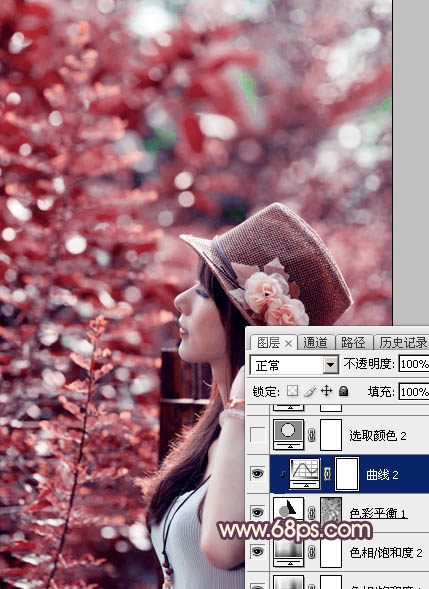
<图17>
8、创建可选颜色调整图层,对红,白进行调整,参数及效果如下图。这一步把红色转为橙红色,高光部分增加淡蓝色。
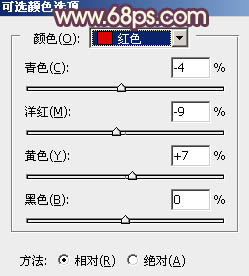
<图18>
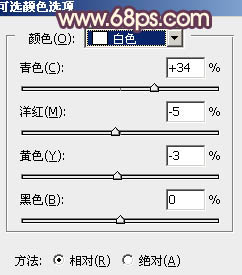
<图19>
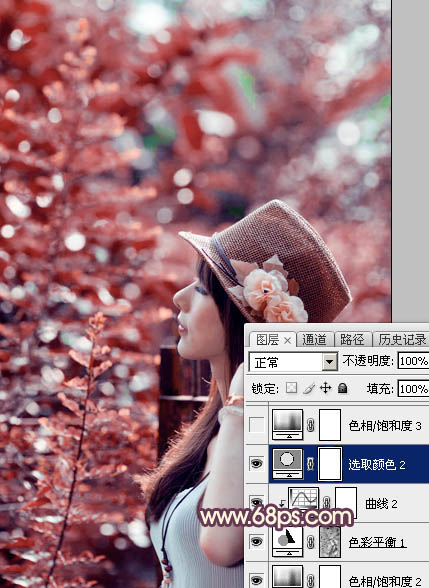
<图20>
[page]
9、创建色相/饱和度调整图层,对红色进行调整,参数及效果如下图。这一步同样把红色转为橙红色。
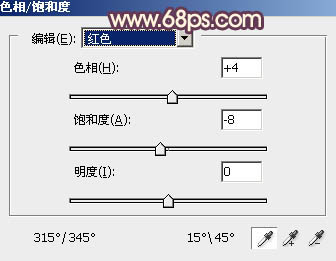
<图21>
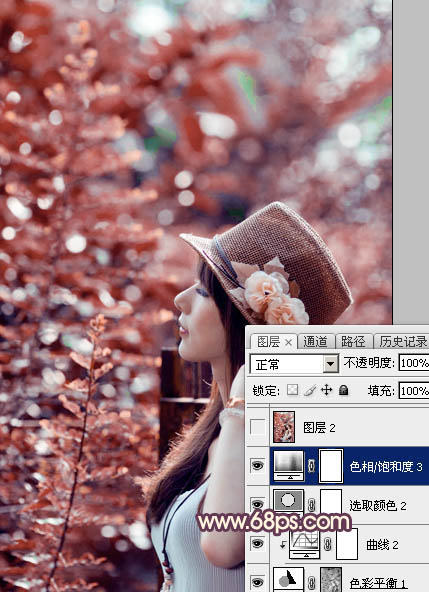
<图22>
10、新建一个图层,按Ctrl + Alt + Shift + E 盖印图层,选择菜单:图像 > 模式 > Lab颜色,在弹出的对话框选择“不合拼”,然后选择菜单:图像 > 应用图像,参数及效果如下图。
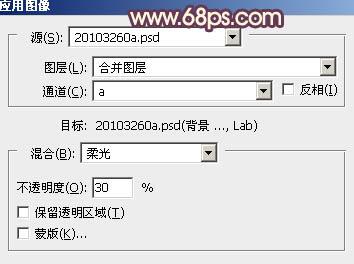
<图23>

<图24>
11、创建曲线调整图层,对明度,a,b通道进行调整,参数及效果如下图。这一步把图片稍微调亮,并增加橙黄色。
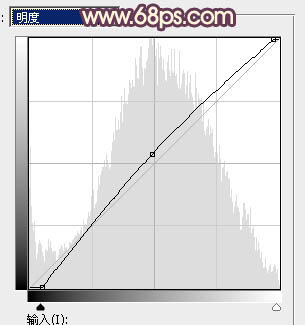
<图25>
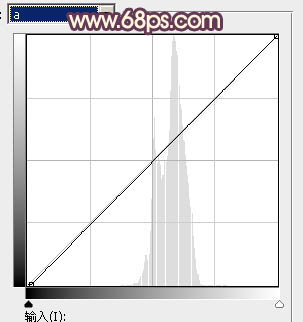
<图26>
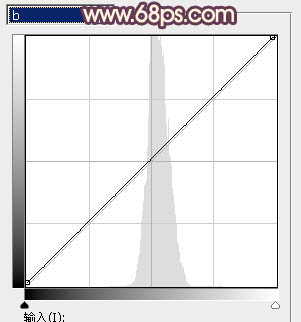
<图27>

<图28>
12、创建色彩平衡调整图层,对高光进行调整,参数及效果如下图。确定后新建一个图层,按Ctrl + Alt + Shift + E 盖印图层,并选择菜单:图像 > 模式 > RGB颜色,效果如图30。
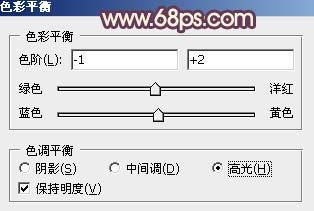
<图29>
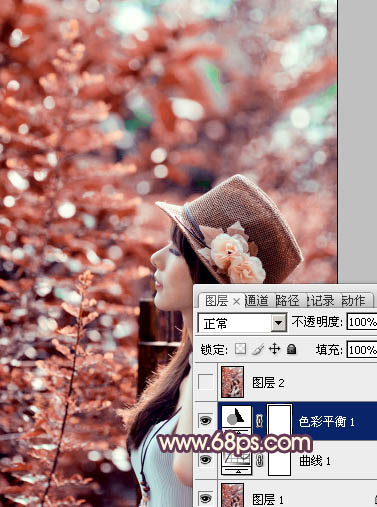
<图30>
13、新建一个图层,盖印图层,用模糊工具把顶部区域模糊处理。

<图31>
14、新建一个图层,填充橙黄色:#E6C3A5,混合模式改为“滤色”,按住Alt键添加图层蒙版,用白色画笔把左上角部分擦出来,效果如下图,然后按Ctrl + J 把当前图层复制一层,如图33。这一步给图片局部增加高光。

<图32>

<图33>
15、创建曲线调整图层,对RGB,绿色通道进行调整,参数及效果如下图。这一步把图片暗部颜色稍微调亮一点。
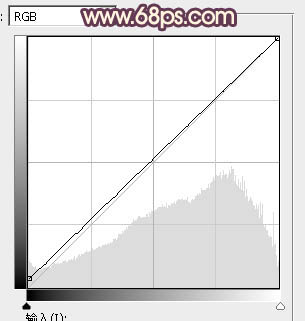
<图34>
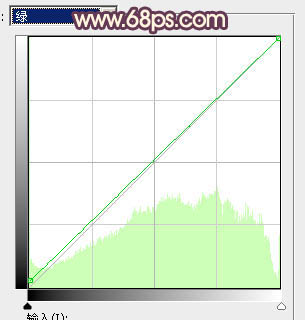
<图35>
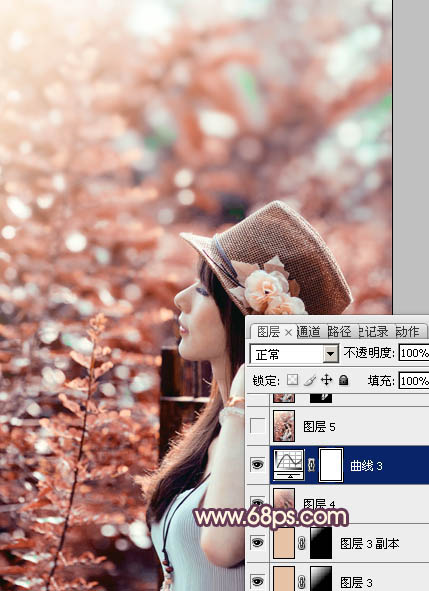
<图36>
最后微调一下颜色,整体秋季阳光色效果就完成了。
完成后效果:
