
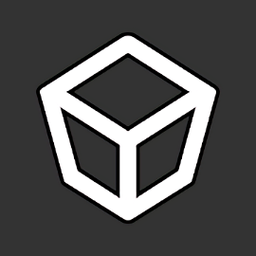
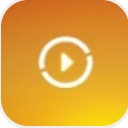
点击放大
2、选择如图所示的菜单开启右边属性栏。
点击放大
3、点选曲线然后选此菜单进行复制另个一条曲线。
点击放大
4、复制好的曲线别乱点鼠标,直接在右边属性栏里更改rotate z为180,这样合复制的线对称原来的线。
点击放大
[page]
5、分别在两条线上用鼠标右键点选control vertex。
点击放大
6、按shift选择另外一条线,同上一步动作后观察两线的“U”都在同一个方向,这样使用线结合的话会出现下面这个现象,为了避免出现这样的现象,我们必须先使用这个功能。
点击放大
7、注意上面红色的几个要点,最后选取两条线按一下“apply”,得出一条结合的曲线,而且线的坐标都不会发生错位。但是这样的线还不是完全闭合的曲线,如图。
点击放大
8、右键选择曲线点线的“U”点附近的几个点,然后再按“DEL”的键,删除这几个点,如图。
点击放大
[page]
9、按F8恢复选取模式,并选择线闭合功能,如图。
点击放大
10、选择此工具先画一点,然后按住shift键,可以画出垂直的线。
点击放大
11、选择两条曲线,使用此命令,APLLY,最后得出如图。
点击放大
12、选择所有的线,开一个新的图层LINE,然后在图层上用鼠标右键,出现菜单工具,指定线为图层LINE即可。此步为后面不会凌乱,我们将把以后的线都统一到LINE图层里。方便管理。
点击放大
[page]
13、关闭“V”字使2条线不可看,以方便视觉。再选择线工具在SIDE窗口里画出右边此线,注意:此线在网格中的范围,不要超出一格,把握好曲线柔性。
点击放大
14、如图移动曲线,并选择菜单复制此线,或者用快捷键“CTRL+D”,复制好曲面并进行移动,如图。
点击放大
15、选择两条线使用LOFT操作,最后生成此图。
点击放大
16、选择两个曲面,点上面工具,生成如图。
点击放大
[page]
17、由于抓的图不能显示这个白色格线,这是故意画的,用来解释,选择此面后用上面的工具命令裁剪保留的部分,黄色点代表所要保留的面,最后回车,生成如图。
点击放大
18、重复上一步,选择另一面,保留下面,得到如图。
点击放大
19、看到此物体形状有点问题,我们可以利用此工具进行调整。
点击放大
20、选择菜单圆角工具和工具栏的圆角工具一样,在物体的交边处找到圆角,一次找不到可以多次找,找到之后将其进行改动,如图。
点击放大
[page]
21、选择机身并按鼠标右键,点选CONTROL VERTEX工具,我们打算移动VERTEX点来调整机身的厚度,如图。
点击放大
22、拖动VERTEX点,如图操作。
点击放大
23、注意:在增加ISO线时,选取机身并把历史记录删除。
点击放大
24、选取之后按照上面这些命令操作,得到如图。
点击放大
[page]
25、选择ISO线再使用分离曲面命令,如图。
点击放大
26、调整视窗,选择NURBS工具,产生一个立方线体,放大到如图所示。
点击放大
27、调整正方线体到一个合适位置,选择上面命令,生成如图。
点击放大
28、选择此工具裁剪保留的面得到如图。
点击放大
[page]
29、选择TOP窗,创建曲线如图。
点击放大
30、再画一条曲线,然后把各条曲线调整如图。
点击放大
31、选取3条曲线,然后进行复制“CTRL+D”。
点击放大
32、选择旋转工具,输入180。ALT+鼠标左键+鼠标中键,拉动TOP窗口放大之后利用移动工具,调整各个线的VERTEX点到重合点。
点击放大
[page]
33、选择曲面,使用“CTRL+D”复制此面。开一个新的图层,把复制的面给这个新图层,如图。
点击放大
34、关闭图层可见,选取6条曲线和此面,如图。
点击放大
35、选择裁剪工具,点选保留部分,得到如图。
点击放大
36、打开新图层,如图。
点击放大
[page]
37、打开图层可见,同时选择“CTRL+D”,再复制一个面给新的图层。
点击放大
38、关闭可见图层,选取如图的2条线,使用此命令,按APPLY得到结合的曲线。
点击放大
39、分别按住shift键选取其他几条线,进行结合,如图。
点击放大
40、进行如图闭合操作。
点击放大
[page]
41、如图进行投影操作。
点击放大
42、选取如图部分,保留此面,得到结果如图。
点击放大
43、删除此曲面的历史记录,以偏重此曲面。
点击放大
44、设置如图。
点击放大
[page]
45、把如图所示的面指定到一个新的图层。
点击放大
46、关闭刚才的曲面,打开上次保留的曲面为可见,保留如图3所示的两个面。
点击放大
47、选择此图层的面,按shift键再选取上次投影的曲线,如图。
点击放大
48、进行裁剪,选择保留的部分,得到如图。
点击放大
[page]
49、删除历史记录。
点击放大
50、选择菜单重整曲面,进行参数修改,如图。
点击放大
51、打开如图曲面,并且进行复制,如图。
点击放大
52、把复制的面移到合适的位置。
点击放大
[page]
53、按鼠标右键,选择此面的TRIM EDGE,同时按SHIFT键选取另外一个面的TRIM EDGE。
点击放大
54、选取两个面的TRIM EDGE边之后进行LOFT放样,如图。
点击放大
55、重复上面两步,分别把下面几个边进行LOFT进行放样。
点击放大
56、放样结果如图,然后选择倒角工具对每一个边进行倒角操作,具体利用SHIFT键分别选取他们的边,参数设置如图。
点击放大
[page]
57、得到一个0.05的圆角,把它们全部成组“CTRL+G”,再选择上面菜单命令,选取图有所指的项,用鼠标从上拉下,全部选取之后,输入16回车,这样所有的面就会把16参数细分,也就不会看到裂缝的情况了,这种方法同时在其他方面都用得很多。
点击放大
58、选择群组工具点此面的群组,然后指定给此图层,再选择菜单上的材质命令,下步我们将把一个有颜色的材质赋予给群组面。
点击放大
59、创建一个BLINN材质,如图。
点击放大