
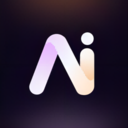
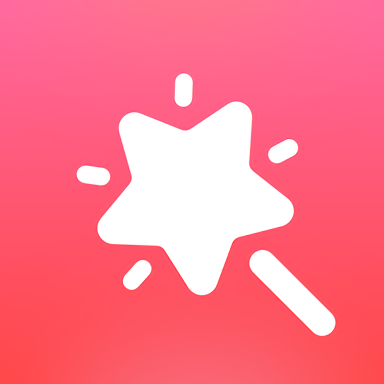
抠图是在平面设计中最常用到的技术之一,在Photoshop中主要有三种抠图的方法,就是分别利用工具箱中的“魔术棒”工具和“磁性套索”工具以及滤镜菜单中的”抽出”滤镜。不同图像的不同抠取方法是抠图学习的关键所在。
一、 “魔术棒”――抠取单色背景图像的首选
“魔术棒”工具比较适合抠取背景为单色的图像,下面我用一个例子来向大家介绍一下“魔术棒”工具的使用方法。
首先在Photoshop中打开一副背景为单色的图像如图1,在工具箱中选择“魔术棒”工具,这时在Photoshop菜单栏下的选项栏中出现了如图2的设置。
 |
☆ 提示:
1、“魔术棒”工具图标旁边的四个图标从左至右分别为:新选区、添加到选区、从选区中减去、与选区交叉。我们在这里选择“新选区”。
2、“容差”选项中可填入0-255的值,数值越小,则选择的颜色与点击处的颜色越相似,选择的范围也就越小;反之,数值越大,则选择的颜色与点击处的颜色差别越大,选择的范围也就越大。我们在这里使用默认的数值32。
3、选择“消除锯齿”选项,以使得选区更平滑。
 |
[page]
对“魔术棒”工具进行设置后,在图像中点击背景处,则选择了绿色的背景,如图3。但是扳机处的背景并没有被选中,我们这时选择选项栏中的“添加到选区”图标,然后再在图像中点击扳机处的背景。这时就已经选择了全部的背景,按下键盘上的“Delete”键,删除背景,按“Ctrl+D”组合键,取消选区,看看处理后的图像(图4),还满意吧?!
 |
 |
二、 “磁性套索”――抠取大反差图像的首选
适合抠取边缘比较清晰,与背景反差较大的图像,下面我用一个例子来向大家介绍一下“磁性套索”工具的使用方法。
首先在Photoshop中打开一副与背景反差较大的图像如图5,在工具箱中选择“磁性套索”工具,这时在Photoshop菜单栏下的选项栏中出现了如图6的设置。
| |
☆ 提示:
1、“磁性套索”工具图标旁边的四个图标从左至右分别为:新选区、添加到选区、从选区中减去、与选区交叉。我们在这里选择“新选区”。
2、“羽化”选项中可填入0-250的值,它能软化选区的边缘,数值越大,软化的边缘越宽。我们在这里使用默认的数值0。
3、选择“消除锯齿”选项,以使得选区更平滑。
4、“宽度”选项中可填入1-256的像素值,它可以设置一个像素宽度,“磁性套索”工具只检测从鼠标光标到你指定的宽度距离范围内的边缘。我们在这里使用默认的数值10。
5、“边对比度”选项中可填入1-100的百分比值,它可以设置“磁性套索”工具检测边缘图像灵敏度。如果你要选取的图像与周围的图像之间的颜色差异比较明显(对比度较强),那么就应设置一个较高的百分数值。反之,对于图像较为模糊的边缘,应输入一个较低的边缘对比度百分数值。我们在这里使用默认的数值10%。
6、“频率”选项中可填入0-100的值,它可以设置此工具在选取时关键点创建的速率。设定的数值越大,标记关键点的速率越快,标记的关键点就越多;反之,设定的数值越小,标记关键点的速率越慢,标记的关键点就越少。当查找的边缘较复杂时,需要较多的关键点来确定边缘的准确性,可采用较大的频率值;当查找的边缘较光滑时,就不需要太多的关键点来确定边缘的准确性,可采用较小的频率值。我们在这里使用默认的数值57。
 |
[page]
对“磁性套索”工具进行设置后,我们就来进行具体的操作:
1、在图像上欲选取区域的边缘位置处单击鼠标左键,设置第一个锁定点。
2、沿着你想跟踪的图像边缘继续移动鼠标,徒手绘制出一小段线段(也可以按下鼠标左键并拖动鼠标来绘制)。当你在图像边缘移动鼠标时,绘制出的活动线段会自动地靠近图像的边缘。磁性套索工具在选取区域边缘时周期性地增加锁定点(即小方块),锁定前面绘制出的线段。
3、如果在某段边缘上“磁性套索”工具不能很好地抓取,你可以单击一次鼠标左键,用手工方法增加一个锁定点。
4、如果要删除锁定点,可按“Delete”键或者是“BackSpace”键。每按一次,删除一个最近的锁定点。
5、最后,当选取完成时,应将终点与起点相连接,形成封闭的选取范围。这时有三种方法可封闭选取区域:
a.将终点覆盖在起点上,当“磁性套索”工具光标旁边出现一个小圆圈时,表示两点已经“对接成功”,立即单击鼠标左键。
b.当终点与起点尚有一段距离时,双击鼠标左键或按回车键,将用一条有磁性的线段沿着图像边缘连接起点与终点。
c.当终点与起点有一段距离时,按下Alt键同时双击鼠标左键,则有一条直线段将起点与终点相连。
有时为了更好地选取边缘,可以对图像进行适当的放大。另外,这是一种需要非常细心的工作,选取时一定要非常细心。这样就完成了这副图的边缘的选取(如图7)。按下“Ctrl+Shift+I”组合键,对图像进行反选,然后再按下“Delete”键,删除背景,按下“Ctrl+D”组合键,取消选区,看看处理后的图像(如图8)。如果对抠取的图像边缘不太满意的话,可放大局部,用“像皮擦”工具进行进一步的处理(如图9)。
 |
 |
 |
“抽出”滤镜比较适合抠取背景较为复杂的图像,下面我用一个例子来向大家介绍一下“抽出”滤镜的使用方法。
首先在Photoshop中打开一副背景较为复杂的图像如图10,
 |
在“滤镜”菜单中选择“抽出”滤镜,这时在Photoshop中弹出了如图11的“抽出”对话框。具体的操作步骤为:
1、 在对话框的右侧设置“画笔大小”为3像素。
2、 在对话框的预览区域中,用工具栏中的“缩放”工具将图像放大显示以便对其“精加工”。
用工具栏中的“边缘高光器”工具描出抠图的区域。这是一种需要非常细心的工作,选取时一定要非常细心。如果你对描图区域不满意,可以使用工具栏中的“橡皮擦”工具来对描图边缘进行擦除后再重新描出边界。
 |