


红褐色照片调色教程数码资源网已经为朋友们提供了很多种,今天这篇PS照片后期调色教程还是为大家介绍打造柔美红褐色河边夏日美女图片的后期调色方法,希望对大家有所帮助。由于元素材图片以暗绿色为主,转红褐色时,把图片暗部颜色转为红褐色,然后吧中间调部分颜色转为橙红色,最后再在高光部分增加一点淡青色就完成了。
原图

调色后效果:

1、打开素材图片,创建曲线调整图层,把图片暗部稍微调亮一点,参数及效果如下图。
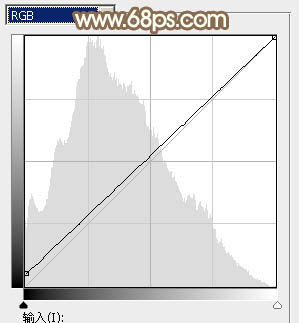
<图1>

<图2>
2、创建可选颜色调整图层,对黄、绿、白、中性色进行调整,参数设置如图3 - 6,效果如图7。这一步快速给图片增加黄褐色。
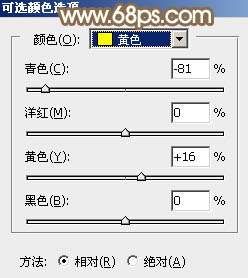
<图3>
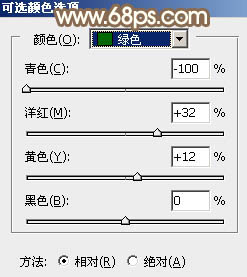
<图4>
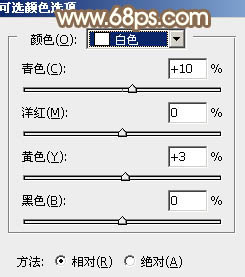
<图5>
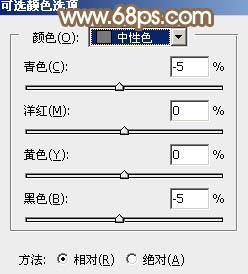
<图6>
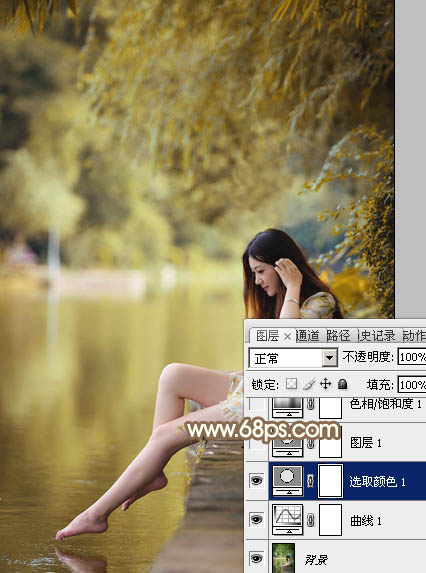
<图7>
[page]
3、按Ctrl + J 把当前可选颜色调整图层复制一层,不透明度改为:30%,效果如下图。
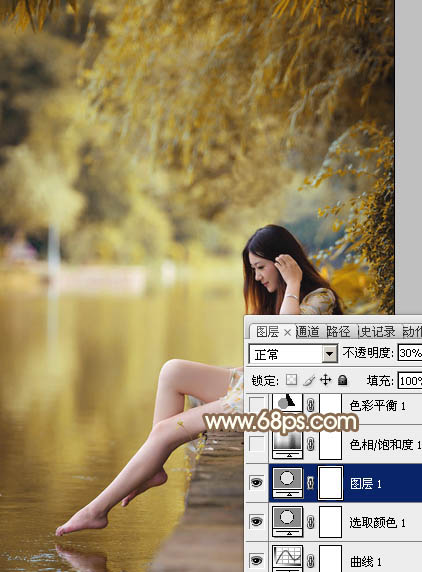
<图8>
4、创建色相/饱和度调整图层,对黄色进行调整,参数及效果如下图。这一步把图片中的黄褐色转为红褐色。
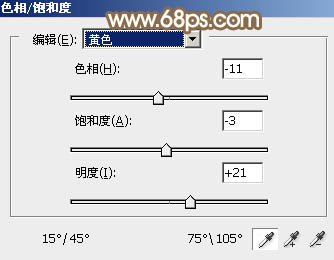
<图9>
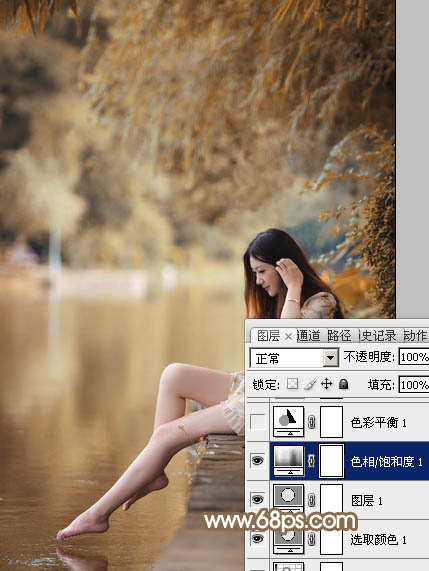
<图10>
5、创建色彩平衡调整图层,对阴影,高光进行调整,参数设置如图11,12,效果如图13。这一步加强图片暗部及高光颜色。
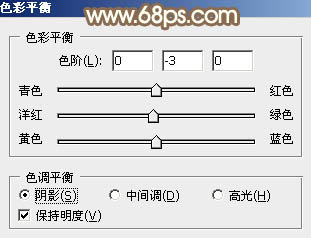
<图11>
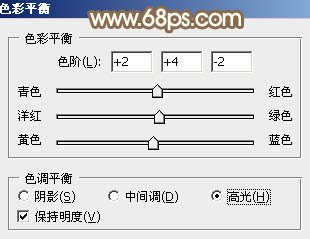
<图12>

<图13>
6、创建可选颜色调整图层,对红、黄、白、黑进行调整,参数设置如图14 - 17,效果如图18。这一步给图片增加暖色。
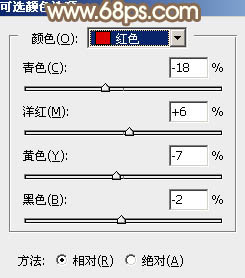
<图14>
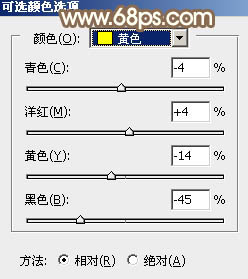
<图15>
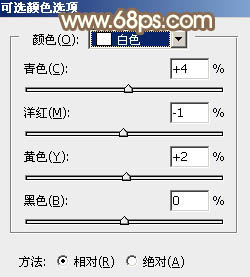
<图16>

<图17>

<图18>
7、按Ctrl + J 把当前可选颜色调整图层复制一层,不透明度改为:60%,效果如下图。
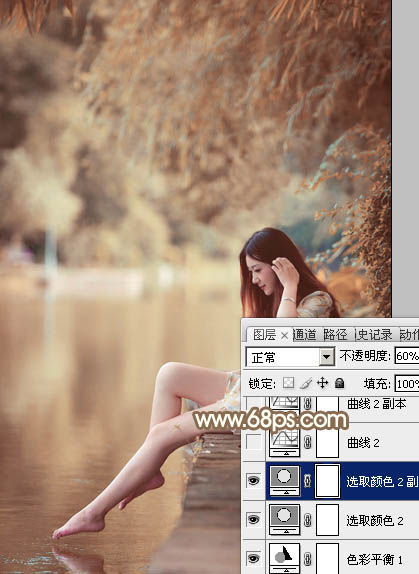
<图19>
[page]
8、创建曲线调整图层,对RGB、绿、蓝通道进行调整,参数设置如图20 - 22,效果如图23。这一步把图片整体颜色调淡一点。
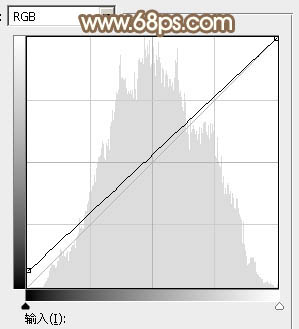
<图20>
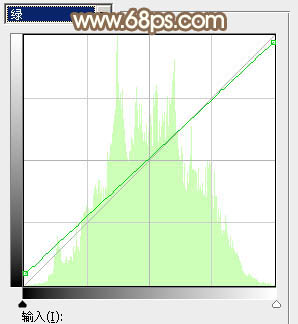
<图21>
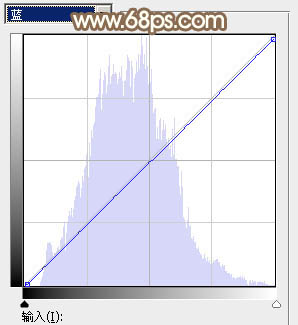
<图22>

<图23>
9、按Ctrl + J 把当前曲线调整图层复制一层,不透明度改为:50%,效果如下图。

<图24>
10、新建一个图层填充淡黄色:#FBFBE1,混合模式改为“滤色”,添加图层蒙版,用黑白渐变由左上角至右下角拉出白色至黑色线性渐变,效果如下图。
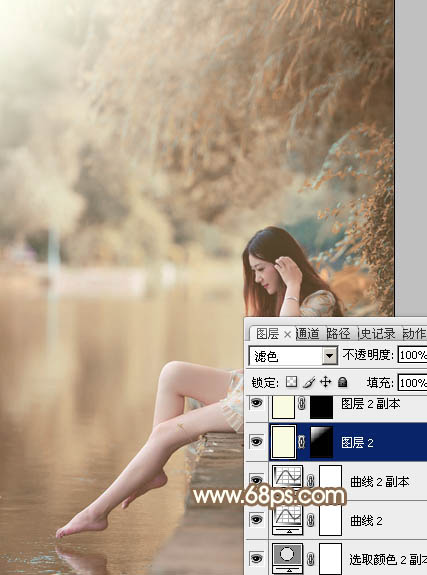
<图25>
11、新建一个图层,按Ctrl + Alt + Shift + E 盖印图层,用模糊工具把背景局部模糊处理,效果如下图。

<图26>
12、创建色彩平衡调整图层,对高光进行调整,参数设置如图27,确定后把蒙版填充黑色,用白色画笔把左上角部分擦出来,效果如图28。这一步调整高光颜色。

<图27>

<图28>
[page]
13、创建曲线调整图层,对RGB通道进行调整,参数设置如图29,确定后把蒙版填充黑色,用白色画笔把人物脸部擦出来,效果如图30。
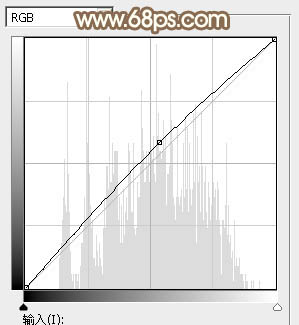
<图29>

<图30>
14、创建可选颜色调整图层,对红,白进行调整,参数及效果如下图。这一步主要给图片高光部分增加淡青色。

<图31>
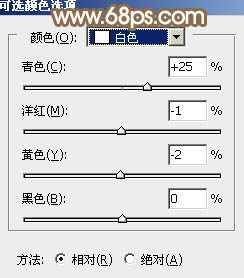
<图32>

<图33>
15、按Ctrl + J 把当前可选颜色调整图层复制一层,把蒙版填充黑色,用白色画笔把左上角部分擦出来,效果如下图。

<图34>
最后微调一下颜色,柔美的红褐色照片就全部处理完成了。
完成后效果:
