


淡蓝色色调比较比较梦幻柔美,也是图片后期非常常用的一个色调。今天小编就为大家带来一篇打造柔美的淡蓝色河边美女图片的PS图片后期处理教程。由于原素材图片主色比较少,可以直接用色相/饱和度工具转为较为统一的青色或蓝色,然后给图片增加一点雾化效果,最后再微调暗部及高光颜色就可以了。
原图

调色后效果图:

1、打开素材图片,创建色相/饱和度调整图层,对黄色、绿色、青色进行调整,参数设置如图1 - 3,效果如图4。这一步快速把图片的主色转为青色。
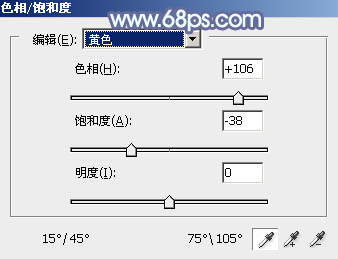
<图1>
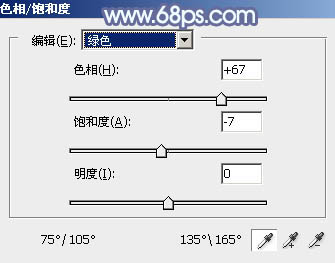
<图2>
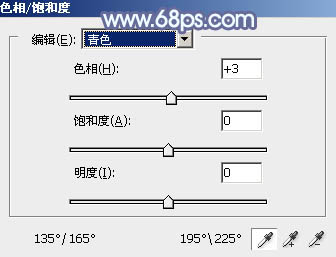
<图3>

<图4>
2、新建一个图层,按字母键“D”把前背景颜色恢复到默认的黑白,然后选择菜单:滤镜 > 渲染 > 云彩,确定后把混合模式改为“滤色”,不透明度改为:60%,效果如下图。这一步给图片增加烟雾效果。

<图5>
[page]
3、创建曲线调整图层,对RGB、红、蓝通道进行调整,参数设置如图6 - 8,效果如图9。这一步主要给图片增加蓝色。
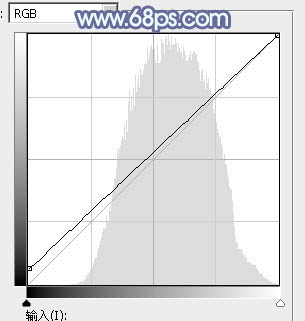
<图6>
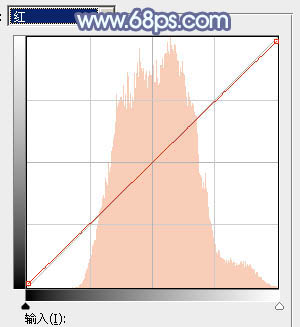
<图7>
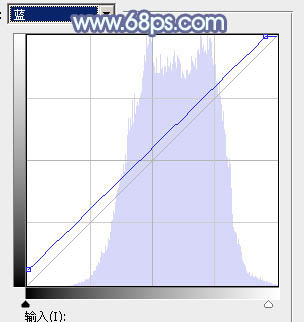
<图8>

<图9>
4、创建可选颜色调整图层,对青、蓝、白进行调整,参数设置如图10 - 12,效果如图13。这一步给图片增加淡蓝色。
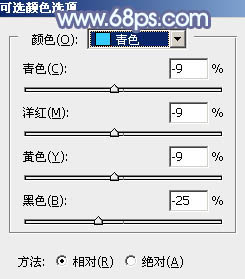
<图10>
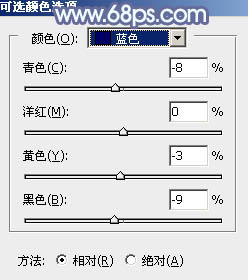
<图11>
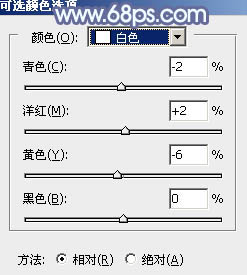
<图12>

<图13>
5、创建色彩平衡调整图层,对高光进行调整,参数及效果如下图。这一步给图片高光部分增加淡蓝色。
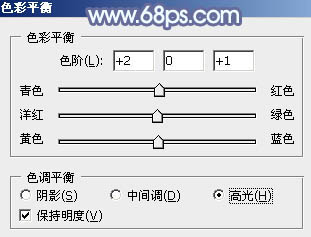
<图14>

<图15>
6、按Ctrl + Alt + 2 调出高光选区,按Ctrl + Shift + I 反选,创建色彩平衡调整图层,对阴影,中间调进行调整,参数设置如图16,17,效果如图18。这一步给图片暗部增加蓝色。
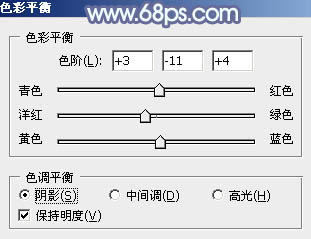
<图16>
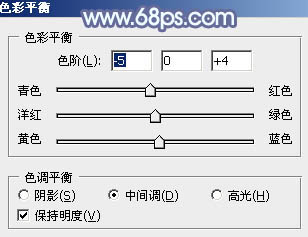
<图17>

<图18>
7、把背景图层复制一层,按Ctrl + Shift + ] 置顶,按住Alt键添加图层蒙版,用白色画笔把人物部分擦出来,如下图。

<图19>
[page]
8、创建色彩平衡调整图层,对高光进行调整,参数设置如图20,确定后按Ctrl + Alt + G 创建剪贴蒙版,效果如图21。这一步给肤色高光部分增加蓝色。
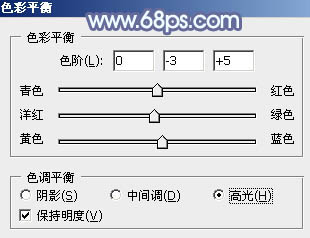
<图20>

<图21>
9、创建可选颜色调整图层,对红,白进行调整,参数设置如下图,确定后按Ctrl + Alt + G 创建剪贴蒙版,效果如图24。这一步把肤色部分调淡一点。
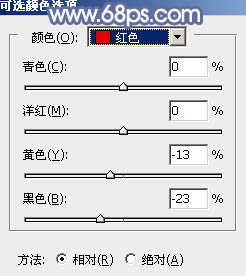
<图22>
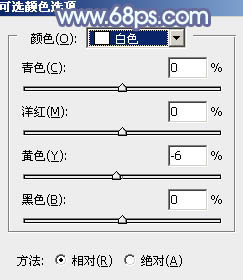
<图23>

<图24>
10、创建曲线调整图层,对RGB,蓝通道进行调整,参数设置如图25,确定后同上的方法创建剪贴蒙版,效果如图26。这一步把人物肤色调亮。
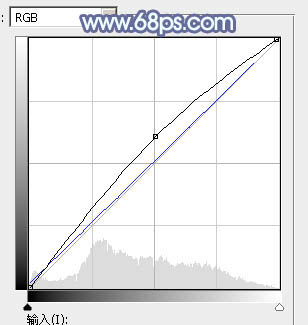
<图25>

<图26>
11、创建色彩平衡调整图层,对阴影,高光进行调整,参数设置如图27,28,效果如图29。这一步给图片高光及暗部增加蓝色。
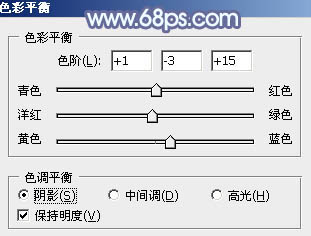
<图27>
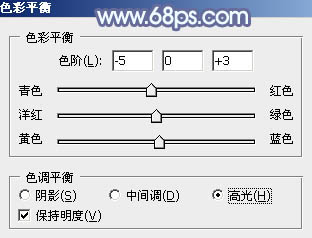
<图28>
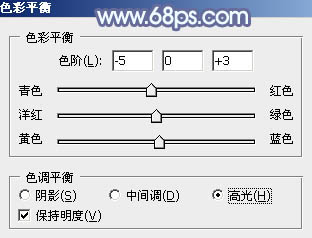
<图29>
12、新建一个图层,混合模式改为“滤色”,用椭圆选框工具拉出下图所示的椭圆选区,羽化30个像素后填充深蓝色:#475070,效果如下图。

<图30>
[page]
13、创建可选颜色调整图层,对青,白进行调整,参数设置如图31,32,效果如图33。这一步给图片增加淡蓝色。
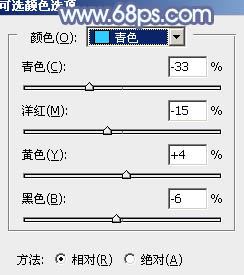
<图31>
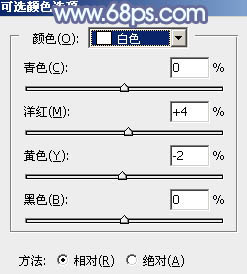
<图32>

<图33>
14、新建一个图层,按Ctrl + Alt + Shift + E 盖印图层,简单给人物磨一下皮,再用模糊工具把背景局部模糊处理,效果如下图。

<图34>
最后微调一下颜色,这张梦幻柔美的淡蓝色外景照片就处理完毕。感兴趣的朋友可以根据情况多加尝试。
完成后效果:
